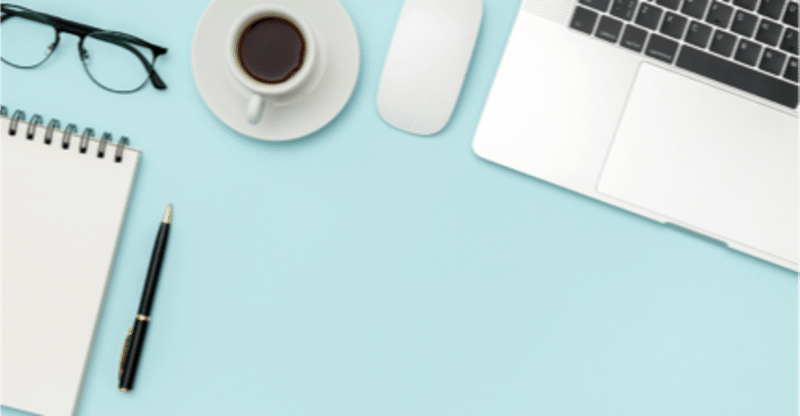
5-2.これから始めるZoom授業の基本手続き
(特集 心理職のためのオンライン授業入門)
北原祐理(東京大学大学院 臨床心理学コース 特任助教)
(PR) iNEXTオンライン講習会のお知らせ
《一歩先のオンライン授業デザインを学ぼう!》
2020/6/7(sun)14:00~開催/演者:三田地真美&下山晴彦
はじめに
新型コロナウイルスの感染防止のため,オンラインで講義や心理相談業務を行うことが“新たな”日常となってきました。オンラインツールの普及で,ある目的のためにある場所に行く,という空間的な境目がなくなる今,どのようにこれまでの授業の良さを保ち,異なる空間での授業を作っていけばよいのでしょうか。本コラムでは,これからのオンライン授業の作り手に向けて,Web会議システムZoomを取り上げ,その基本操作から工夫までを紹介していきます。各大学で授業のオンライン化は急ピッチで進み,中には「今さら聞けない」ということもあるかもしれません。そこで,まずコラム5-2では,初めてZoomに触れる方のための基本手続きをおさえていきます。
0)Zoomのインストール
1)Zoomのプランとサインアップ
2)オンライン授業の設定:「ミーティングをスケジュールする」
3)授業の周知方法
4)ホストアカウントの諸設定
5)授業の始め方
6)授業の終わり方
0)Zoomのインストール
はじめに,https://zoom.us/downloadからZoomをインストールします。Zoomにはブラウザ版とアプリケーション版がありますが,ここでインストールしようとしているのはアプリケーション版のZoomです(ブラウザ版はブラウザからアクセスできるのでインストールという作業は発生しません)。両者の違いはここでは詳しく説明しませんが,機能の設定等において以降「ブラウザ版で」「アプリ版で」と明示します。
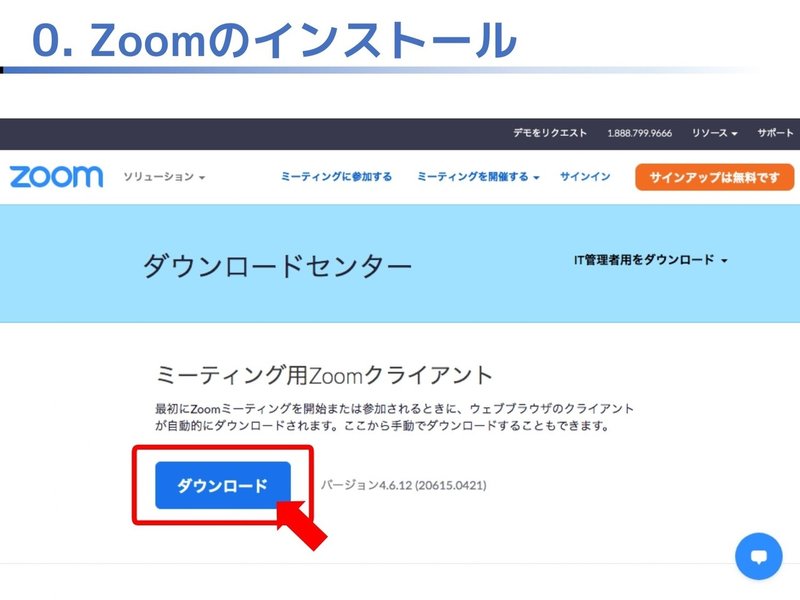
一度インストールをした後も,セキュリティ面での安全を確保するためアップデートを定期的に行ってください。アップデートの有無は,アプリ版の右上に歯車マークの上の自分のアイコンをクリックすると,メニューがあらわれ「アップデートを確認する」をクリックすると確認できます。
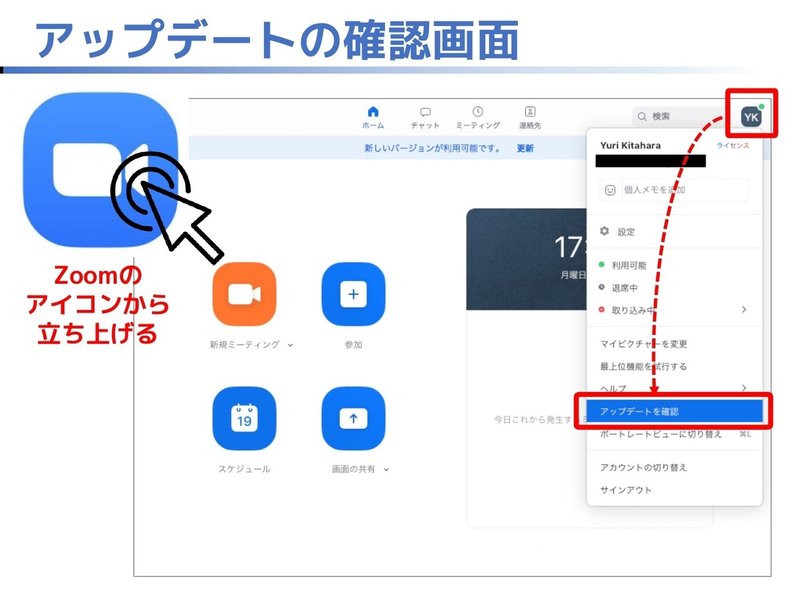
1)Zoomのプランとサインアップ
授業の設定に先立ち,Zoomのプランを確認しておきましょう。Zoomには無料プランと3つの有料プランがあります。教育機関等は有料プランを契約している場合がありますので,ご所属で確認をしてみてください。各プランでは,下表のように,ミーティングの時間制限や人数制限,使うことのできる機能が異なります。
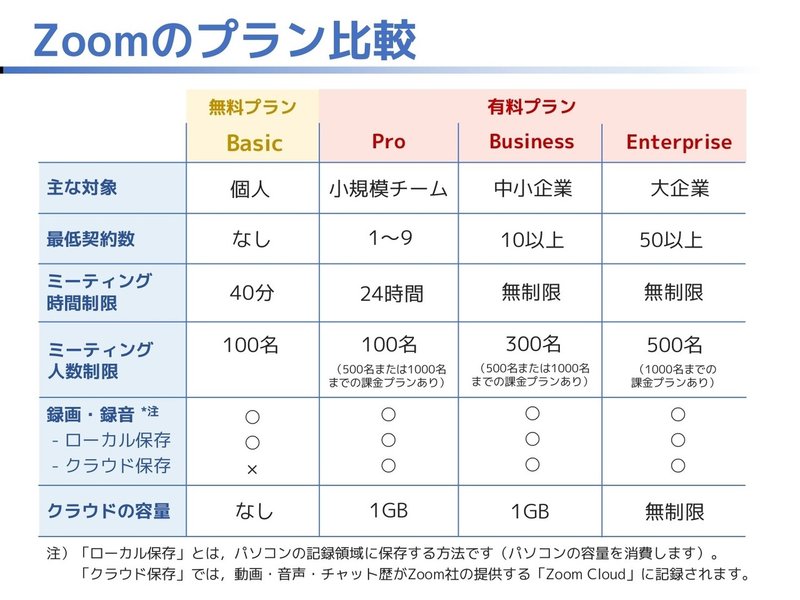
無料プランは,下記の「1. Zoomのサインアップ」の画面から,どなたでも登録することができます。教育機関等が有料プランを契約している場合は,組織ごとにサインアップの手続きが異なる場合があるため(組織指定のE-mailアドレスを使用してサインアップするなど),該当する方はあらかじめ所属の組織に問い合わせることをおすすめします。
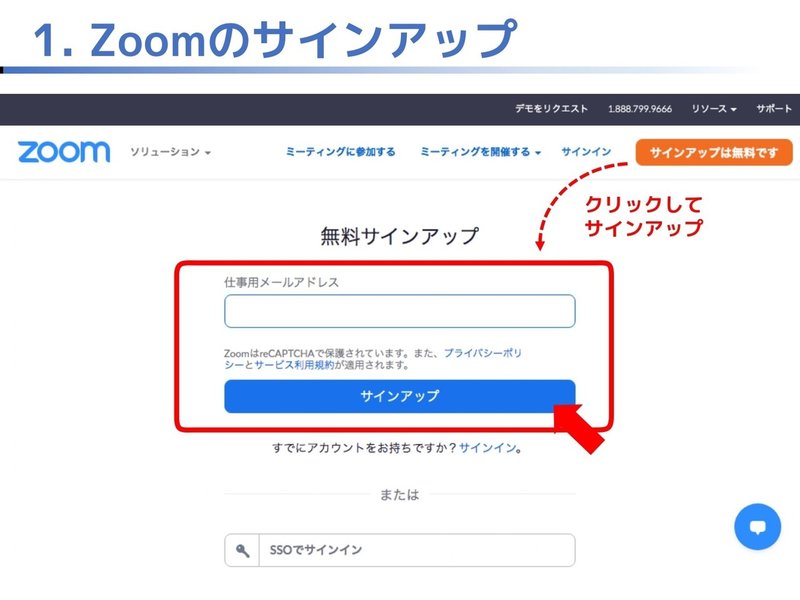
2)オンライン授業の設定:「ミーティングをスケジュールする」
サインアップが完了したら,ホストとして授業を設定していきましょう。設定の際,Zoomのウェブサイトからログインする方法(ブラウザ版の使用),Zoomのアプリケーションを開く方法(アプリ版の使用)がありますが,ここでは前者を説明します。
2-1)まず,任意のブラウザにおいてhttps://zoom.us/にアクセスし,Zoomにサインインします。

2-2)次に,ホーム画面右上の【ミーティングをスケジュール】をクリックします。
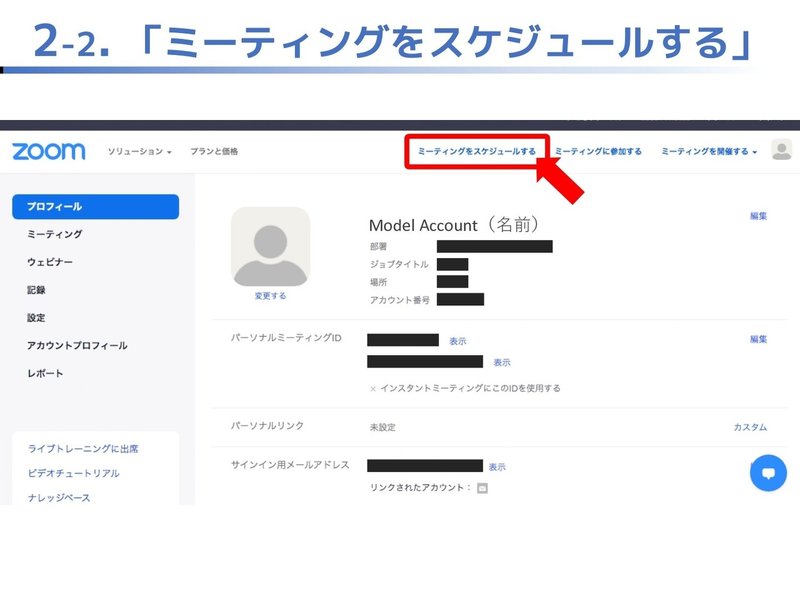
2-3)続く画面で,以下の項目を順に設定していきます。
①トピック・説明(任意):「トピック」には活動/授業名など,「説明」には概要/予定/時限などを入力します。
②開催日時:日付と時間(30分おき)を選択します。
③所要時間:大体の所要時間を選択します。設定した時間を超えても,Zoomが強制終了することはありません。
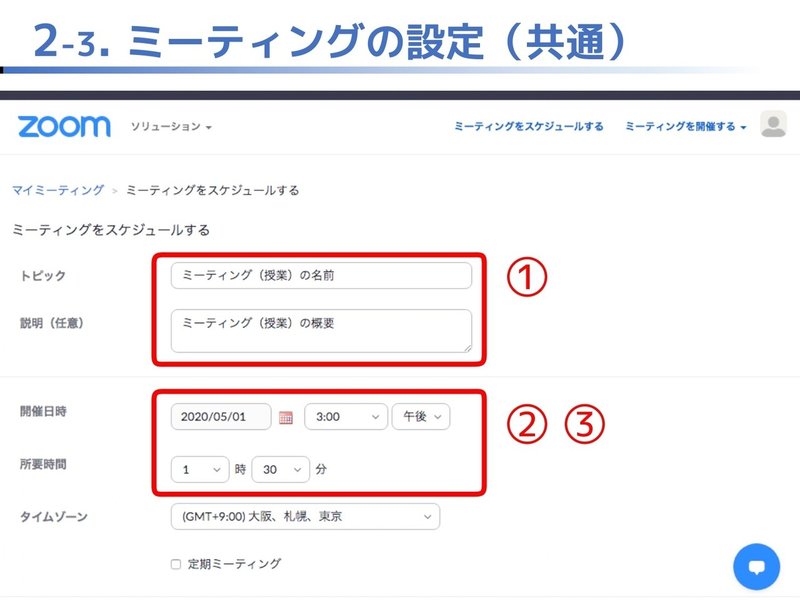
2-4)さらに,①~③で設定した内容を定期的に実施する場合,「定期ミーティング」にチェックを入れ,下記を設定します(④)。こうすることで,毎回のミーティングで同一のIDまたはURLを使うことが可能になります。なお,実施しない日や日の変更などは,一旦定期的な日程を設定してミーティングを確定させた後に,日毎に修正を行うことができます。
再実施:「毎日」/「週ごと」/「毎月」,最大50回まで繰り返せます。50回を超える予定では,「固定時刻なし」を選択します。
次の頻度でリピート:「毎日」/「週ごと」/「毎月」に紐づく頻度(数値)を選択します(例えば,「週ごと」で「1週間」おきなど)。
実施:「週ごと」または「毎月」に紐づく実施「曜日」または「日付」を選択します。
終了日:「期限」(終了日となる日付)または「実施後X予定項目」(何回繰り返すか)を選択します。

2-5)続いて,パスワード・ビデオ・音声について設定します。
⑤ミーティングパスワード(任意):入室時のパスワードをここに入力します。自動で入っているので,基本的にはそれをそのまま使用して構いません。セキュリティ上,ミーティングパスワードは必ず設定してください。
⑥ビデオ:ミーティング開始時に,ホストまたは参加者のビデオをオンまたはオフにするかを選択します。
⑦音声:「電話回線」(インターネット回線または接続できるデバイスがない場合や,デバイスに内臓マイクがない場合)または「インターネット回線」または「両方」を使うかを選択します。基本的に「両方」のままに設定します。
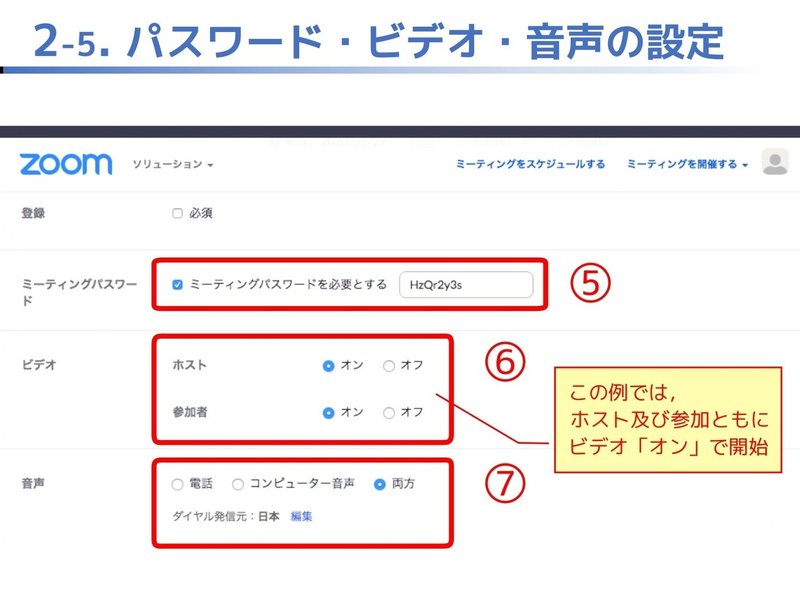
2-6)最後に,オプション・代替ホストについて設定します。
⑧ミーティングオプション:入室に関わるオプションには下記があります。
「ホストの前の参加を有効にする」:オンにすると,ホストが不在でも参加者はミーティングURLに入ることができます。大教室での講義の場合,オンにしてもよいでしょう。
「待機室を有効にする」:オンすると,ホストが参加者の名前を確認したうえで,入室を「許可」する機能が加わります。この機能がオンになっている場合,「ホストの前の参加を有効にする」は無効になります。
「認証されているユーザーしか参加できません」:オンにすると,Zoomにサインインしている参加者のみを入室できます。組織内アカウントをもつ参加者のみを入室可能にする用途で使います。
⑨代替ホスト:代替ホストは,ホスト不在時にミーティングの開始や操作を行う権限をもつ参加者です。代替ホストを設定する場合,その参加者のZoomアカウントに紐づくメールアドレスを入力します。
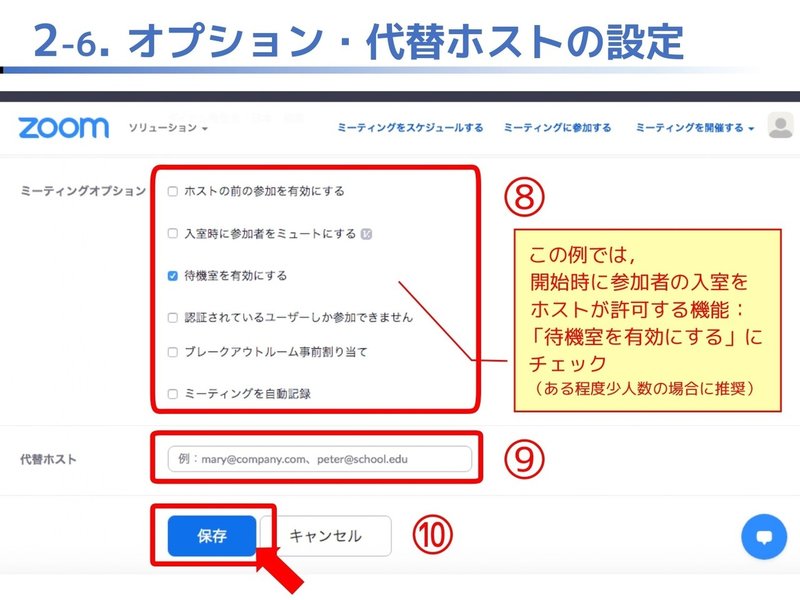
⑩以上を設定し終えたら,画面最下部の【保存】をクリックします。
このあと,下部の「このミーティングを編集する」を押すと再度編集が可能になります。2-4)で設定した繰り返しのミーティングについて,編集画面上部の「時刻」にある「予定項目を全て表示」を押すことで,日程変更などを行うことができます。
3)授業の周知方法
【保存】をクリックしたら,続く画面にURLが示されます。このURLをコピーするか,【招待状をコピーする】をクリックし,「Zoomミーティングに参加する」のすぐ下に記載されたURL(必要に応じて他の情報)をコピーして,参加者に周知します。Zoomのアプリ版から入る人にはミーティングIDとパスワードがあると便利ですので,併せて通知するとよいでしょう。
★ポイント パスワードを設定した場合のURLコピー方法:URLにはパスワードも含まれているため,URL全文を配布した場合は,参加者はそのパスワードの入力なしで参加することができます。参加者にパスワードの入力を求める場合は,下図に示すように,http://の「?pwd」の直前の数字までをコピーします。
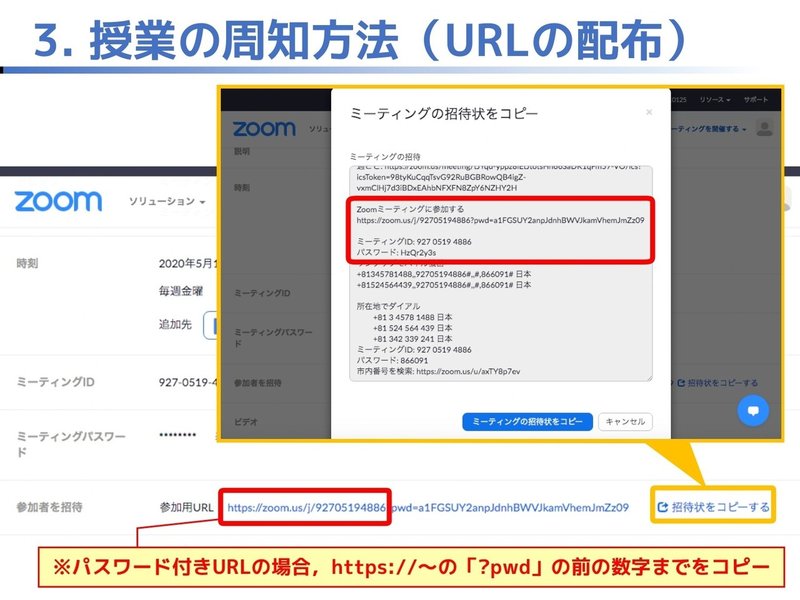
4)ホストアカウントの諸設定
上記の設定のほか,Zoomのホストアカウント設定を確認しておく必要があります。ブラウザ版でログインして,Zoomのホーム画面左の【設定】タブをクリックし,各機能の設定画面に進みます。一般的な授業を行う場合,以下の項目を確認しておくとよいでしょう(画面をスクロールして各項目を探してください)。必要に応じて,他の項目も用途に合わせて変更しておきましょう。なお,下記の機能の詳細は,次章「5-3.Zoomを使ったオンライン授業でできること」で詳しく取り上げています。
画面共有:参加者に画面共有(スライド画面などの共有)をさせる場合は,「全参加者」に設定しておきます。
注釈:画面上でポインターや書き込み機能を使う場合は,オンにしておきます。
ブレイクアウトルーム:グループワークを行う場合は,オンにしておきます。
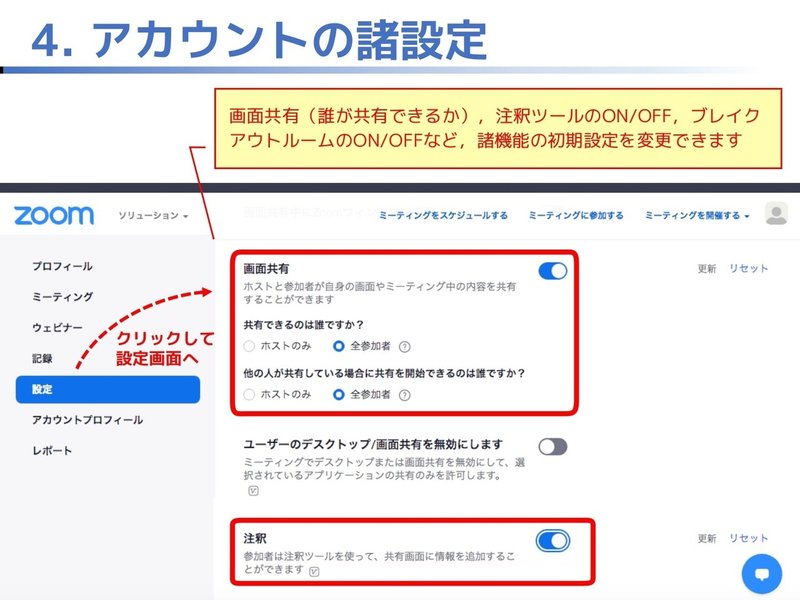
5)授業の始め方
Zoomにログインし,ホーム画面左の【ミーティング】をクリックし,設定済みのミーティングの一覧ページへ行きます。該当するミーティングの右側の【開始】をクリックし,「起動中…」が出たら【Zoom.usを開く】(または【Zoom Meetingsを開く】)をクリックします。パスワードを設定し,パスワード入力ありのURLを配布した場合,参加者側には直後にパスワードの入力画面が表示されます。
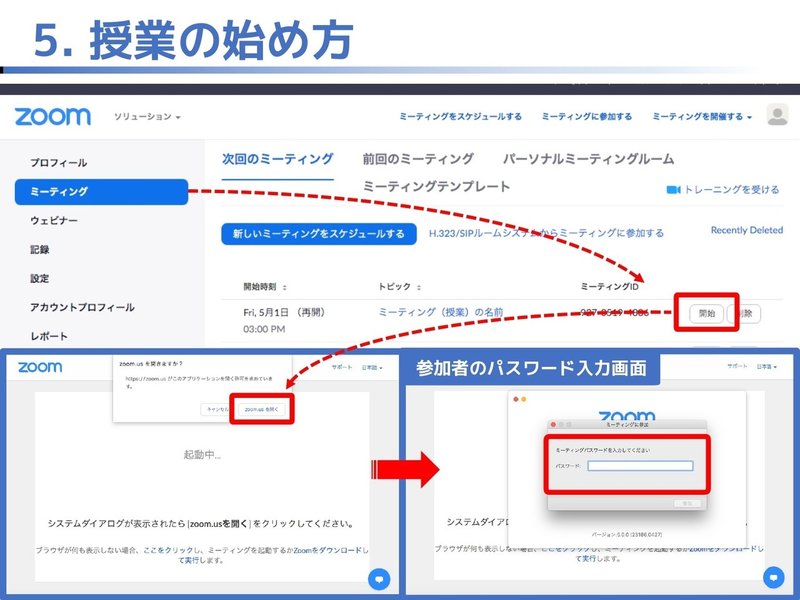
6)授業の終わり方
Zoom使用中画面右下の【終了】をクリックし,【全員に対してミーティングを終了】をクリックします。
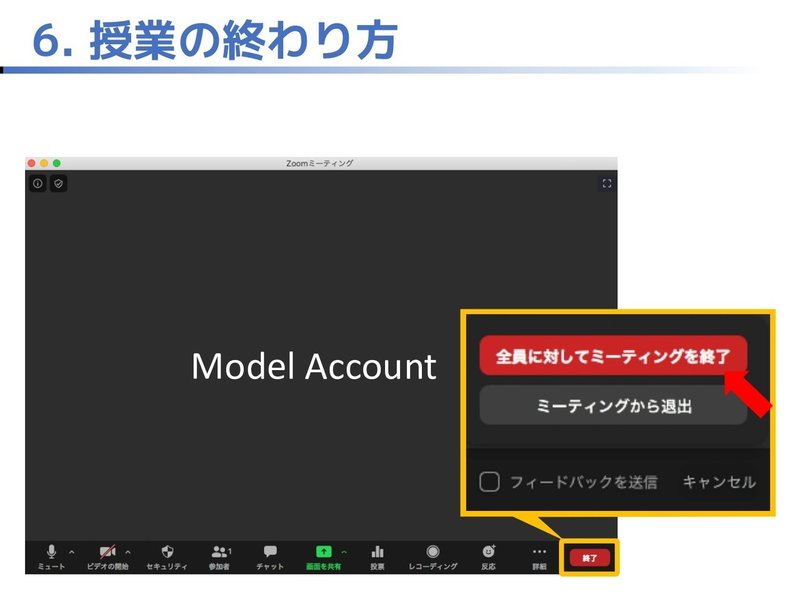
参考資料・ウェブサイト
江川奈那(日商エレクトロニクス株式会社)「パスワード付きのミーティングを作成したい」
https://zoom-support.nissho-ele.co.jp/hc/ja/articles/360032564392
栗田佳代子・吉田塁(東京大学)「授業のオンライン化を念頭に置いたZOOMの使い方」
https://utelecon.github.io/events/2020-03-19/workshop_how_to_use_zoom.pdf
(上記URLアクセスはGoogle Chrome推奨・Safari非対応)
デジマチェーン「Zoomの価格プランは?無料プランと3つの有料プランの違い」
https://dejimachain.jp/zoom-price/
ZOOM社「あなたの事業用のZoomミーティングプラン」
https://zoom.us/pricing
(電子マガジン「臨床心理iNEXT」5号目次に戻る)
====
〈iNEXTは,臨床心理支援にたずわるすべての人を応援しています〉
Copyright(C)臨床心理iNEXT (https://cpnext.pro/)
電子マガジン「臨床心理iNEXT」創刊しました。
ご購読いただける方は,ぜひ会員になっていただけると嬉しいです。
会員の方にはメールマガジンをお送りします。
臨床心理マガジン iNEXT
第5号
Clinical Psychology Magazine "iNEXT", No.5
◇編集長・発行人:下山晴彦
◇編集サポート:株式会社 遠見書房
この記事が気に入ったらサポートをしてみませんか?
