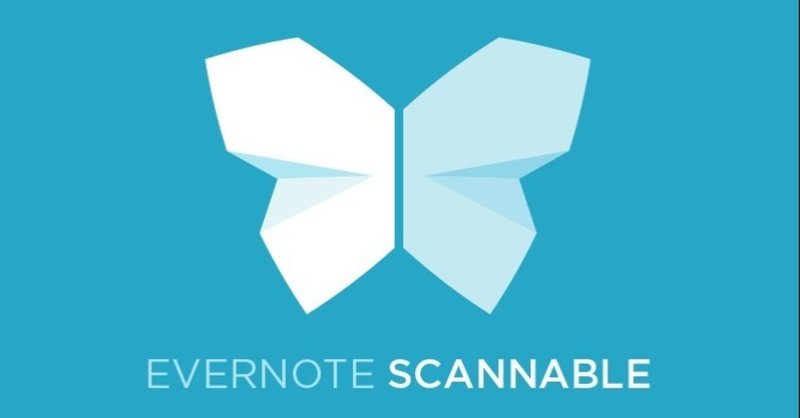
【ノマド的ライフハック】スマートフォンをスキャナー代わりにする方法【会員登録等不要】
田舎暮らしをする経営戦略コンサルタントのちょーすです。
記事を書く中で書類をアップロードすることがあるのですが、これまではiPhoneのデフォルトのカメラアプリを使用していましたが、余白が写ったり、トリミングが手間だったりしていました。また仕事でも外出先で書類をスキャンしたい時にiPhoneのカメラを代用していましたが、手ブレで文字が見え辛く、画像として保存されるので、印刷に適していないという問題を抱えていましたが、このアプリを導入してからはそのような悩みがなくなりました。
特に会員登録も必要なく、起動すれば特に何の操作もなく、書類・原稿を綺麗に撮れます。アプリをダウンロードしてから保存まで、1分くらいで出来ます。
概要
このアプリでは起動すると、自動で書類・原稿を探し、自動でシャッターを切り、撮影後画像の補正を行い、その画像の送信・保存先を自分で選択出来ます。
アプリの開発者は「Evernote」です。そのため、Evernoteとの連携も出来るため、かなり便利です。
アプリをダウンロード
まずはスマートフォンにアプリをダウンロードします。
アプリは「Evernote Scannable」です。
Android版は見つかりませんでした。
AppStore上で名前で検索すると同じような名前やアイコンのアプリがいくつかありますが、無料のもので、開発者はEvernoteで、このロゴマークを参考にしてもらえればと思います。

使い方(スキャンして送信・保存)
アプリを起動するとカメラが立ちあがり、自動で原稿を探します。
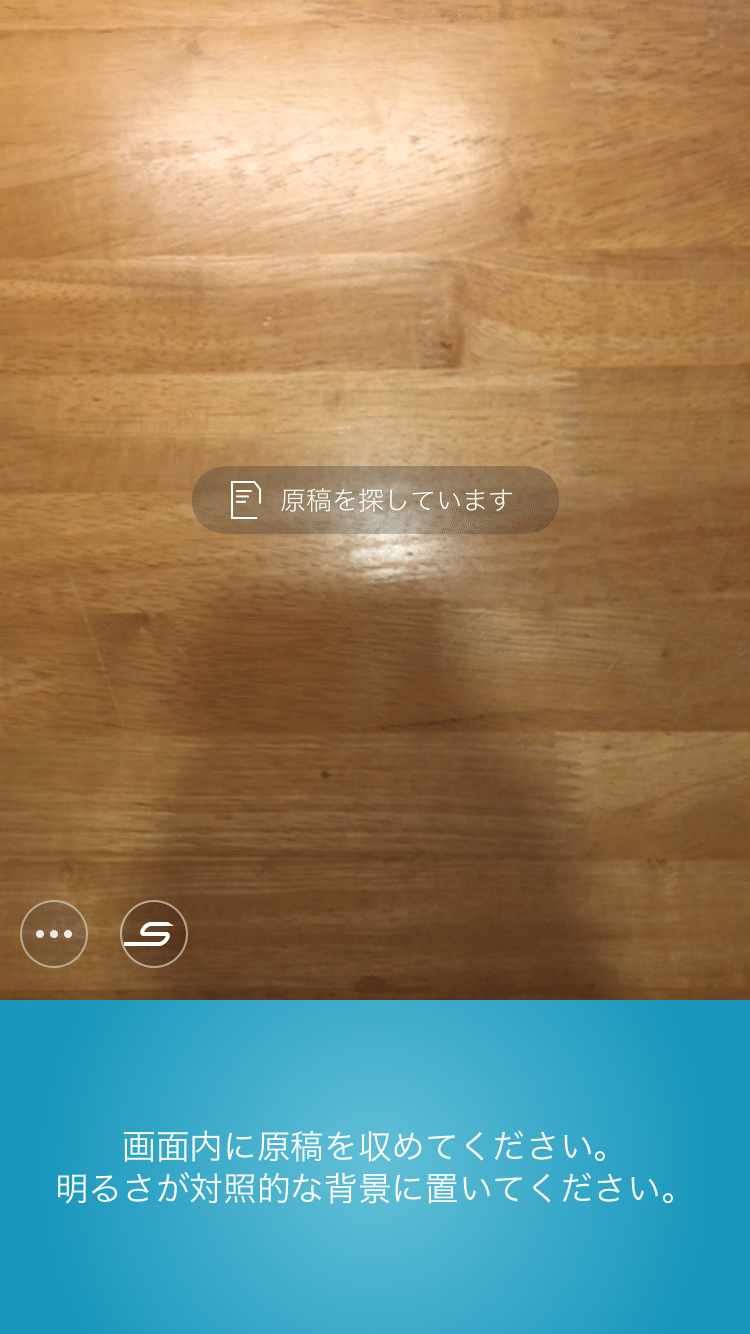
原稿が見つかると、自動でシャッターを切ります。原稿の形状に合わせて、後から自動で補正してくれるので、特に曲げを伸ばしたり整える必要もないです。
青色のエリアが自動で書類・原稿と認識されており、手ブレ等のタイミングを見計らって、自動でシャッターが切られます。
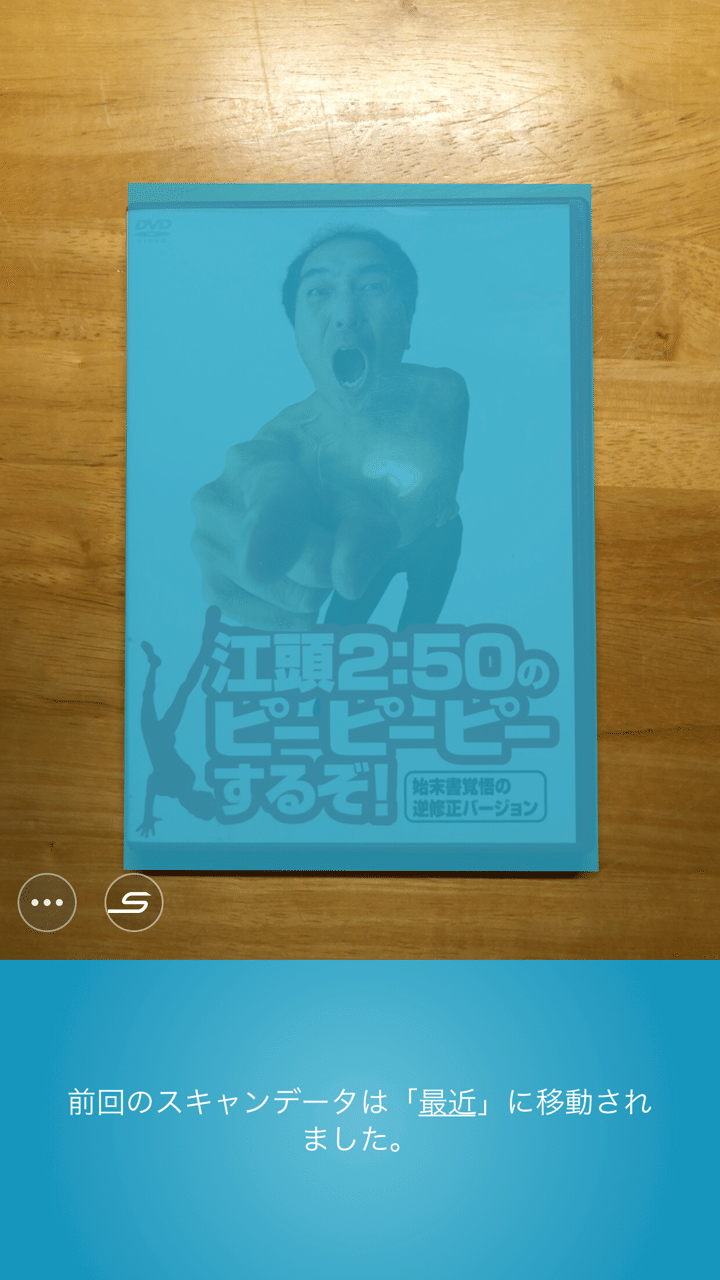
自動でシャッターが切られ、下に補正がされたデータが表示されています。
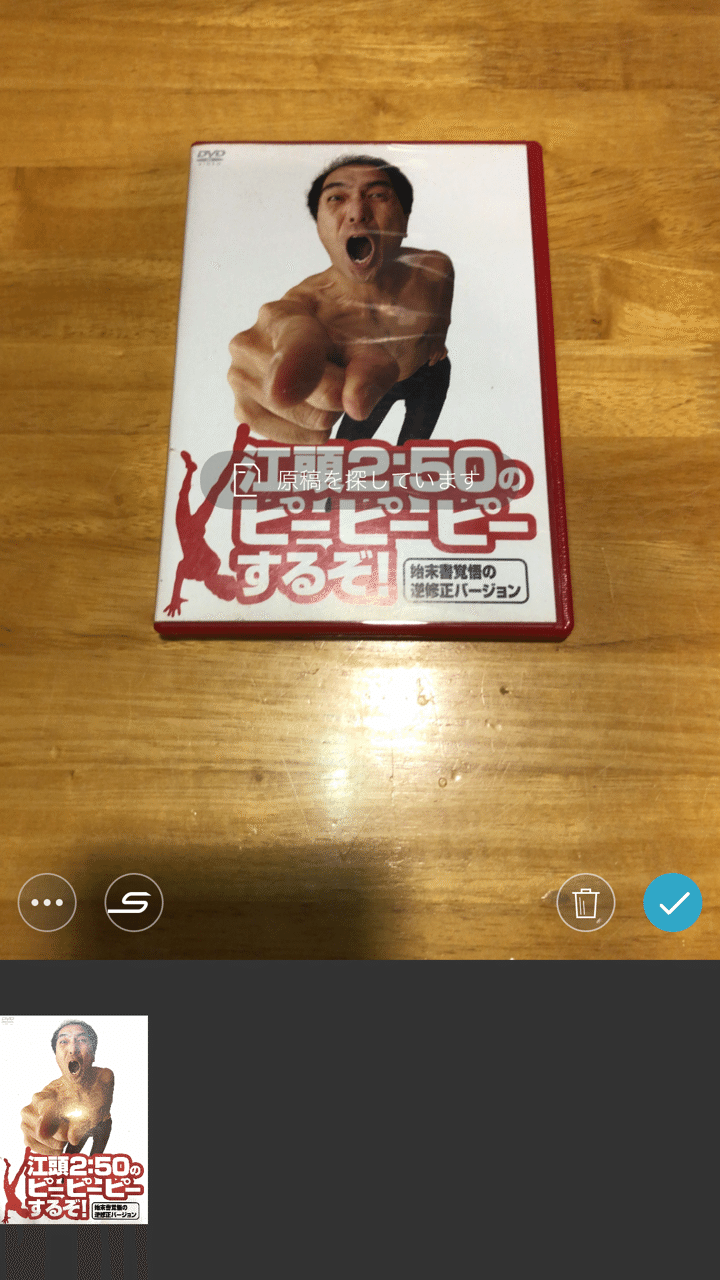
青色のチェックマークか下に表示された画像をタップすると、上から順番に「調整のマーク」「scanableの文書」「絵のマーク」「送信」「保存」が出てきます。
調整のマーク:画像補正ができます。
scanableの文書:このデータのデータ名を変更できます。
絵のマーク:このデータのファイル形式を「画像」「PDF」から選択できます。
送信:「メール」「共有」から選択できます。
保存:「カメラロール」「Evernote」から選択できます。
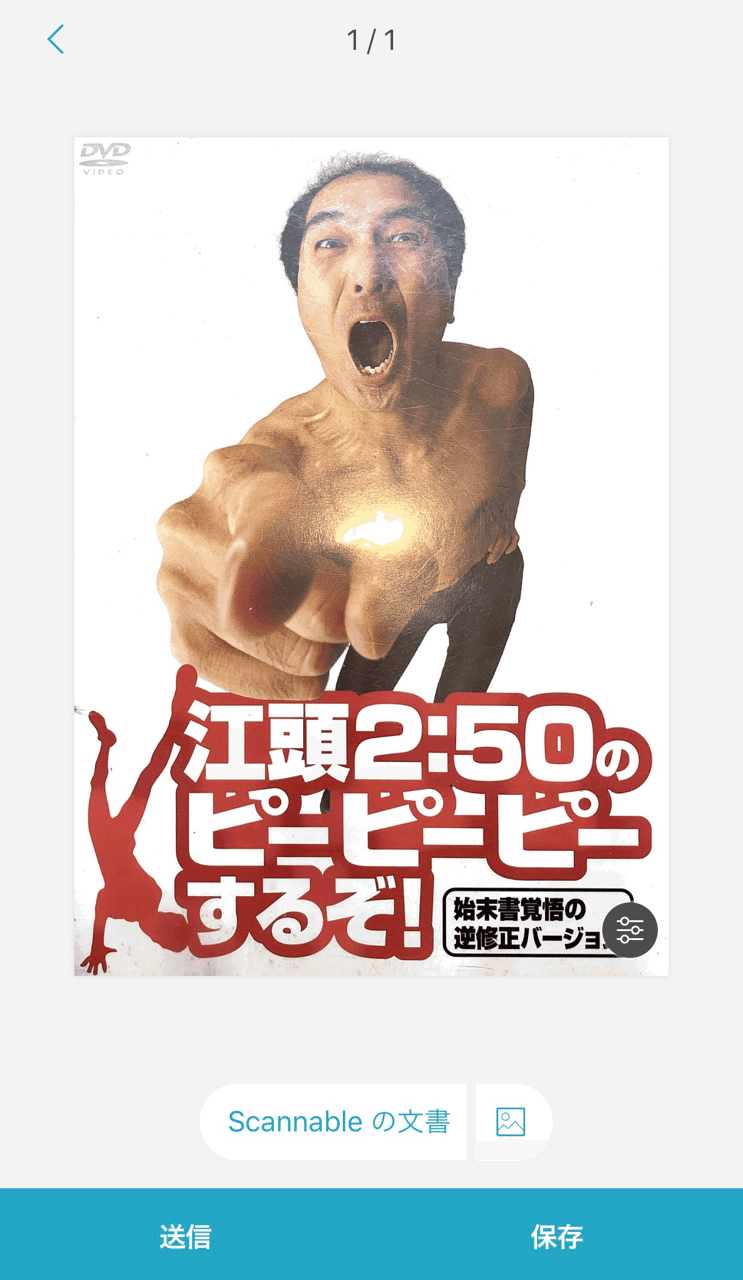
画像補正は「回転」「切り取り」くらいだけなので、それ以上の画像補正・加工は別のアプリを使用して下さい。
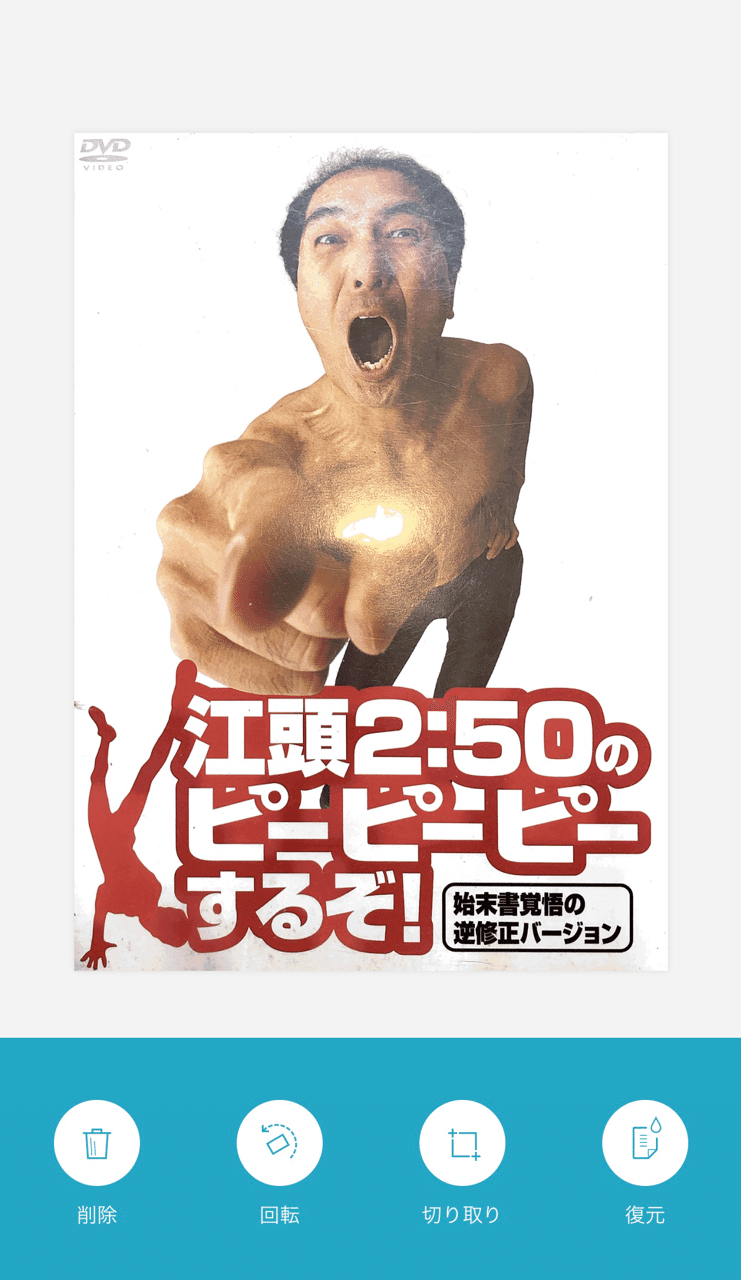
「保存」では「カメラロール」「Evernote」から選択しますが、どちらかを選択して保存が終わった後で、もう一方にも保存できます。
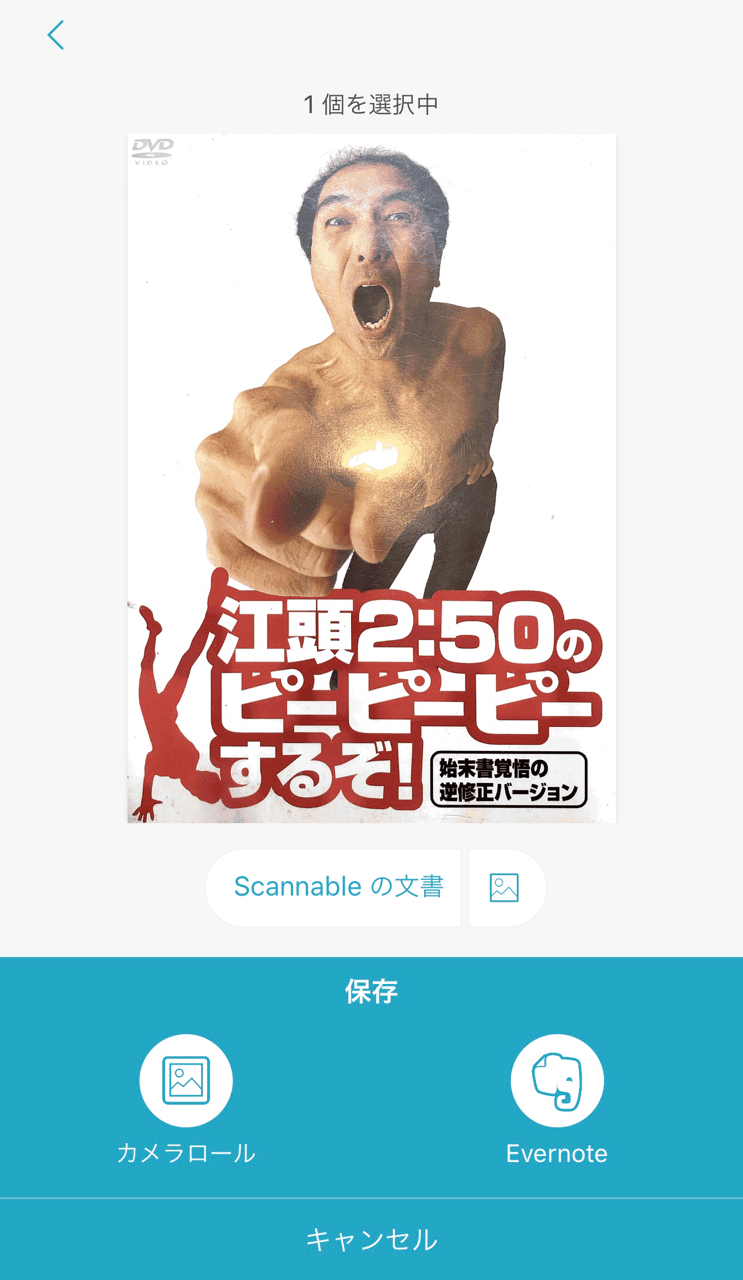
使い方(詳細設定)
スキャンする際のライトのオン・オフや撮影を自動・手動の切替の設定から変更できます。

「最近」をタップすると、直近30日のスキャンデータが保存されています。その履歴も全て削除することも可能です。
使い方(Evernoteとの連携)
開発元がEvernoteということもあり、自動で連携が出来ます。
スキャンデータを自動でEvernoteに保存してくれるので、バックアップが取れます。
最後に
Evernoteのアプリにはカメラから紙をスキャンしてノートとして取り込む機能がありました、このscanableでは手軽さとスキャンの精度については素晴らしいと思います。
プリンター・スキャナーには「自動送り機能」が付いているので、数百枚の両面スキャンというような多量のスキャンにはやはりプリンターに軍配が上がりますが、必要な部分のみで良いというような場合の十数枚から数十枚までのスキャンであれば、自動で撮影をして補正をしてくれるscanableでカバー出来なくもないですね。
スキャン代行サービスやもあるので、多量のスキャンがどうしても必要な場合は、こちらを利用することでトータルコストは抑えられる可能性があります。また、書籍をデータ化したい場合は、オーバーヘッドスキャナーというような製品もあるので、用途や使用頻度に応じて検討されたら良いかと思います。
ちょーすのオフィスからFAXの次に、スキャナーが必要なくなりました。
【ちょーすのオフィスから不要となった機器】
FAX(FAX-it!でiPhoneをFAX化)
スキャナー(scanableでiPhoneをスキャナー化)
つづく
