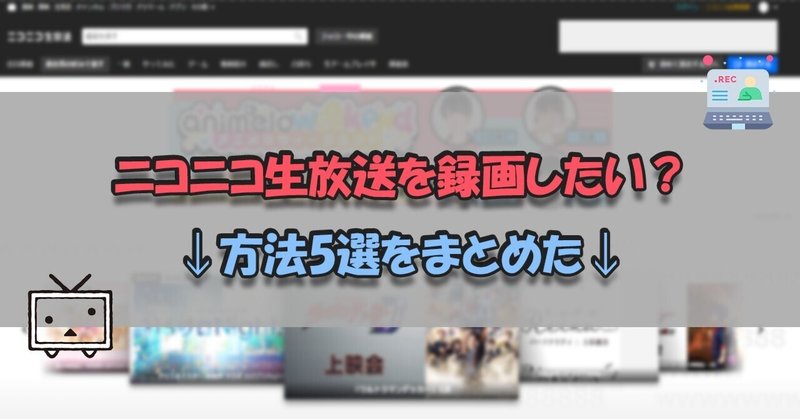
【まとめ】ニコ生を録画する方法5選|パソコン・スマホ
沢山の配信者が集まる老舗の配信サイトであるニコ生。
生主と呼ばれるユーザーがリアルタイムに配信をするニコニコ生放送は、ニコニコのサービスの中でも人気が高いですね。
お気に入りの配信者を見つけて時間が合わなかったりした時や、記念配信などを録画したいと思ったことはありますか?
本記事では様々な環境でニコ生の録画をする方法をご紹介していきます。
Part 1.PCでニコ生を録画する方法
もっともポピュラーな方法としては、パソコンで視聴しながら録画をするというものです。
プレミアム会員であれば、ある程度の画質も担保され、混雑するような人気配信でも優先して視聴することが可能です。
📝PCでニコ生を録画するメリット
⭕ 画質の劣化が比較的少ないこと。
⭕ 後から編集したい場合にも作業しやすい。
📝PCでニコ生を録画するデメリット
❌ PCの容量確保のために外付けデバイスが必要になることがある。
❌ 録画中はPCで他の作業があまり出来ない。
続いては、パソコンでニコ生の画面を録画する方法の2つを紹介していきます。
1.1.専門の録画ソフト「Filme」を利用 - 無劣化
PCでニコ生を録画する場合には、専門的な録画ソフトがもっともおすすめです。
動画編集ソフトとしても高機能な「iMyFone Filme(フィルミ)」ではPC画面を録画、さらにそのまま編集する機能も持ち合わせています。インターフェイスも初心者向けであり、録画も簡単です。さらに、録画する画面範囲は自由に選択できて、とても便利です。
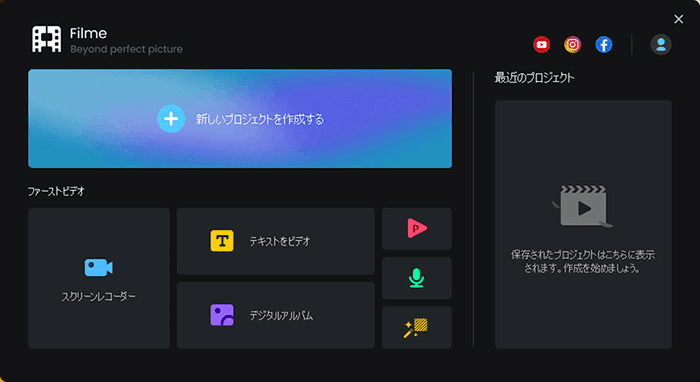
⭐Filmeでニコ生を録画する手順
ステップ 1.下のリンクをクリックしてソフトをダウンロードしたら起動します。そして、「スクリーンレコーダー」を選びます。
★Filme無料ダウンロード(Windows)
★Filme無料ダウンロード(Mac)
ステップ 2.ニコ生の録画したい配信ページを開いておきます。
ステップ 3.四角と中部の矢先をドラッグして、録画範囲を設定しましょう。録画を開始するには右下の赤いボタン、もしくはキーボードのF7キーでスタートします。もう一度F7を押せば録画は完了です。
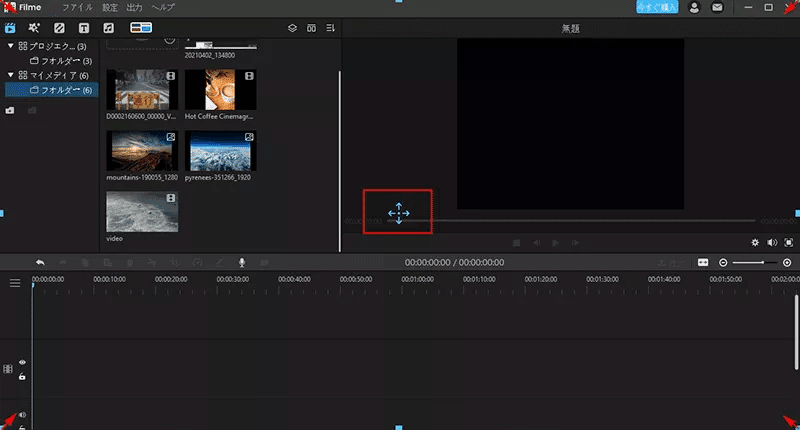
録画した映像は「メディア」→「作成された素材」→「録画」に保存されるが、要らない部分があればさらに編集するのは可能ですよ。(編集方法は公式ガイドへ)
Filmeの特徴4選:
【簡単の操作】ワンクリックで録画できて、音声を抽出して保存しても可能。
【動作が軽い】Windows 11まで対応して、Macも使える。必要のPCスペックも低い。
【多様な動画形式に対応】動画、画像、音声が一括編集できる。9種類の動画フォーマットが出力がサポートされるが、再生は楽。
【豊富な編集機能】トリム、カット、切り抜き、回転、分割、速度調整などの基本的な編集タスクが実行でき、テキストやエレメンツの追加も可能。
★Filme無料ダウンロード(Windows)
★Filme無料ダウンロード(Mac)
💡Filme以外のおすすめ録画ソフトは以下の記事を参照してみてください⇩
1.2.パソコンの標準録画ソフトを利用
わざと別のソフトをダウンロードしたくなければ、パソコンに標準で搭載されているソフトを使用しても、ニコ生は録画することが可能です。
Windows 10では「Xbox ゲームバー」を利用できるし、Macであれば「macOS Mojave」以上は標準録画機能が利用可能です。
ただし、範囲指定や音声方式、編集機能などは先ほど紹介したソフトよりも劣化しますが、ご注意くださいね。
💡PCの標準ソフトや機能でニコニコ生放送を録画する手順は以下の記事を参考にしてみてください⇩
Part 2.Google Chromeでニコ生を録画する方法
PCブラウザの1つであるGoogle Chromeを使用してもニコニコ生放送を見る人も多いでしょう。実はそこで直ちにニコ生を録画する方法もありますよ。
この場合、Chromeの拡張機能である「Screencastify」をインストールするのは必要です。
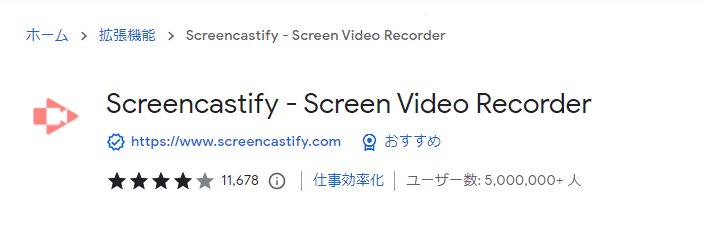
📝Chromeの拡張機能でニコ生を録画するメリット
⭕ 普段使用しているブラウザなので、別にソフトをダウンロードする手順が省ける。
⭕ 音声も内部、外部を選択可能。
📝Chromeの拡張機能でニコ生を録画するデメリット
❌ 録画中には他の作業が全く出来ないこと。
❌ タブやアプリなどを閉じておく必要がある。
⭐Chrome拡張機能でニコ生を録画する手順
ステップ 1.「Chromeウェブストア」にアクセスして、「Screencastify」を検索して、右側の「Chromeに追加」をクリックします。
ステップ 2.インストールが完了したら、Chromeの右上隅に出来た「Screencastify」アイコンをクリックして、Googleアカウントでサインインします。
ステップ 3.Chromeブラウザで録画したいニコ生ページを開いて、もう一度録画ツールのアイコンをクリックします。
ステップ 4.Browse Tab(ブラウザ)、Desktop(デスクトップ全体)、Webcam(ウェブカメラ)から1つを選び、「RECORD」をクリックすると録画が始まります。
ステップ 5.目的の録画が終わったら録画停止ボタンを押します。
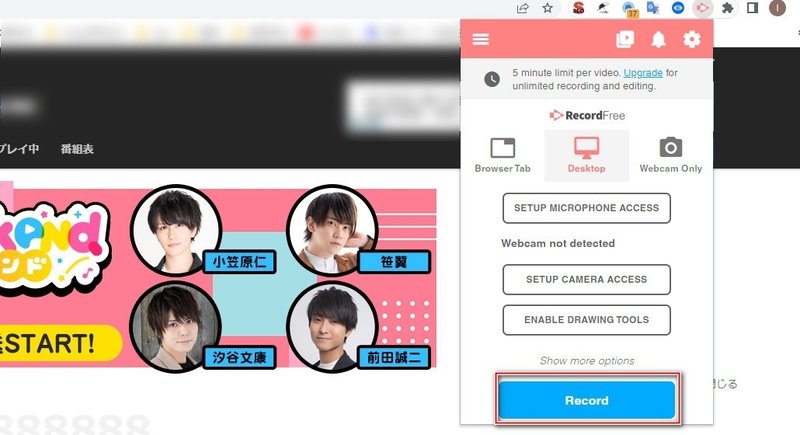
Part 3.スマホでニコ生を録画する方法
「スマホでニコニコ生放送を視聴することに慣れるので、直ちにそれで録画したい!」と思っていますか?もちろんそれも可能です。実は、iPhoneとAndroidにも標準の録画機能を搭載していますよ。
📝スマホでニコ生を録画するメリット
⭕ 場所を選ばなく、いつでもニコニコ生放送を録画できる。
⭕ 操作が非常に簡単。
📝スマホでニコ生を録画するデメリット
❌ 録画中に電話が来た場合には録画が止まってしまう。
❌ アプリの通知など、画面内全てが録画されてしまう。
❌ 長時間の録画でバッテリー消耗が激しい。
それでは、iPhoneとAndroidを分けて、ニコ生を録画する方法を見てみよう!
3.1.iPhoneの標準録画機能を利用
iOS 11以降のiPhoneのみ標準録画機能が使えます。また、5時間まで超長時間で録画することも可能ですが、長すぎるとエラーが発生して保存できない場合もあるので、やはりそれがおすすめしません。iPhoneの録画機能を使用する前にこの2点を了解しておくのは重要です。
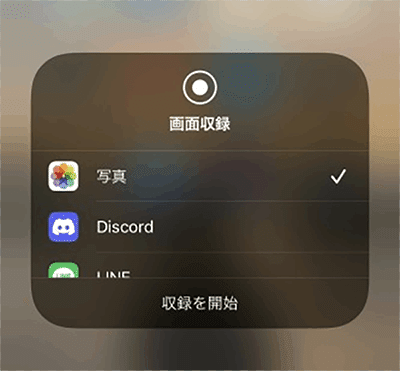
⭐iPhoneの標準録画機能でニコ生を録画する手順
ステップ 1.設定アプリのコントロールセンターから「画面収録」機能を追加します。
ステップ 2.iPhoneを右上から下にスワイプすると、四角い枠に丸い画面収録ボタンは表示されます。
ステップ 3.ボタンをタップして録画スタート、もう一度タップすると停止します。
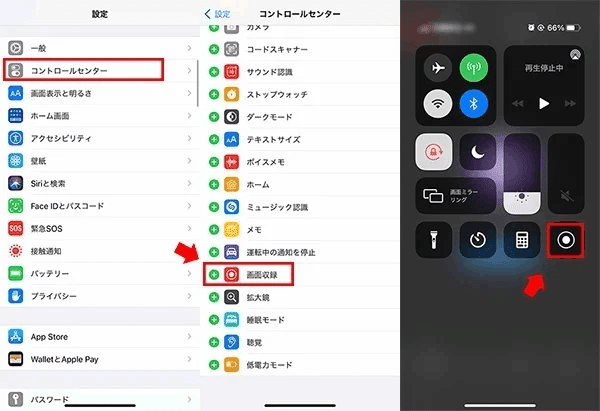
録画したいニコ生の画面を表示して画面収録をすれば完了です。
3.2.Androidの標準録画機能を利用
AndroidのスマホにもAndroid 11以降の機種であれば、多くの端末で画面収録機能があります。
Androidスマホの場合は「スクリーンレコード」という名称が表示されているので、ボタンも分かりやすいですが、機種によって微妙に変わる部分もあります。ご注意くださいね。
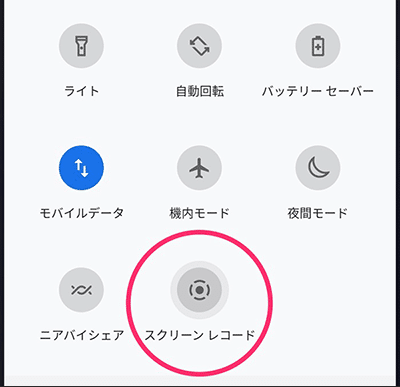
⭐Androidスマホの標準録画機能でニコ生を録画する手順
ステップ 1.画面のトップから下にスワイプして、クイック設定パネルを表示します。
ステップ 2.スクリーンレコードをチェックして、表示されていない場合は「クイック設定パネルの編集」からスクリーンレコード機能を追加します。ステップ 3.ニコ生の配信ページを表示して「開始」ボタンをタップすると録画が始まります。
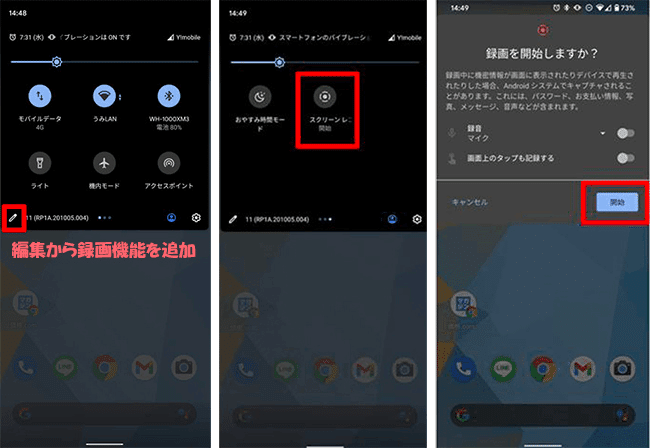
Part 4. ニコ生録画に関するよくある質問
ここでは、ニコ生の録画に関してのよくある質問と回答をご紹介します。
📝ニコ生のタイムシフトとは?それを保存できるか?
タイムシフトとは、見逃した場合に残される配信動画のことです。配信者はタイムシフトを残すか残さないかを選ぶことも可能です。
リアルタイムで見逃して保存したい場合には、ソフトやキャプチャー機能で保存することは可能です。
📝ニコニコ生放送は録画できない!どうして?
公式のニコ生番組や有料チャンネル番組などは公式アナウンスでも画面収録などの制限がかけられています。
📝ニコ生を録画するのは違法?
ユーザー配信であれば録画そのものが違法ではありませんが、それを配信者の許可なく第三者へ公開したり、アップロードすると違法になる可能性が高いです。
あくまでも個人的な視聴目的が法律上の境界線だと言えるでしょう。
最後に
今回はニコ生の録画方法について、様々な環境からの手順をご紹介しました。
スマホ録画は手軽ですが、データ保存に限りがあるため、ニコ生の録画をする場合にはPCソフト+外付けの保存領域を準備するのがもっともおすすめだと言えます。
ワンタッチで録画可能なプロな録画ソフトをここでダウンロードし利用して、マナーを守って楽しんでみてください!
この記事が気に入ったらサポートをしてみませんか?
