
Tips for medu4
medu4を使い始めて結構経ったので「これ知っておくとmedu4使いやすくなるよ」ということをいくつか紹介します.
1コマずつ見なくてもいい
medu4は全ての講座でセクション(1.1,2.5とかのやつ)の頭出しに対応しています.「あたらしいシリーズ」のセクションは演習パートを除いて大体10分前後なので,実習の合間だったり,やる気がないときにおすすめ.
Dashboardをブックマーク先に
ブラウザなどでブックマークする際は,https://www.medu4.net/user-homeにしておくと直接Dashboard(講義,演習等のページ)に飛べて便利です.
GoodNotesとiPadの設定
medu4の「あたらしいシリーズ」の最初の目標は「Chapter Points」〈CP〉の穴埋めを答えられるようにすることですが,始める段階でちょっと工夫するとやりやすくなります.具体的にはiPadだけで赤シートみたいなことをする方法で,この手のことを解説しているサイトはたくさnありますが,ここでは一番お手軽だと思う方法を紹介します.
①ペンの色
GoodNotesの「ペンのカラー」をいじっていなければ薄いピンク色(✓マーク)が同じ場所にあるはずです.穴埋めにこの色を使うといいでしょう(後の②のカラーフィルタで消せます).
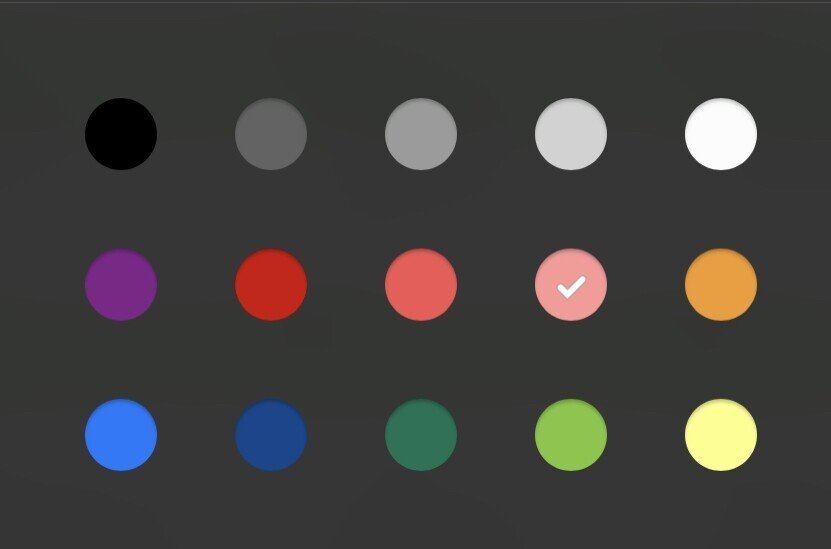
板書の色は好みでいいと思いますが,穂澄先生は板書の色に意味合いを持たせている(「意外なところは青色」など)ことが多いので,よく使われる「赤系統」「青系統」「緑系統」の3色をセットしておくと取りやすい(マーカーも同様)と思います.ちなみに私は赤は穴埋め用のものを兼用して,青と緑もプリセットからもってきています.
②カラーフィルタ & AssistiveTouch
設定→アクセシビリティ(①)→タッチ(②)→AssistiveTouch(③)と開き,AssistiveTouchをオンにする(④.画面上にボタンが出現する).
「カスタムアクション」のシングルタップ(⑤.既に使用している場合はダブルタップ,長押しでも可)にアクセシビリティショートカットを設定する(⑥).
アクセシビリティの下の方(1枚目⑦)のショートカット(⑧)でカラーフィルタにチェックを入れる(⑨).
アクセシビリティ→画面表示とテキストサイズ(1枚目⑩)→カラーフィルタ(⑪)と開き,オンにする(⑫).
下のメニューから色合いを選び(⑬),強さと色相を一番右にする(⑭.この段階で画面が赤になる).
AssistiveTouchのボタンを押してフィルタがオフになることを確かめる.前項①の設定した色で書いてからボタンを押すと文字が消える.

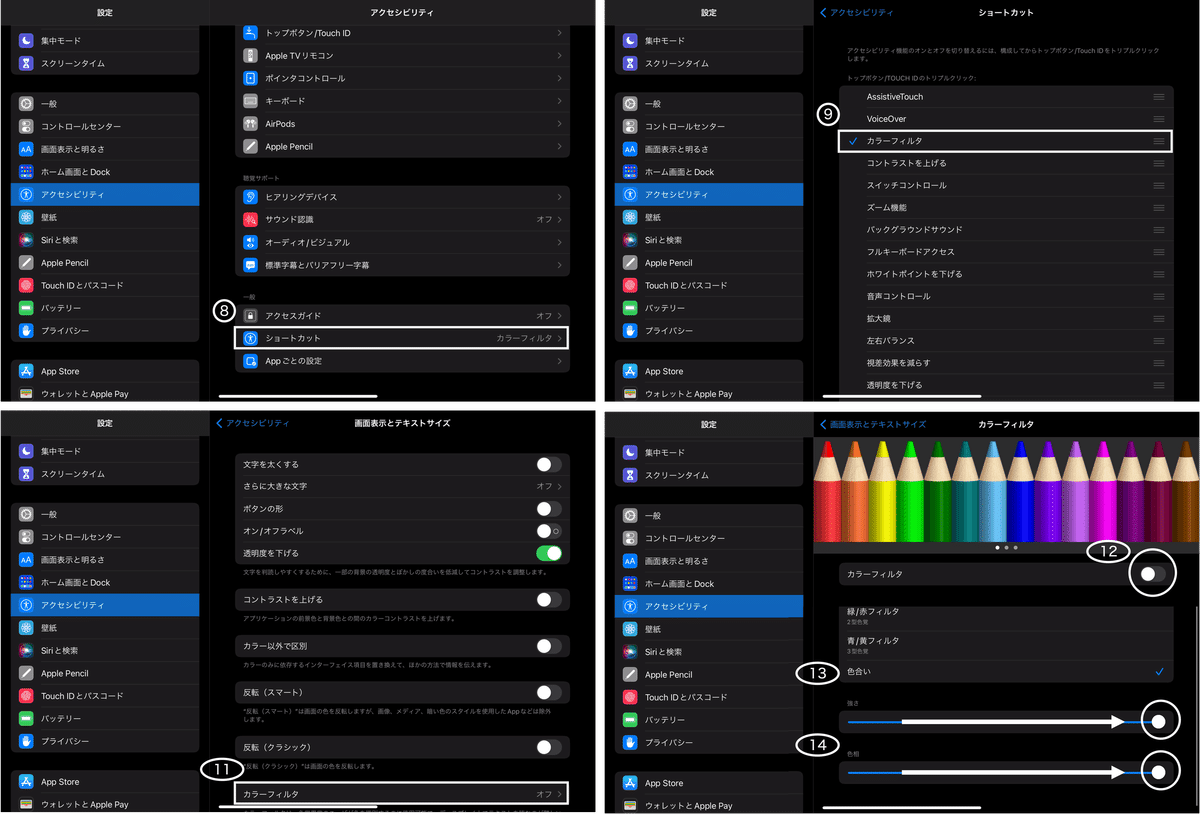
穴埋めの文字を見る
CPの穴埋めは講義をみて埋めることになっていますが,実はテキストにも隠れています.テキスト内を検索したことがある方なら,穴埋めの部分も引っかかることに気づいたのではないでしょうか?
GoodNotesで穴埋め部分を長押しすると,他の文字の部分と同じように選択ができ,サブメニューが出てきます.ここで「辞書」を押せばその部分の文字列が出てきます.

用途は,穴埋めの転記忘れ,難しい漢字(「嚢」「臍」とか)の形を調べたりなど.講義を見なくても穴埋めの答えが分かるのは,特にテキストを見直していて転記漏れや誤字があった時に便利です.
※ここで用いたテキストはサンプルとしてここで公開されているものを使用しました.
穴埋めを増やす
CPの穴埋めを完璧に言えるようになって,隠す場所を増やしたい(例えば解剖の解説とかで①〜〜,②〜〜となっている部分)時に使えます.

といっても難しいことはなく,蛍光ペンのプリセットで左から2番目の緑をつかって3回重ね塗りするだけです.GoodNotesの蛍光ペンは薄いため,1回だけで十分隠れてくれません.カラーパレットをいじれるのであれば,濃くすることで重ね塗りの回数を減らすことはできますが,それはそれで視認性が落ちるのでそこはお好みで.
この記事が気に入ったらサポートをしてみませんか?
