
Google formsを有効活用してみよう
こんにちはICT LINK相澤です。
2回目のblogはGoogle formsをご紹介いたします。
Google formsは皆さんご存じでしょうか?
Google work spaceを利用している方はご存じかと思います。
私はGoogleformsを活用する機会が多かったので、
そんなGoogleformsをご紹介させて頂きます。
Google formsは簡単にアンケートを作成でき配信ができるサービスです。
使い込むと色々と用途が広がりますので、意外と便利なんですよ!
最近もGoogleformsを作成しましたのでそんなサービスをいくつかご紹介いたします。
まず、Google formsを使うには

赤枠の部分をクリックします。
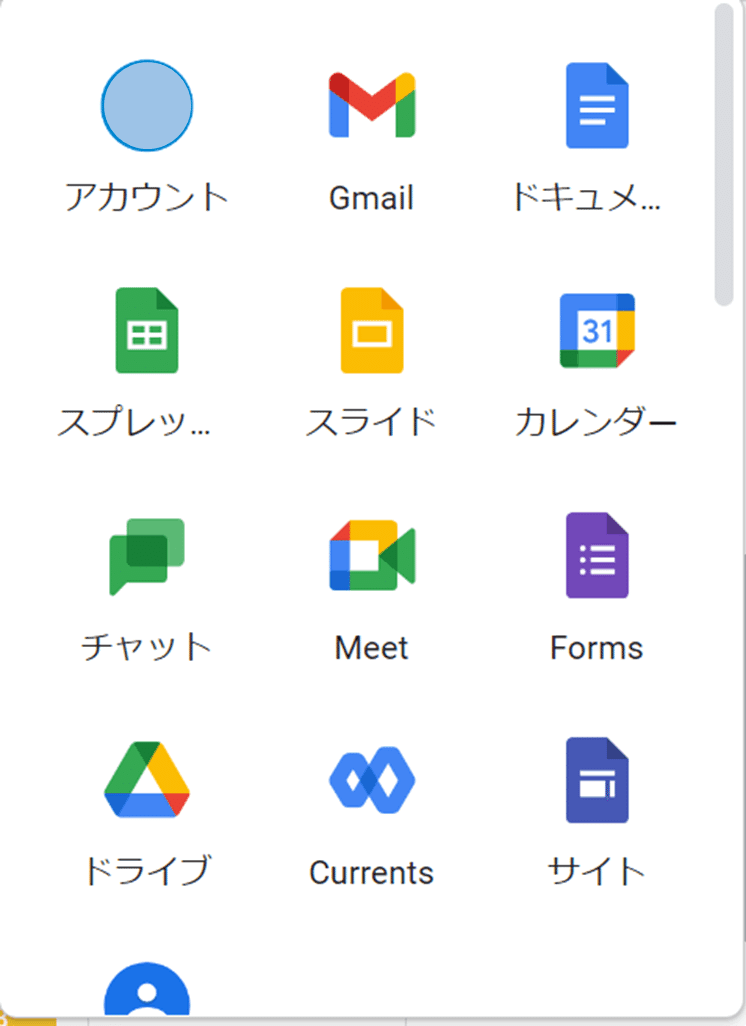
Formsを選択します。

テンプレートもありますのでお好みで選択します。
テンプレート選択後は下記の作成ページから様々なサービスを利用できます。

初めから作成する場合はフォームの題名から入力を開始しましょう。
フォームの題名を入力するとファイル名(無題のフォーム 左上)をクリックするだけでファイル名が変わります。
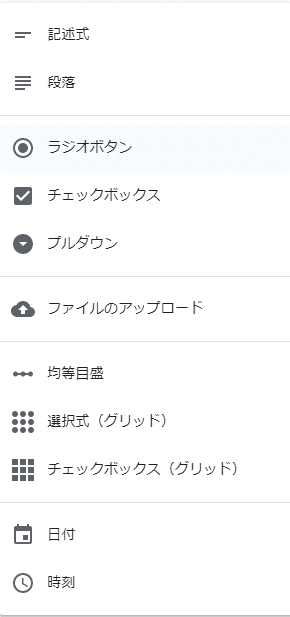
回答方法は上記から選択できます。簡単なアンケートを作成時に使用する項目を説明させて頂きます。
回答の種類
記述式・・・・短文回答
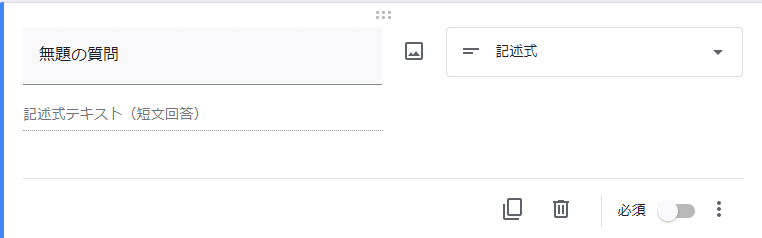
段落式・・・・長文回答
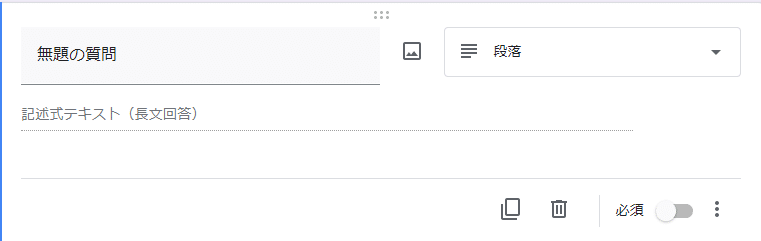
アンケート回答者が自由に入力できる欄を作成することができます。
ラジオボタン・・・・選択式回答(回答は1つ)
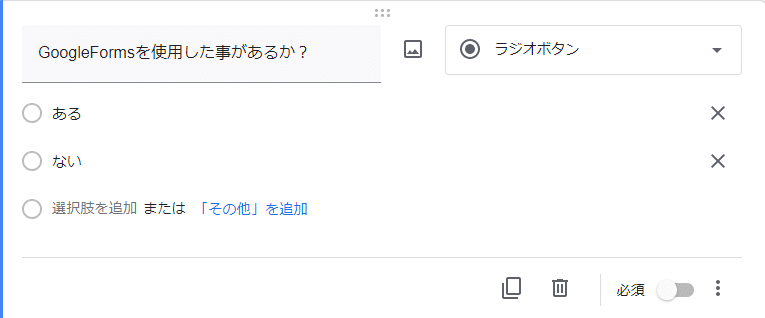
チェックボックス・・・・選択式回答(回答は複数可能)

【プレビュー画面で見ると】
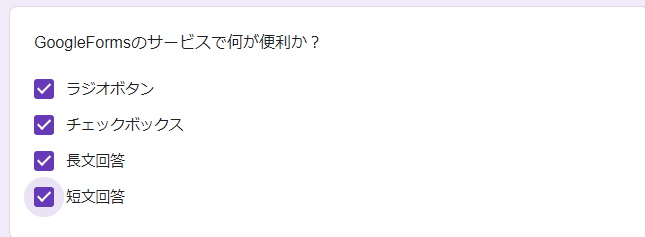
プルダウン・・・・選択式回答(リストから選択して回答)
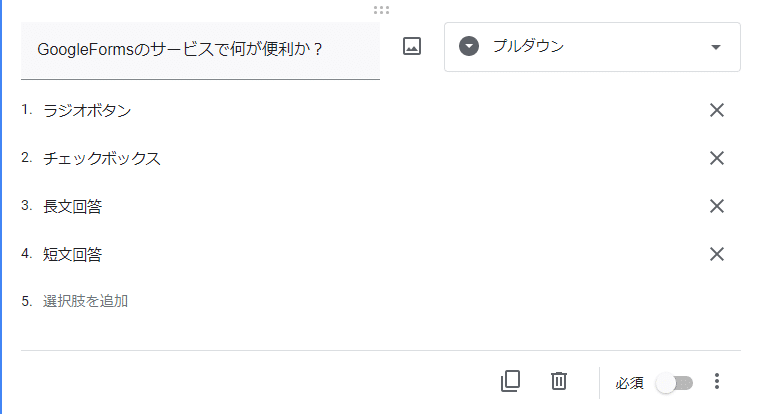
【プレビュー画面で見ると】
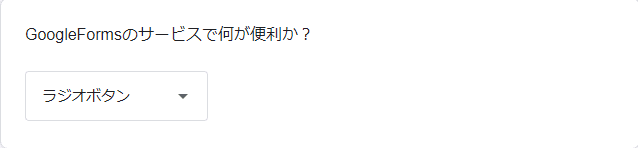
プルダウンをクリックすると下記の画像のようにプルダウンが表示されます。
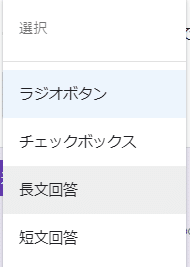
【ファイルのアップロードを使用する場合】
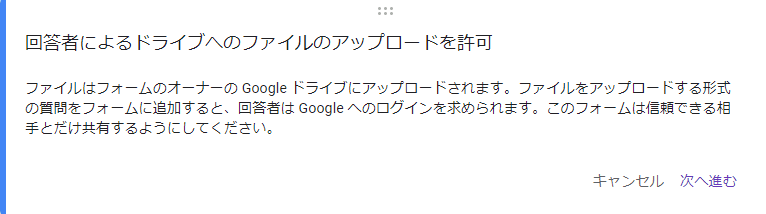
次へ進むを選択します
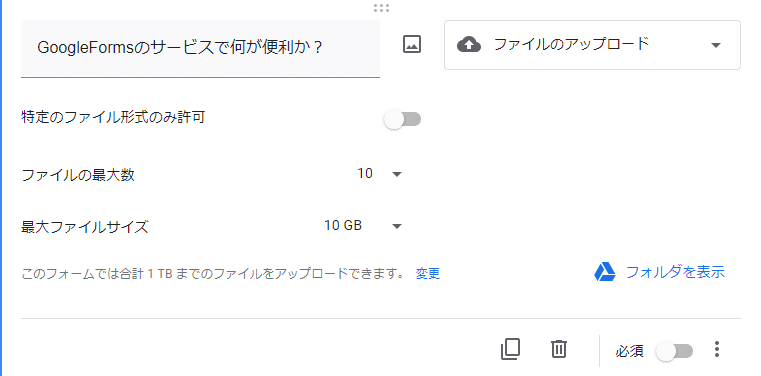
フォーム作成にてアップロードして送信できるファイルの上限を設定します。ファイルのアップロードでは、データ形式を選択してアップロードをしてもらう事もすべてのファイルをアップロードする事も可能です。
上記の設定と順不同ですがオーナーのフォーム自体の容量を設定する必要が
あります。
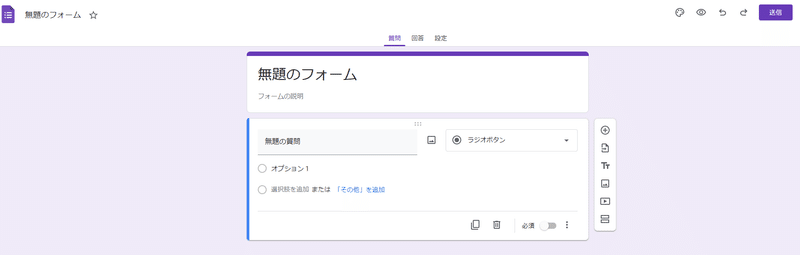
上記のフォーム作成画面上部 質問 回答 設定 の 『設定』より
下記の画像の設定を開き、ストレージの容量を選択します。
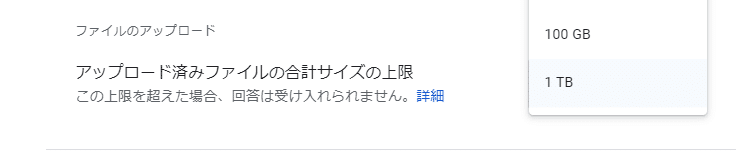
少ないストレージ量は要注意です!
受け皿のストレージ量不足で回答が受付停止になる可能性が高くなります。

オーナー(フォーム作成者)のドライブへアップロードされたファイルが保存されていきます。自身のドライブ容量が少ない場合は、合計サイズ上限の設定とアップロードファイルの最大ファイルサイズの設定次第でフォーム受付が終了(容量設定が改善されるまで)してしまいます。送信できるファイル量と自身のドライブ容量を確認しながら設定しましょう。
【ワンタッチでスプレッドシートに出力する】
では、ご紹介した質問方法をそれぞれ使いフォームを作成します。
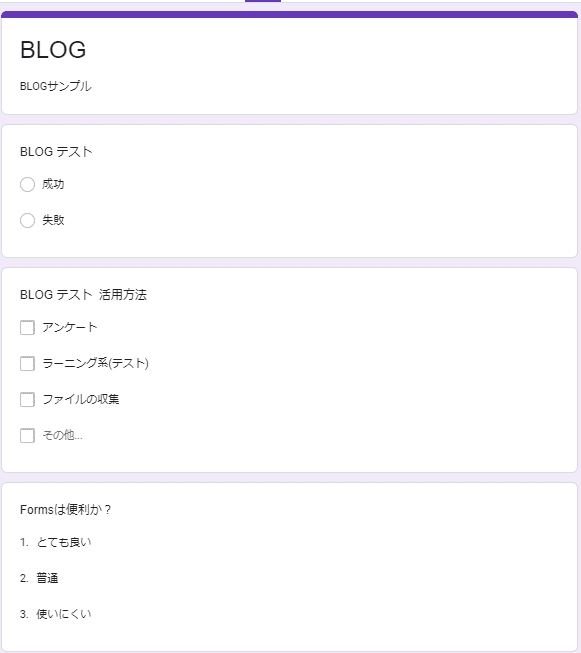
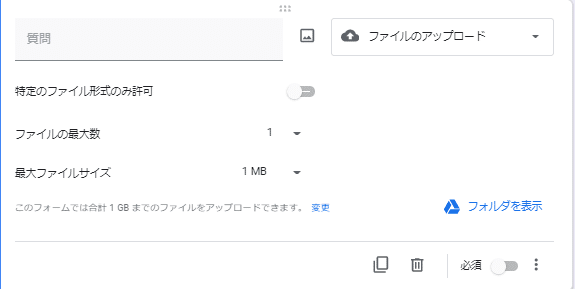
プレビューよりそれぞれの質問に回答後、回答を送信します。
下記の画像のように回答が表示され右上に緑色のスプレッドシートマークが表示されました。
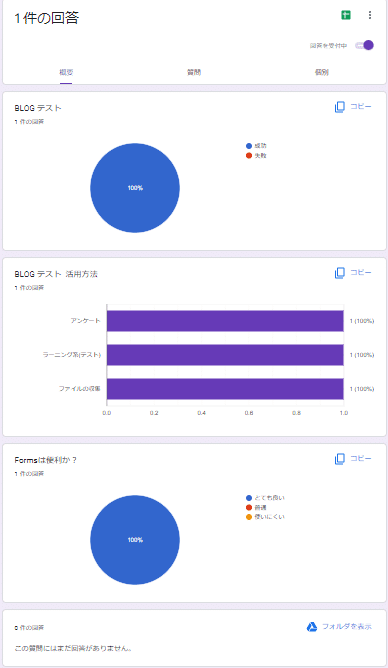
緑色のスプレッドシートのマークをクリックします。

クリックすると下記のポップアップが表示されますので、
選択してください。
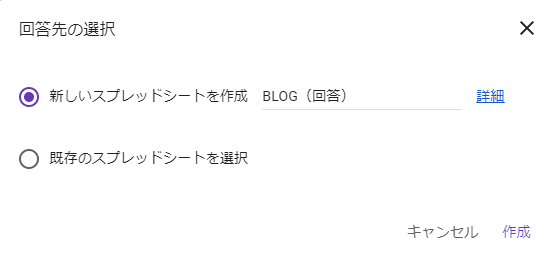
選択を終了するとスプレッドシートが自動で出来上がります。
下記のスプレッドシートはアンケートの回答が届く度に更新されて
いきます。

これは本当に便利です。
番外編ですが、、テストなんかもできます。
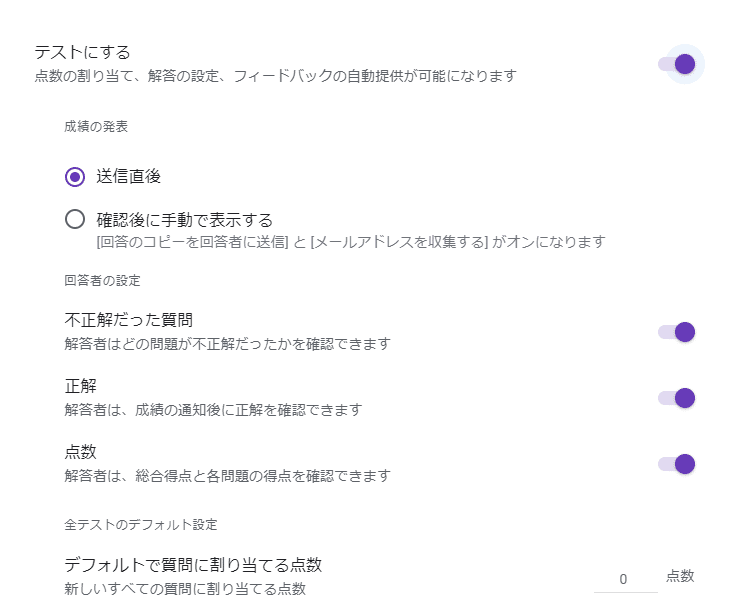
上記の画像の通り、テスト形式のラーニングとしても作成可能です。
ざっくりとはなりましたが、紹介させて頂いた内容だけでも十分なアンケートの作成が可能です。Googleworkspaceを利用していて、formsを使った事が無い方は少しでも参考になれば嬉しいです。
今回のブログではGoogleformsを紹介させて頂きました。
ありがとうございました。
次回のブログネタまた考えたいと思います。
ではまた(/・ω・)/
この記事が気に入ったらサポートをしてみませんか?
