
ジャスパーシステム操作説明書 「マスターシートの設定」
この説明書では
マスターシートの設定を行う手順
を説明します。
![]()
はじめに
マスターシートはポータルサイトから送られてくる予約完了メールと、集計する各スペースの紐づけを行います。
ここを正しく設定しないと正しく集計されませんので、よく読んで、ご理解の上、設定をお願いいたします。
ジャスパーシステムのスプレッドシートの開き方
ブラウザでGmailを起動します。
ICONシェアリングスペースから届いた、シート共有のお知らせのメールを開き、メール本文にある青いボタンをクリックします。
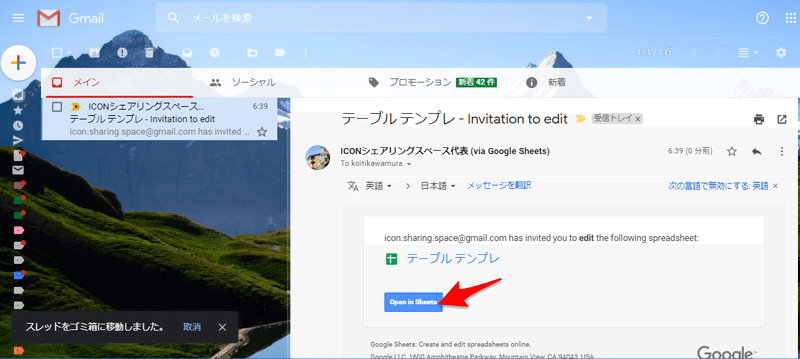
マスターシートの開き方
下記のマスターシートが表示されていないときは、シート下部の Master のタブをクリックしてください。

マスターシートの入力箇所の説明
マスターシートの入力箇所の説明入力が必要な箇所を色分けしてみました。詳細については次の項目から説明します。

黄色の箇所:必ず入力してください。
① B1のセル 「メール通知アドレス」
② A列 「スペースの名前(検索キーワード)」
④ C~E列 「サイトの手数料」
⑦ H~J列 「物件を掲載しているポータルサイトのURL」
(スペースマーケット、スペイシー、インスタベース)
⑨ L列 「物件を掲載しているポータルサイトのURL」
(upnow)
水色の箇所:「スペイシーのGoogleカレンダー連携」を利用してない場合は、この欄を入力します。
(スペイシーのGoogleカレンダー連携を使用されているときは入力不要です。)
③ B列 「Googleカレンダーの登録名」
⑧ K列 「Googleカレンダーにスペイシーの予約を出力」
白色の箇所:入力は任意です
(ダブルブッキング検出機能で使用されます)
⑤ F列 「グループ」
⑥ G列 「最大収容人数」
① B1のセル 「メール通知アドレス」
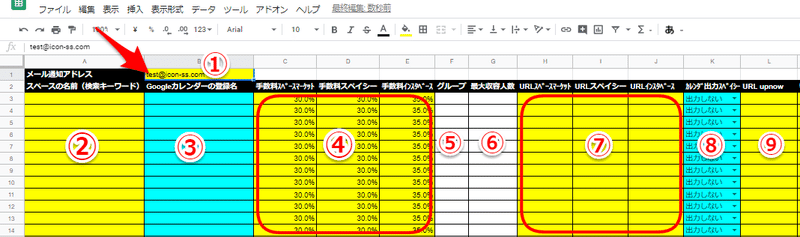
入力が必要な箇所です
下記の機能のメールを送信するため、メールアドレスを記入します。
・ダブルブッキング検知の通知メール
・ゴキブリ検知の通知メール
・毎月1日の月間レポートの自動送信メール
Gmail以外のアドレスでもOKです。複数のアドレスも記入可能です。 その場合はカンマで区切ってください。
→例)aaa@gmail.com,bbb@okigaru.co.jp
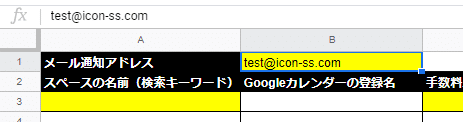
②A列 「スペースの名前(検索キーワード)」
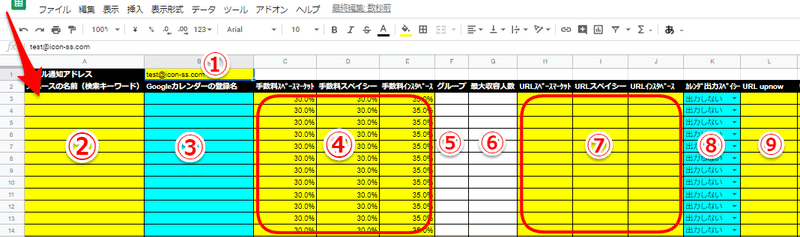
入力が必要な箇所で、最も大事な箇所です。
ポータルサイトから配信される「予約確定メール」と「集計する各スペース」を紐づけするための「キーワード」を記入します。
スペイシー、スペースマーケット、インスタベースの3つのポータルサイトに登録しているスペース名に共通している「キーワード」を、ジャスパーシステムのマスターシートのA列に記入します。
例えば、下図を例にすると、各ポータルサイトに登録されているスペース名から「アイアン」をキーワードとして紐づけを行います。
もし、各ポータルサイト毎にスペース名がバラバラで、共通したキーワードがない場合は、ポータルサイトのスペース名を変更してください。
この場合、集計は変更後に受信した予約確定メールが対象となります。変更前の予約確定メールは集計できませんので、ご了承願います。
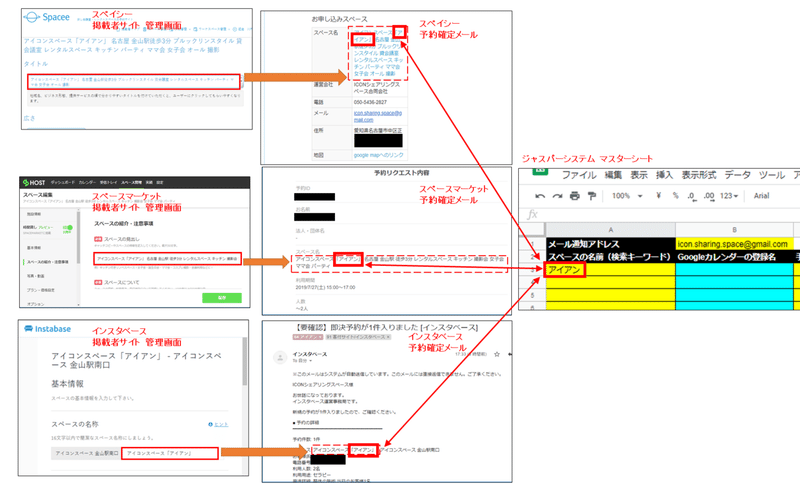
キーワードを設定する際に気をつけてほしいことです。
・必ず2文字以上
→ OK:「たなか」 NG:「た」
・スペースを入れない
→ OK:「たなか」 NG:「たな か」
・半角/全角が混じっていてもOK
→「たなか1」(1が全角)と「たなか1」(1が半角)は別物と扱いますので注意。
・他のスペース名と重複しないキーワードを設定する
→OKの例 スペース1とスペース2は別物として正しく集計される
スペース1:「たなか1」
スペース2:「たなか2」
→NGの例 スペース1の「たなか」で検索すると「たなか2」も拾ってしまうので、スペース2の予約がスペース1の「たなか」に含まれて集計されてしまう。
スペース1:「たなか」
スペース2:「たなか2」
・"&"(アンド)を含まないキーワードを設定する
→NGの例 :T&H
・" . "(ピリオド)を含まないキーワードを設定する
→NGの例 :T.H
・"☆"とか"○"などの記号を含まないキーワードを設定する
→スペイシーだけ、物件名に"☆"とか"○"などの記号が含まれていると、うまく動作しません
→ただし✨のような絵文字は大丈夫です
③B列 「Googleカレンダーの登録名」
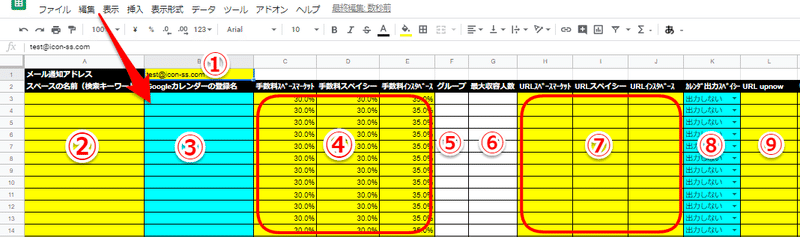
「スペイシーのGoogleカレンダー連携機能」を利用してない場合、ジャスパーシステムからスペイシーの予約データをGoogleカレンダーに出力することができます。
スペイシーの予約データを、出力したいgoogleカレンダーの名前を記入します。
合わせて、「⑧K列 Googleカレンダーにスペイシーの予約を出力」の設定もお願いします。
googleカレンダーの名前の確認の仕方はこちらを参照願います。
(スペイシーのGoogleカレンダー連携を使用されているときは、入力不要です。)
④C~E列 「サイトの手数料」
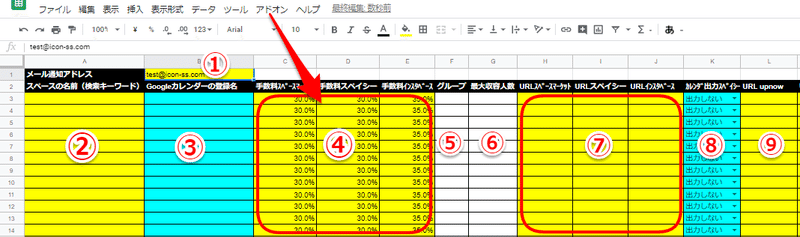
スペースのポータルサイト毎の手数料を % で記入します。 日本語入力をOFF(半角)で入力してください。
自動的に %表示 になります。
例)25 と半角で入力 → 25.00% と自動で表示
入力後 %表示 されないと正しく集計されないので、その場合は %表示 されているセルをコピーしてから、入力し直してください。
⑤F列 「グループ」
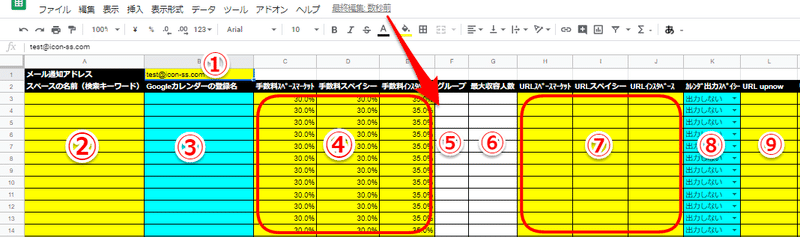
ダブルブッキングが発生したときに、代替スペースとして選択するグループを番号で設定します。
ダブルブッキング検出機能は、ダブルブッキングを検出したときにメールで通知する機能です。
ダブルブッキングの時間帯に他に空きスペースがあれば、代替スペース情報としてお知らせします。
この代替スペースを探すときに、同じグループ番号から探します。同じ最寄駅とか、同じ建物とか、同じ収容人数とかで同じグループ番号を設定します。
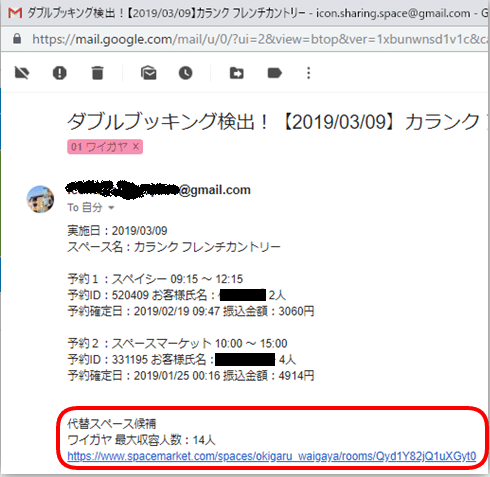
例えば 新大阪で3件、博多で1件 のスペースを運営している場合、新大阪でダブルブッキングが発生したら、博多のスペースを代替スペースにするのは現実的に無理です。
その場合、
新大阪の3件のスペースを グループ1
博多の1件のスペースを グループ2
として設定すれば、新大阪でダブルブッキング発生した場合、新大阪のスペースから代替スペースを探します。
⑥G列 「最大収容人数」
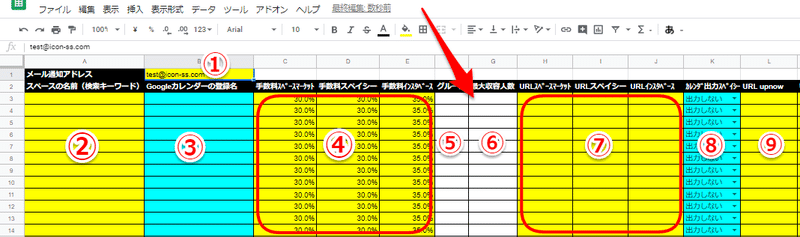
ダブルブッキング通知メールで表示される「代替スペース」の最大収容人数を記入します。
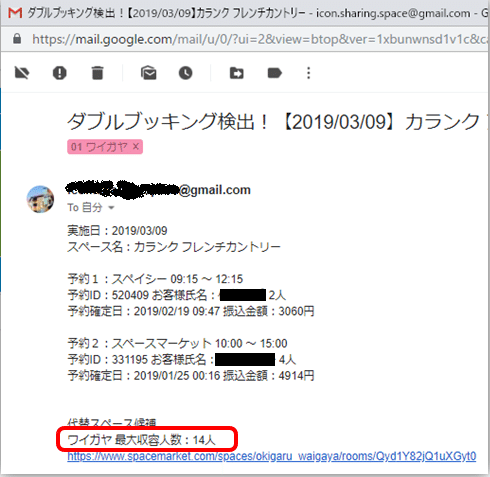
⑦H~J列 「スペースのURL」
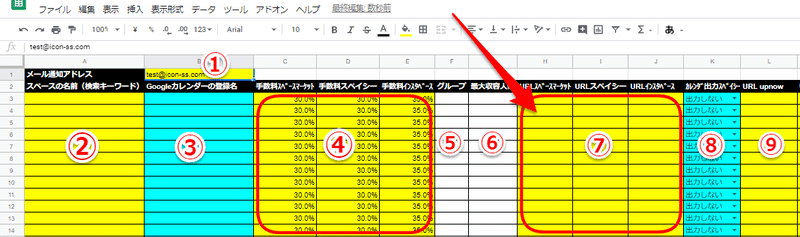
スペースマーケット、スペイシー、インスタベースで物件を掲載しているURLを記入します。未掲載の場合は空欄のままでOKです。
(入力例)
スペースマーケット
https://www.spacemarket.com/spaces/Okigaru_iron/rooms/6s6ZjqyJFQt5f1yY
スペースマーケットに登録した追加する物件のページをウェブブラウザで開きます。
ウェブブラウザのアドレス欄をコピーして、マスターシートの H列 に貼り付けます。
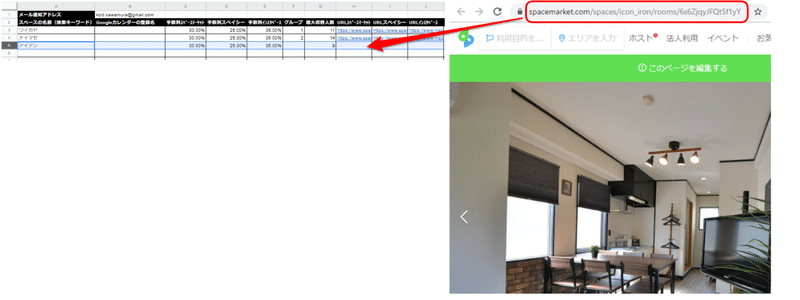
スペイシー
https://www.spacee.jp/listings/11510
スペイシーに登録した追加する物件のページをウェブブラウザで開きます。
ウェブブラウザのアドレス欄をコピーして、マスターシートの I列 に貼り付けます。
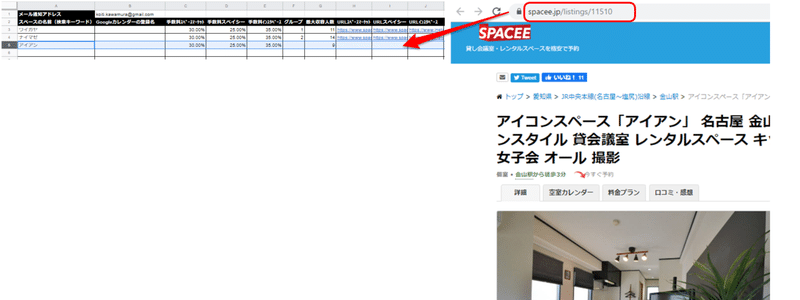
インスタベース
https://www.instabase.jp/space/8565311968
インスタベースに登録した追加する物件のページをウェブブラウザで開きます。
ウェブブラウザのアドレス欄をコピーして、マスターシートの J列 に貼り付けます。

⑧K列 Googleカレンダーにスペイシーの予約を出力
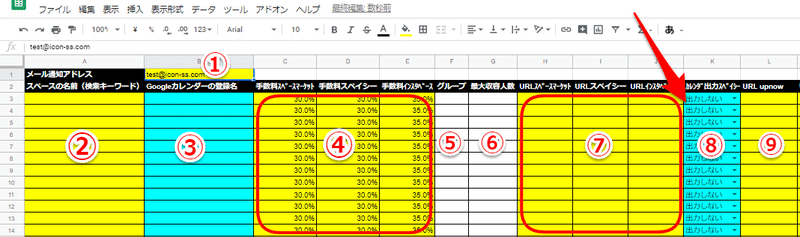
「スペイシーのGoogleカレンダー連携機能」を利用してない場合、ジャスパーシステムからスペイシーの予約データをGoogleカレンダーに出力することができます。
プルダウンメニューから「出力する」を選択すると、
③B列「Googleカレンダーの登録名」
に設定したGoogleカレンダーに、スペイシーの予約データを出力します。
(「スペイシーのGoogleカレンダー連携」を使用されているときは、「出力しない」のままにしてください。)
⑨L列 「スペースのURL」
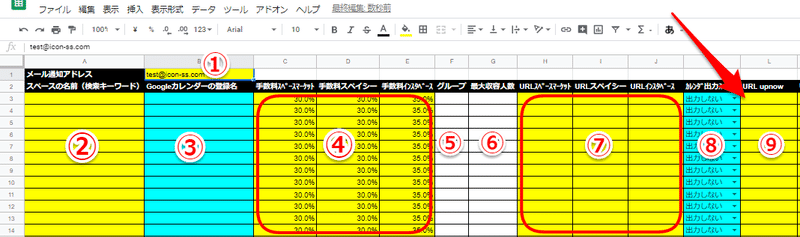
upnowで物件を掲載しているURLを記入します。未掲載の場合は空欄のままでOKです。
(入力例)
https://upnow.jp/icon-ss/icon-kokonoe
upnowに登録した追加する物件のページをウェブブラウザで開きます。
ウェブブラウザのアドレス欄をコピーして、マスターシートの L列 に貼り付けます。
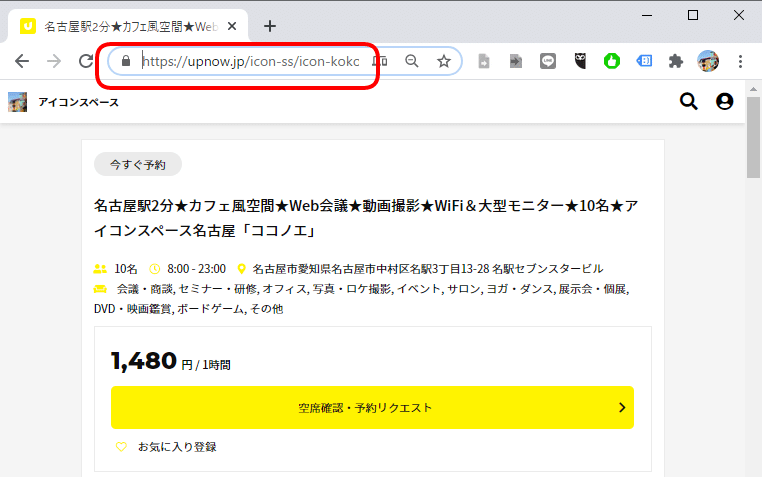
設定例

以上で設定説明となります。
もしかしたら、説明が行き届いていない箇所やわかりにくい表現があるかと思いますので、疑問に思いましたらLINEグループにメッセージをお願いいたします。
この記事が気に入ったらサポートをしてみませんか?
