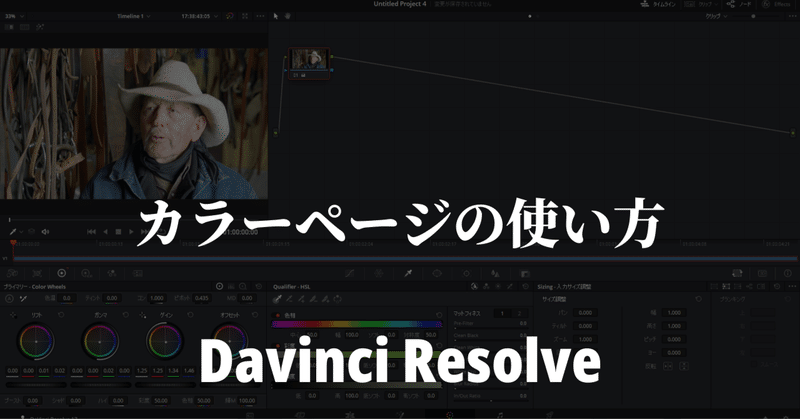
【Davinci Resolve】カラーページの使い方③LUTとギャラリースチル
こんにちは。いつもお越しくださる方も、初めての方もご訪問ありがとうございます。
今回はDavinci Resolveの使い方についてまとめます。記事中には私個人の偏見や認識の誤りも含まれていると思います。その点のご理解のほど、よろしくお願いいたします。
LUT(ルックアップテーブル)
LUT(Look up Table:ラット)はカラー補正を行ったり、映像にクリエイティブな意味を与えたりするものである。
補正LATはLUTのセクションからカメラを選択する。LUTはサムネイルの上をなぞると補正した映像を確認することができる。LUTを選択した後に、プライマリーなどを調整することができる。
外部からLUTを持ち込む
右下のプロジェクト設定を選択し、カラーマネージメントのLATフォルダーを開くをクリック、Davinci ResolveのLUTを管理するフォルダが出力される。
LUTのフォルダに新規フォルダを作成し、外部からファイルを持ち込むことができる。リストを更新を選択することで、ファイルを持ち込み、保存を選択する。
補正などが完了したら、ビューアの上で右クリックを押し、スチルを保存を選択すると、ギャラリーに編集した内容が保存される。ギャラリーにはノードなどで編集した内容が保存される。
RGBミキサーで白黒動画のグレーディング
編集したい映像にギャラリーの映像を右クリックし、グレードを適用すると、ギャラリーに保存した編集内容がそのままビューアに表示されている映像に反映される。
ノードで補正した内容をもとに戻したいときは、ノードを右クリックし、ノードグレードをリセットを選択するともとに戻すことができる。
白黒の映像を作るときには、RGBミキサーを使うと作りやすい。右下にあるモノクロを選択すると、映像がモノクロになり、赤の出力・緑の出力・青の出力を調整することによって色の調整がスムーズに行える。
パワーグレードでスチルを使い回す
新しく作ったスチルをほかのプロジェクトでも使いたい場合は、ギャラリーの左上にあるアイコンをクリックし、PowerGradeに保存する。
ブリーチバイパス(銀残し)
色が薄く、コントラストがはっきりした映像をブリーチバイパスもしくは銀残しという。
あるノードから別のノードに編集内容をコピーするには、通常のコピー・アンド・ペーストと同じように、ノードを選択してCtrl + C、適用したいノードを選択してCtrl + Vでペーストすることができる。
カーブのYを選択し、カーブを調整する。シャドーを下げて、中間の色を上げる。強調したい色のシャドーを上げて、中間の色を下げる。
座標が見ずらい場合は拡大表示して編集することもできる。
ブリーチバイパスは最後にプライマリーの彩度を下げることで、コントラストのはっきりした色の薄い映像になる。
外部にLUTを書き出す
編集した内容は外部のLUTに書き出すことができる。編集した映像を選択して、LUTを生成⇒(一般的には)33ポイント立方体を選択する。保存したいフォルダにLUT(.cube)を保存することができる。
ほかのマシンに移植する場合は、LUTよりはスチルのほうがいい。ギャラリーからスチルを右クリックし、書き出しを選択。併せて画像も保存できるので、保存したい画像の拡張子を選択し、スチル(.drx)と適用された映像の画像を保存する。
LUTでは、スチルと異なりノードを再現することができない。一方でスチルはノードツリーを記憶して保存される。Davinci Resolve間ではスチルを保存するのがおすすめである。
関連記事
最後に
最後までお付き合いいただきありがとうございました。もし記事を読んで面白かったなと思った方はスキをクリックしていただけますと励みになります。
今度も引き続き読んでみたいなと感じましたらフォローも是非お願いします。何かご感想・ご要望などありましたら気軽にコメントお願いいたします。
Twitterの方も興味がありましたら覗いてみてください。
今回はここまでになります。それではまたのご訪問をお待ちしております。
今後の活動のためにご支援いただけますと助かります。 もし一連の活動にご関心がありましたらサポートのご協力お願いします。
