
【ゲーム雑記】Originホワイトスクリーン
本記事では筆者が見つけた『Originアプリ』インストール、アップデート、特定ゲーム起動時に『ホワイトスクリーン(白画面)』が表示される不具合を解消する方法を記載する。
また、下記の方法を実行する際は自己責任でお願いします。
はじめに
事の発端は筆者が前日プレイしようとSteam版『スター・ウォーズ ジェダイ:フォールン・オーダー』を起動した時だ。
この作品は『Origin』とリンクしないと起動しないのだが、初期起動設定で『Originアプリ』が『ホワイトスクリーン』で表示されるだけで、一向に『Originアプリ』のインストールが進行する気配が無いのだ。
調べてみたところ、『Windows10』で起きる不具合の様だ。
日本語で検索しても殆ど情報が無く、直す方法を見つけるのに大分時間が掛かった。
下記手順を行う事で、筆者の環境では改善されたので、読者の方の助けになると幸いだ。
手順
1.公式サイトで『Originアプリ』セットアッププログラムをダウンロードする。ダウンロードしたプログラムの起動はまだ行わない。
2.Windowsデスクトップの左下の検索ボックスに『msconfig』と入力し、検索結果に出てくる『System Configuration』をクリック。
もしくは『Windowsキー+R』で『ファイル名を指定して実行』を開き、ボックスに『msconfig』と入力して『OK』をクリック。
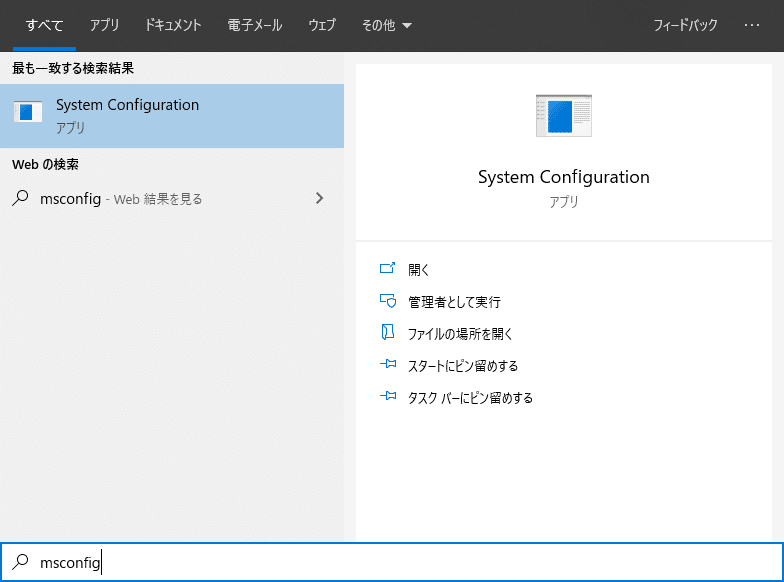
3.ウィンドウ内の『サービス』と書かれたタブをクリック。
4.『Microsoftのサービスを全て隠す』のチェックボックスにチェックを入れてから、『すべてを無効』をクリック。
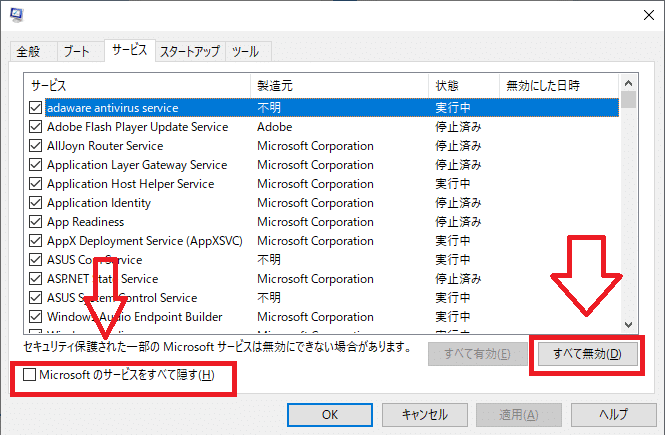
5.ウィンドウ内の『スタートアップ』タブをクリック後、『タスクマネージャーを開く』をクリック。
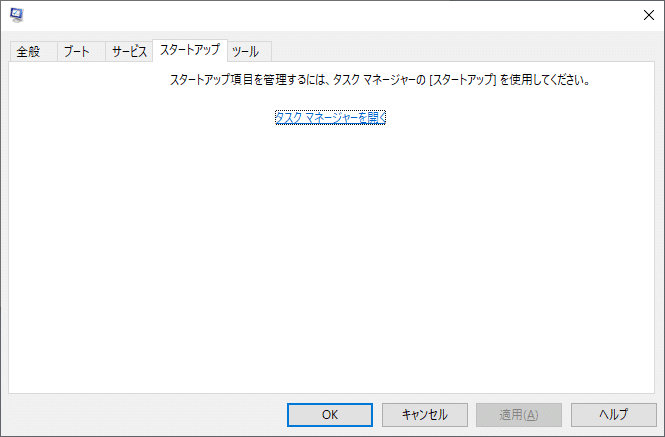
6.タスクマネージャー内のスタートアップタブ内の状態『有効』になっている全てのプログラムを、右クリックで表示される『無効化』で無効にする。もしくは右下に表示されている『無効にする』ボタンを押して無効にする。
この手順で無効化したプログラムは後で有効化するので、メモかスクショを取っておくと良いだろう。
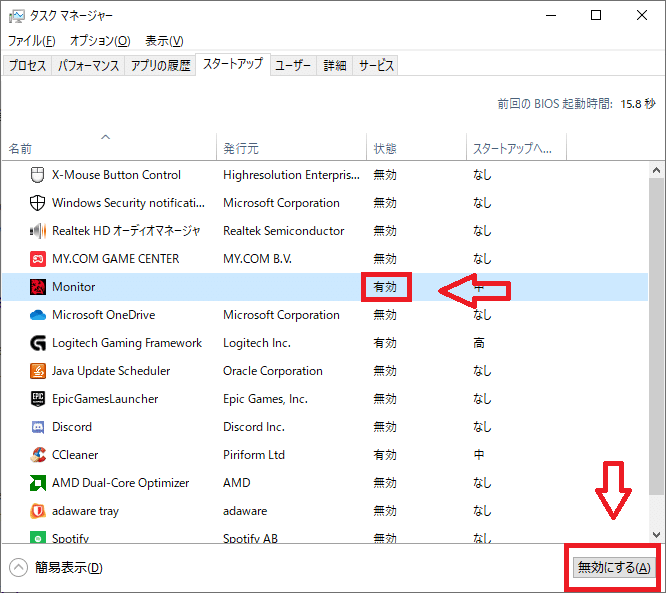
7.タスクマネージャーウィンドウを閉じ、『System Configuration』に戻る。
8.『OK』ボタンを押して設定を保存し、PCを再起動する。
9.再起動後、事前にダウンロードしていたOriginのセットアッププログラムを起動し、インストールする。特定のゲームで問題が起きていた場合は次の手順に進む前にゲームを一度起動する。
10.『4』と『6』で無効化したサービスとプログラムを再度有効化する為、『9』以外の上記の手順をもう一度行い、PCを再起動。
11.ゲームを楽しむ!
この記事が気に入ったらサポートをしてみませんか?
