
Blenderのビュー操作、選択とトランスフォーム
どうも、ひでおです。
Blenderは1つの画面でどんな作業でも出来るような設計になっていますが、作業毎にやりやすい状態に初期設定がされています。慣れてきたら自分で使いやすいようにカスタマイズしていくことも可能になっています。
まず、赤丸で囲ったLayoutのタブをクリックしてください。このタブではBlender内で作る形状やカメラ、ライトなどを配置したりするのを想定しています。

ビュー操作
それでは画面を実際に動かしてみましょう。
先ずは右側の視点の回転、ズーム、パンのアイコンをどれか左クリックして、押したままマウスを動かしてみてください。画面がグルグル回ったり、移動したりすると思います。
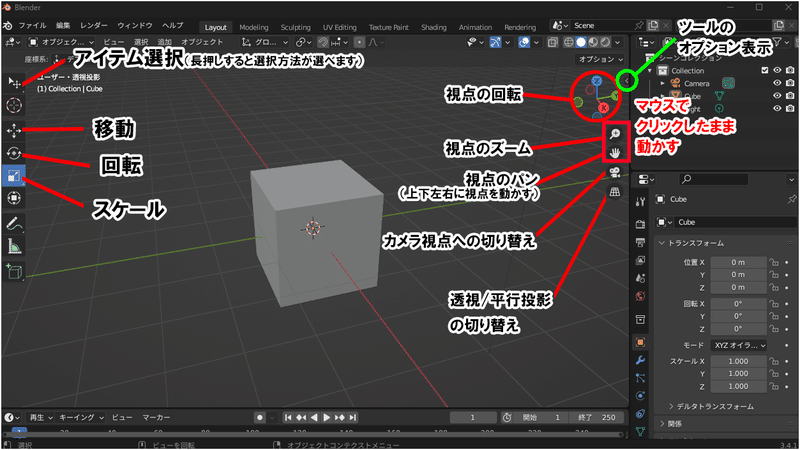
3DCGは様々な方向から確認することが必要になりますので、これらの機能で視点を頻繁に動かす必要があります。今は画面のボタンを使って解説していますが、素早く作業をするためには、これらをマウスとキーボードで操作することが必須になってきます。
視点の回転:マウス中ボタンを押しながら画面をドラッグ
視点のズーム:ctrl + マウス中ボタンを押して画面をドラッグ
視点のパン:Shift + マウス中ボタンを押して画面をドラッグ
視点切り替え:Alt + マウス中ボタンを押して画面をドラッグ
カメラ視点への切り替え
現在見ている状態(見ている画面)と、カメラ視点を切り替えることが出来ます。カメラ視点というのはBlender内に配置してあるカメラ(四角錐が寝ころんだようなやつ)から見えている視点になります。詳しい説明はレンダリングを行う際にしたいと思います。
レンダリングについてはこちらを読んでみて下さい。
透視/平行投影の切り替え
透視図と平行投影の表示が切り替わります。
透視図は人間の目で見た状態に近い、視点との距離が考慮された状態で、平行投影というのは視点との距離が考慮されず、図面のように物を見る事が出来ます。透視投影ではズームなどに限界があるため、細かい調整を行う際には平行投影を使用します。実際の見た目に近い状態で確認したい場合は透視投影を使用して行います。
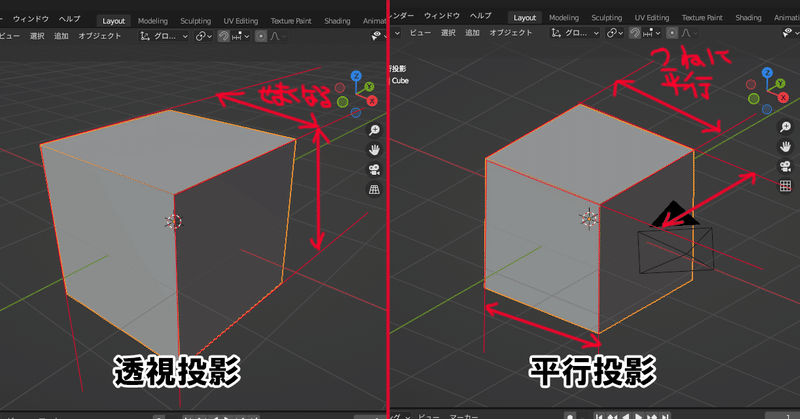
ツールのオプション
緑で囲んだ部分の左向き矢印をクリックすると、オプションが表示されます。ここも重要なので覚えておきましょう。邪魔な場合はマウスでドラッグして再度隠すことが出来ます。内容につきましては、今後の作業の中で解説していきます。
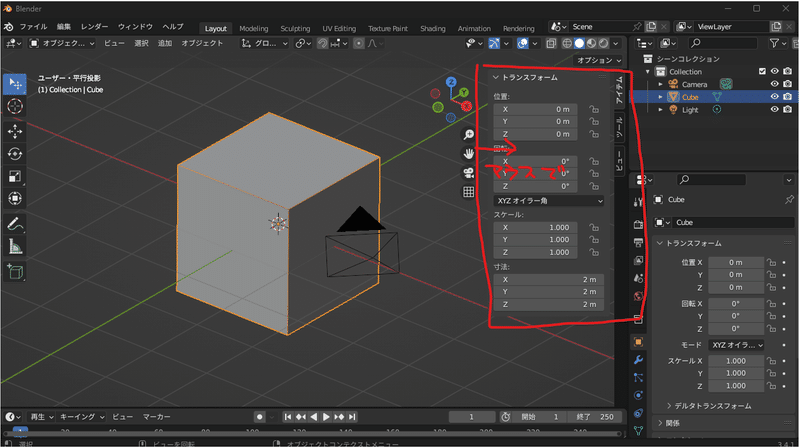
アイテムの選択
Blenderを起動すると真ん中に箱がどーんと置かれています。まずはこれを使って操作の練習をしてみます。画面の左側に矢印のようなアイコンがあります。これを使ってアイテムを選択したり、動かしたりすることが出来ます。
長押し選択
画面左のツールバー、一番上のアイコンをしばらく押したままにして、[長押し]に変更します。その状態で画面上のキューブをクリックすると選択することが出来ます。右側のアウトライナーでも選ばれているのが分かると思います。また、この一番上の[長押し]選択ツールは選択した状態でマウスを動かすと、キューブを移動することが出来ます。
同じように画面上のカメラ、ライトも選んでみてください。
アイテムが無い場所をクリックすると、選択の解除が出来ますので合わせて確認してください。
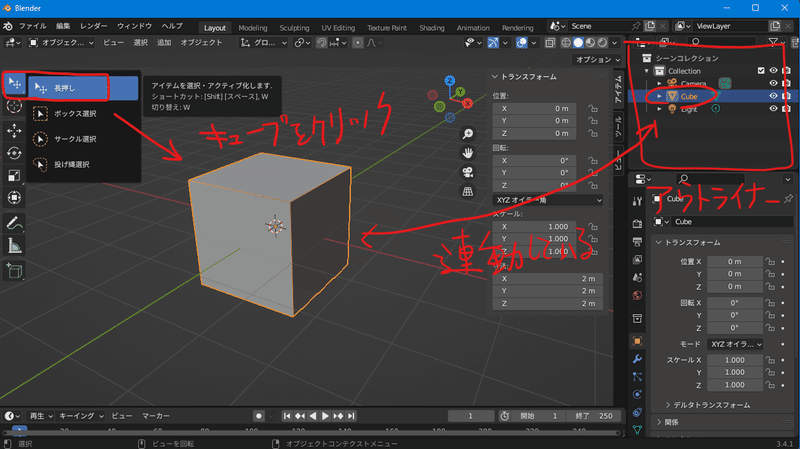
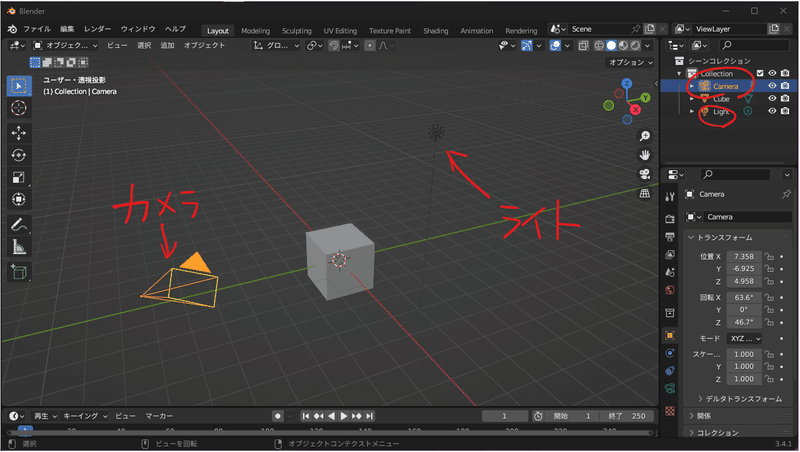
ボックス選択・投げ縄選択
次はボックス選択と投げ縄選択をやってみましょう。
ボックス選択の状態でマウスをドラッグすると、四角い点線が出ますので、アイテムを囲むようにして選択を行います。同じように投げ縄選択も試してみてください。ボックスと違い、自由な形に囲って選択することが出来ます。
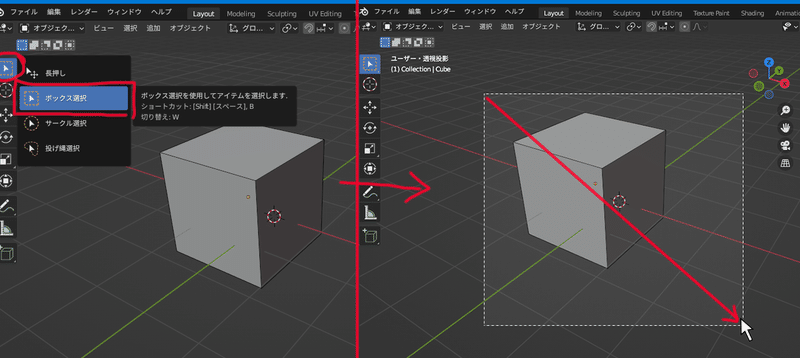

サークル選択
上の流れで行くと、サークル選択は円形に選択できるかと思いきや、ちょっと挙動が変わっています。サークル選択の状態でマウスを押したままにして、円で触れたアイテムをまとめて選択していくことが出来ます。
注意点としては形状の中心にある中心点を触らないと選べないところです。

沢山のアイテムをパパっと選ぶときには便利かもしれません。
アイテムのトランスフォーム
アイテムのトランスフォームというのは、選択したアイテムを移動・回転・スケールすることを言います。
アイテムを選択した状態で、各トランスフォームのアイコンをクリックするとアイコンの中心にギズモと呼ばれるマニピュレーターが表示されます。
何故ギズモと呼ばれるのか未だに分かりません。自分の世代はギズモと言えばグレムリンしかイメージできなかったりします。
先ずは操作の準備をします。いずれかのトランスフォームツールを選んで、上のドラッグの所をアクティブツールにします。この部分の詳細は一番下で解説します。操作に慣れたら見て下さい。
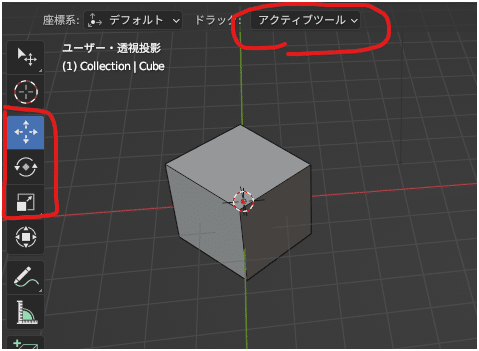
移動
マニピュレータをつまんでドラッグすると、選んだ軸(赤がX軸・緑がY軸・青がZ軸です)の+-方向へ移動します。マニピュレーターを触らずにマウスを操作すると画面内を自由に移動できます。また矢印のそばにある小さな四角をドラッグすると2軸を基準にした移動が出来ます(XY・XZ・YZ)。

回転
リング状のマニピュレーターをドラッグすると、その円に通った軸を中心に回転します。自動車のハンドルと同じようなイメージです。マニピュレーターを使わないと自由回転します(白い円の中でドラッグして下さい)。

スケール(拡大縮小)
移動と似たマニピュレーターが表示されますが、移動ではなく軸方向へ拡大縮小します。移動と同じく、小さな四角をドラッグすると、2軸でのスケール操作が可能です。マニピュレーターを使わないと、均一に拡大縮小します。
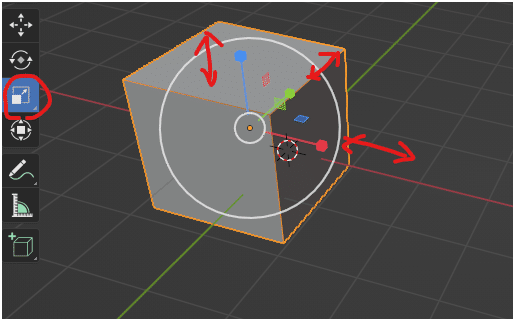
トランスフォームツールを選んでいる時のマウスドラッグの挙動について、以下の動画で解説しています。若干説明が分かりにくいかもしれませんがご了承下さい…。
このドラッグの挙動を使うと、選択ツールを使う必要が無くなり、こちらに慣れると「選択ツール」に切り替えることがほぼ無くなります。下のコラムで紹介する、昔からのBlender操作のどちらかになるのかなーと個人的には思います。
コラム:トランスフォーム操作方法あめあられ
基本操作、いかがでしたでしょうか?
選択して移動、回転、スケールなどのトランスフォームを行う。
という、いたってシンプルな操作で基本的にはどんなCGも作られています。場合によってはこれらをプログラムなどで行ったりする訳です。というより、元々CGは関数やフラクタルなどの数式をパソコンでグラフィカルに表示するところから始まっているので、どちらかといえばプログラムが先ですね。
そして、Blenderのトランスフォームには本当に様々な方法がありますので、ちょっと紹介してみたいと思います。
どれも上で紹介しているギズモを使用しない操作になります。慣れてくると非常にサクサクと作業を進めることが出来るようになります。
元々Blender は下記の操作が基準になっていたのですが、数年前に色々なソフトに操作系を合わせてインターフェースを調整した際にギズモ操作などが加わって、非常に分かりやすくなったという経緯があります。
マウス+xyzキー
トランスフォーム動作中にキーボードのⅩ・Y・Zどれかを押しながら行うと、押しているキーの軸方向に移動や回転がロックされます。
クリックと中ボタン
各トランスフォーム動作を行っているときに中クリックを押したままにしてマウスをドラッグすると、移動方向に合わせて軸がロックされ、軸固定をすることが出来ます。この操作はキーボード操作を必要とせず、Blenderの色々な操作でも使用でき、慣れるとかなり便利です。恐らくですがタブレットでのペン操作に最適化した操作なのではないかと個人的には思っています。
選択ツール+ショートカット操作
最も他のCGソフトとイメージが近い操作になります。
Gキー 移動
Rキー 回転
Sキー スケール
とまあこんな感じで色々なやり方があります。
元々Blenderの操作は一般的なCGソフトとは違ってとっつきにくい部分があったのですが、実際に使っていくうちにどれも良く考えられていて、スピーディーに作業が出来るなあと最近思い始めました。
皆さんも1つに慣れたら他の方法も使いながら試していって、どの作業にどの方法が合っているか、順番に探ってみると良いと思います。
これらもまた時間を見つけて解説動画を作ってみたいと思っています。
この記事が気に入ったらサポートをしてみませんか?
