
遠隔セッションをライブ配信するために
(注意)この記事で紹介してい『NET DUETTO』というシステムは、現在『SYNCROOM』となっております。
ライブ活動自粛の中で、テスト的に放送された遠隔セッションの模様。
大橋隆志 公式チャンネルによるライブ放送の準備段階として、Three River Blues Bandのハーモニカ奏者 広瀬哲哉の放送する『ハモニカフェ』の放送システムをベースにテスト放送された。
①No Reason Blues
②Got My Mojo Working
GUITAR & VOCAL TAKASHI O’HASHI
BLUES HARP TETSUYA HIROSE
●広瀬哲哉オフィシャルHPリンク
http://www.10holeharmonica.com
●大橋隆志オフィシャルHPリンク
https://www.takashioohashi.net
音の遅れが少ないNETDUETTOを使ってセッションをライブ配信する方法を試してみました。いくつものソフトウェアを使うので、分かりにくいところも多いですが(説明するのも難しく、なかなか分かりやすい解説ができず、すみません)PCと光回線の通信環境があれば、最低限のことは、ほとんどお金をかけずにできる方法ですので、ぜひお試しください。
[目的]
遠隔地の複数のミュージシャンによるセッションをYouTubeライブ配信で放送する。
[方法]
音声はNETDUETTO、画像はZOOMと2つに分けることで、音のずれを極力抑え、それらをOBS(配信エンコーダー)でまとめた上でYouTubeからライブ配信する。
[使用する機材]
〈ホスト側、ゲスト側とも〉
カメラを内蔵したパソコン(カメラが無い場合は外付けカメラを接続)
(Windowsの場合は)ASIO対応のインターフェイス(¥7,000くらいから)
ヘッドフォン(イヤホンでも可能ですが、ヘッドフォンが望ましいです)
有線LANケーブル(光回線での有線接続が望ましいです。ケーブルは数百円から)
(音質を上げたい場合)オーディオインターフェイス
(画質を上げたい場合)外付けカメラ
[使用するアプリケーション]
〈ホスト側〉
ZOOM(映像のみ)
NETDUETTO(音声のみ)
OBS(配信のためのエンコーダー)
(ホスト側のパソコンがMacの場合)
Soundflower もしくは BlackHole (仮想オーディオデバイス)
LadioCast(ミキサー)
〈ゲスト側〉
ZOOM(映像のみ)
NETDUETTO(音声のみ)
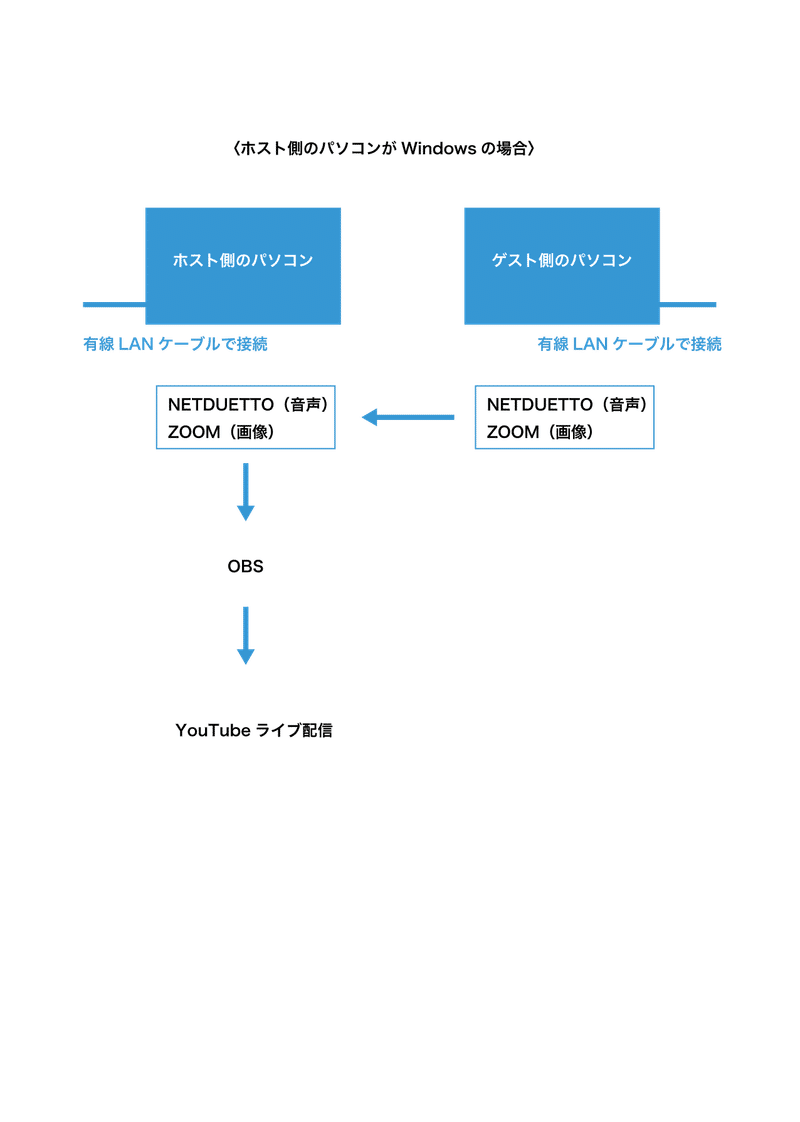
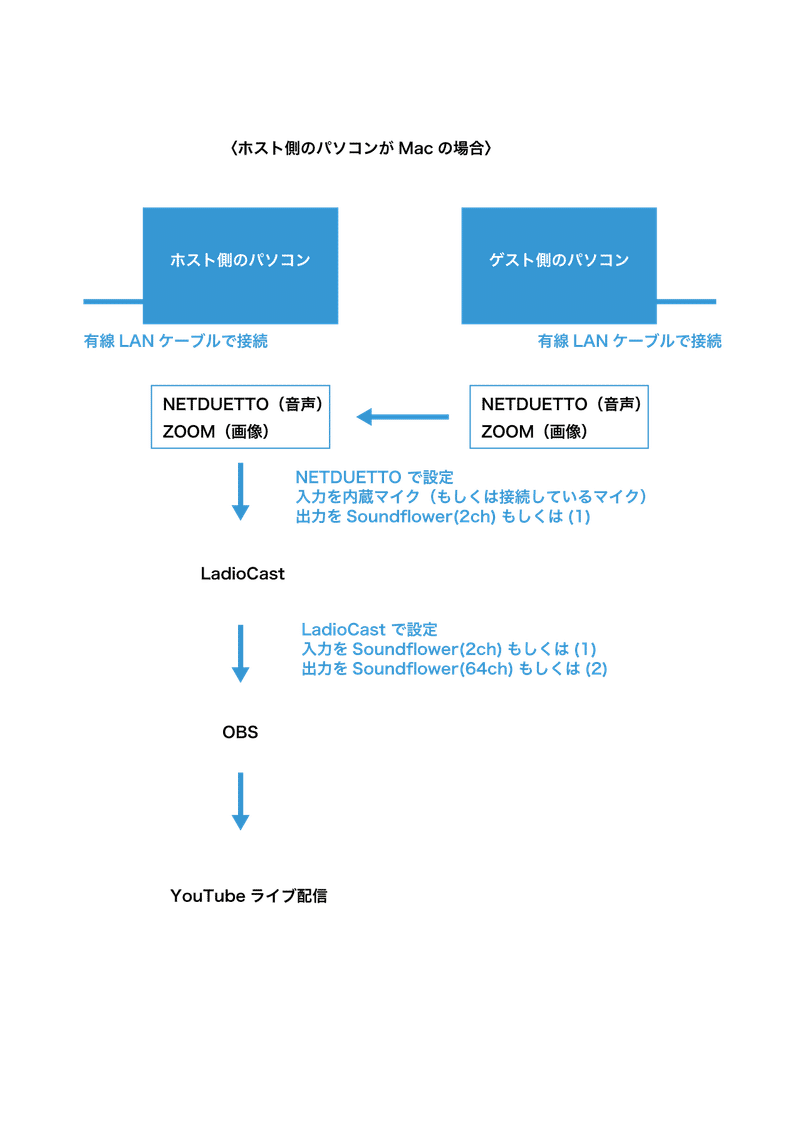
[アプリケーションの準備]
● ZOOM
https://zoom.us/jp-jp/meetings.html
それぞれサインアップし、ホストがミーティングを設定。ゲストを招待する。
(あらかじめ、ZOOM上の連絡先に登録しておくと、招待の手続きが楽です)
画面右上の印をクリックしてギャラリービューにする。
画面左下のマイクの印をクリックしてミュートにしておく。
(ホストがゲストの分も操作できます)
● NETDUETTO
https://www.netduetto.net
ダウンロードし、それぞれ設定をすませる。
ホストが「ルーム」を作る。
設定した「ルーム名」と「パスワード」をゲストに伝える。
ゲストは「ルーム名」と「パスワード」を入力し、ルームに入室する。
※詳しい使い方解説はこちらを参考にさせていただきました。
たけしゃん様の「弾き語りすとLABO」
https://music-thcreate.com/netduetto/
☆ゲストに必要な準備は、とりあえずここまでです。まずはZOOMの映像とNETDUETTOの音声で、ゲストとホストがコミュニケーションを取ることに慣れておくと後の作業が楽になります。
また、外付けカメラを使う場合には、それぞれのアプリケーションとの相性もあるようですので、安定して使いこなせるまで、時間をかけて通信を繰り返す必要がありそうです。
ここからは、ホストのみ準備が必要なことです。
● OBS(配信のためのエンコーダー)
https://obsproject.com/ja
ここからダウンロードする。
※詳しい使い方解説はこちらを参考にさせていただきました。
Kentaro Kon様の「新VIPで初心者がゲーム実況するには」
https://vip-jikkyo.net/how-to-use-obs-studio
Macユーザーは、さらに音声のセッティングが必要なので、次へ進んでください。
● Soundflower(仮想オーディオデバイス)
https://github.com/mattingalls/Soundflower/releases/tag/2.0b2
ここでインストールできないときはこちらもお試しください。
https://github.com/kawauso/Soundflower-2x4/releases/tag/2.0b2.0
どちらを試してもインストールできないときの対処法はこちら
☆シフトキーを押しながら再起動して、「システム環境設定」→「セキュリティーとプライバシー」→「一般」へ進み、左下の鍵マークをクリックして解錠(パスワード必要)。再び起動しなおして、インストール。「一般」の下部、「ダウンロードしたアプリケーションの実行許可」のところで「このまま開く」を選択し、インストールを完了させる。
※対処法は、こちらを参考にさせていただきました。
applicaのKFJ様の「SoundflowerがMacOSでインストールできない・エラーになる対処法を解説!」
https://applica.info/soundflower-install-cannot
● BlackHole(仮想オーディオデバイス・もうひとつの候補)
https://github.com/ExistentialAudio/BlackHole/releases/
Soundflowerに代わる仮想オーディオデバイスとしてBlackHoleも使えるそうです。
※詳しい使い方解説はこちらを参考にさせていただきました。
ブルージョナサン様の「ブルージョナサンのブログ」
https://kakuyasuunyou.info/archives/12751
● LadioCast(ミキサー)
https://apps.apple.com/jp/app/ladiocast/id411213048?l=en&mt=12
App Storeからダウンロード。(Apple IDが必要)
ここまでで必要なハードウェアとソフトウェアが揃いました。
ここからは、それぞれのアプリケーションを連携させていきます。
(ホスト側の作業です)
◆画像をつなぐ
ZOOMの画像をOBSにつなぎます。
⒈ ZOOMを立ち上げて、新規ミーティングを作り、音声をミュートにしておきます。
⒉ OBSを立ち上げて、「ソース」の下の「+」をクリック。「ウィンドウキャプチャ 」を選び「新規作成」します。中段の細長いバーのところで「[zoom.us]ZOOM」を選択。(※複数出てくることもあるので、その場合はいくつか試してください)「OK」をクリック。
⒊ 上部に表示されるZOOMを反映した画面をクリックすると赤い枠で囲まれるので、位置を動かしたり、大きさを変えたりして気に入った映り方になるように調整する。
※詳しくはこちらを参考にさせていただきました。
Kentaro Kon様の「新VIPで初心者がゲーム実況するには」
https://vip-jikkyo.net/how-to-use-obs-studio#capture
ウィンドウキャプチャーだけでなく、静止画や既存の動画を取り込んで組み合わせたりすることもできますので、いろいろ試してみてください。
◆音声をつなぐ(Windowsの場合)
NETDUETTOをOBSにつなぎます。
⒈ インターフェイスを接続し、NETDUETTOを立ち上げて、ルームを作ります。
⒉ 左下の「設定」をクリックして、オーディオデバイスのところで、接続したインターフェイスの名前を選択します。
⒊ OBS側の設定は必要ないようなのですが、念のため右下の「設定」をクリック、設定画面左側の「音声」を開き、「デスクトップ音声」が「既定」になっているか確認してください。
※こちらを参考にさせていただきました。
Kentaro Kon様の「新VIPで初心者がゲーム実況するには」
https://vip-jikkyo.net/obs-studio-audio
◆音声をつなぐ(Macの場合)
仮想音声デバイスのSoundflower(もしくはBlackHole)を、システム環境設定、NETDUETTO、 LadioCast、OBSの出入力に設定します。
※外付けマイク、オーディオインターフェイスとの相性もあるようですので、事前に接続状況を確認し、最低限「内蔵マイク」を使えるようにしておくと良いと思います。
※音声の設定は、こちらを参考にさせていただきました。
Clala*様の「OBS studioに関する情報投稿ブロマガ」
https://ch.nicovideo.jp/kenta0644/blomaga/ar537095
はじめに、パソコンにヘッドフォンを接続しておきます。
システム環境設定のサウンドを設定
⒈ 「システム環境設定」を開いて「サウンド」を選択。
⒉ 「入力」で、接続しているマイクの名称(無ければ「内蔵マイク」)を選択。
⒊ 「出力」で、「Soundflower(2ch)」もしくは「Soundflower 1」(ダウンロードしたバージョンにより表記が異なります)を選択。
NETDUETTOでの設定
⒈ NETDUETTOを立ち上げて、ルームを作ります。
⒉ 左下の「設定」をクリックして、オーディオデバイスを選択します。
⒊ オーディオデバイスを設定。一番上の段はもともとの「Core Audio」のまま。
⒋ 「入力」で、接続しているマイクの名称(無ければ「内蔵マイク」)を選択。
⒌ 「出力」で、「Soundflower(2ch)」もしくは「Soundflower 1」を選択。
LadioCast(ミキサー) での設定
⒈ 「入力1」に、接続しているマイクの名称(無ければ「内蔵マイク」)を選び、下の段の「メイン」をクリックして赤くしておく。
⒉ 「入力2」に、「Soundflower(2ch)」もしくは「Soundflower 1」を選び、下の段の「メイン」と「Aux1」をクリックして赤くしておく。
⒊ 出力メインには、「Soundflower(64ch)」もしくは「Soundflower 2」を
⒋ 出力Aux1には、「内蔵出力」を選択。
OBSでの設定
⒈ OBSを立ち上げて、右下の「設定」を開く。
⒉ 「設定」の画面左側の「音声」を開き、「デバイス」の「デスクトップ音声」を「Soundflower(64ch)」もしくは「Soundflower 2」を選択。
⒊ 「デスクトップ音声」以外の音声をすべて「無効」にする。
⒋ 右下の「OK」をクリック。
設定が完了すると、このような画面になっています。
【マイクが内蔵マイクの場合】
(この例ではSoundflower1と2を使用しています。
もうひとつのバージョンの場合は1=2ch, 2=64chで設定してください)
〈システム環境設定(入力)〉 〈システム環境設定(出力)〉
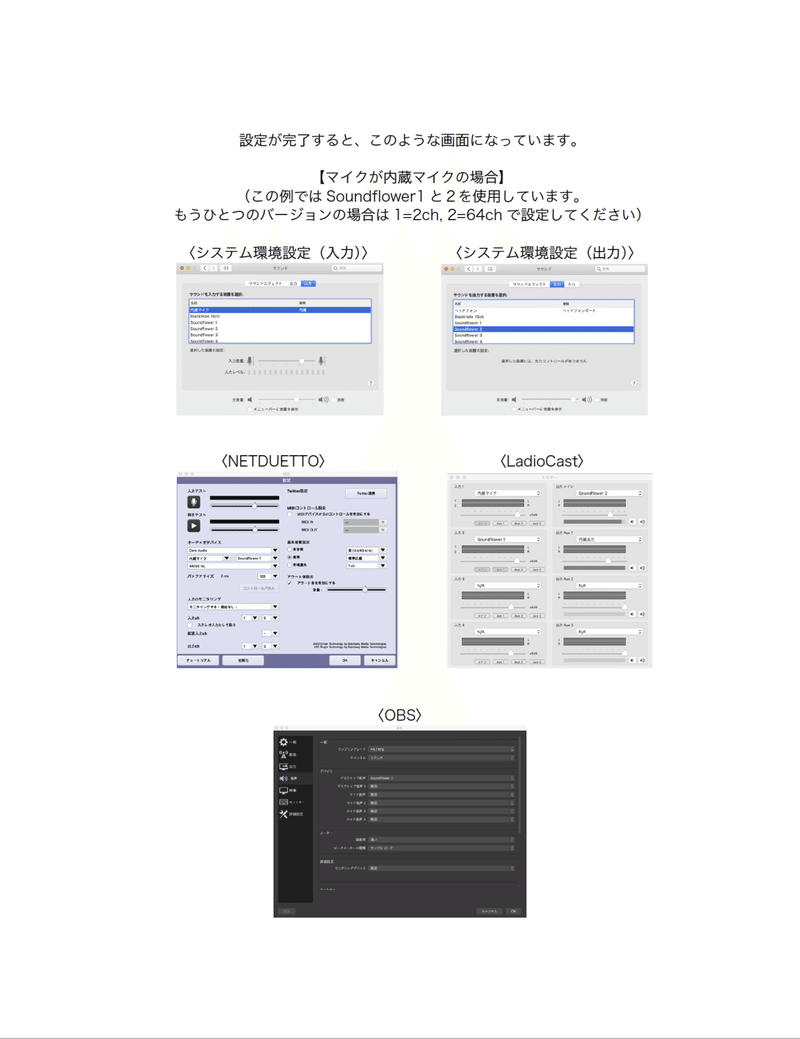
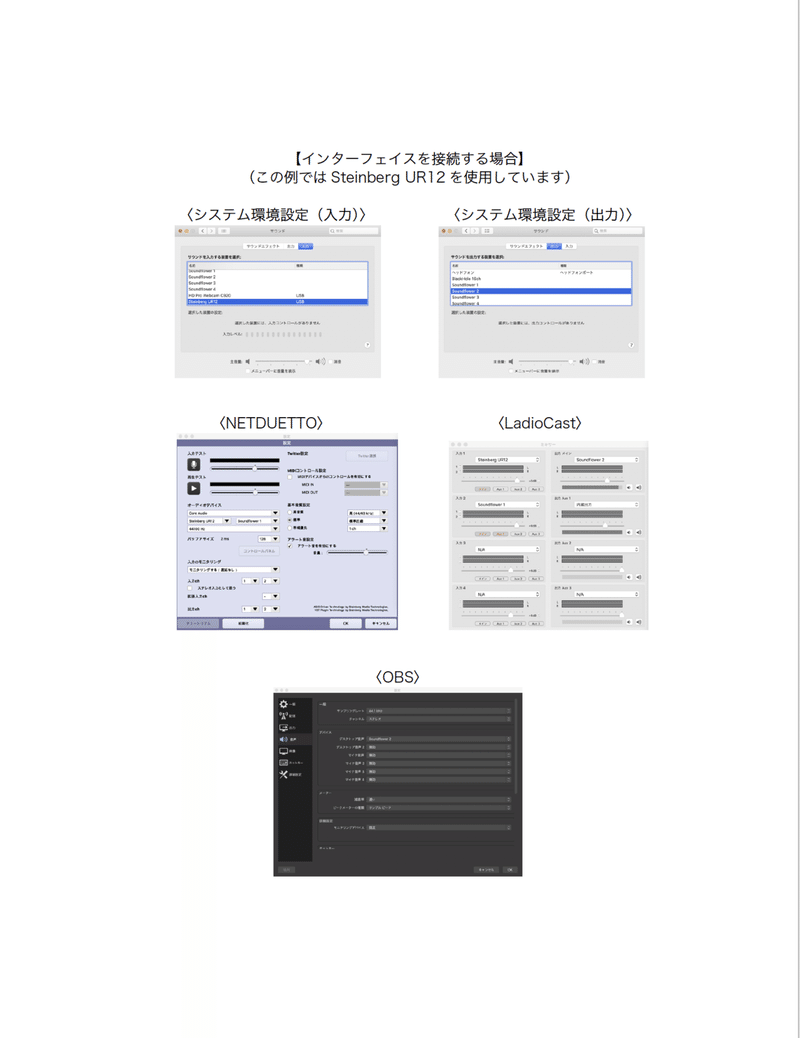
◆配信の準備をする
配信するために、YouTubeライブとOBSをつなぎます。
(事前の準備)
⒈ YouTubeのアカウントを作成する。
⒉ YouTubeにライブ配信用のアカウントを申し込む
YouTubeに入り、右上のビデオカメラのマークをクリックし、「ライブ配信を開始」を選択する。電話番号を入力し、案内された確認コードを入力してライブ配信用のアカウントが有効になるのを待つ。(24時間ほどかかるので、ここまでは早めにしておくと良いと思います)
(配信前の準備)
⒈ YouTubeに入り、右上のビデオカメラのマークをクリックし、「ライブ配信を開始」を選択する。
⒉ 右上の「エンコーダ配信」をクリック。
⒊ タイトルを決めて、配信を設定すると、「ストリームキー」が表示されるのでこれをコピーする。
⒋ OBSを立ち上げて、右下の「設定」をクリック。左側の「配信」をクリックし、「サービス」のところで「YouTube / YouTube Gaming」を選択。
⒌ サーバーが「Primary YouTube ingest server」になっていることを確認。
⒍ その下のストリームキーに⒊でコピーした「ストリームキー」をペーストする。
これで、 YouTubeライブ配信とOBSがつながりました。
◆配信する
実際に配信します。OBSとYouTubeでそれぞれ「開始」と「終了」しなければいけないところに気をつけてください。
⒈ OBSの右下の「配信開始」をクリック。
⒉ 数十秒ほどすると、YouTube側にも画面が反映され、右上の「ライブ配信を開始」のボタンが青くなってクリックできるようになります。
⒊ YouTube側の配信画面のスピーカーをミュートにしておきます。
⒋ 配信を終えるには、まずOBSの方で「配信停止」をクリック。
⒌ その後、YouTube側の「ライブ配信を終了」をクリック。
⒍ 「ストリーム完了」という画面が出ることを確認する。
以上が、設定から配信までの概略です。
