
累計の計算方法【表計算入門①】
実務的に非常によく使われる表計算のTIPSをいくつか紹介できればと思います。簡易表計算どまりですが十分実務に耐えます。
今回は例として「サンプルスーパーストア」のデータソースで作成していきます。
表計算とは?
まず表計算とは何かですが、簡単に言うと
元のデータの形に寄らず、方向性を指定して計算することです。
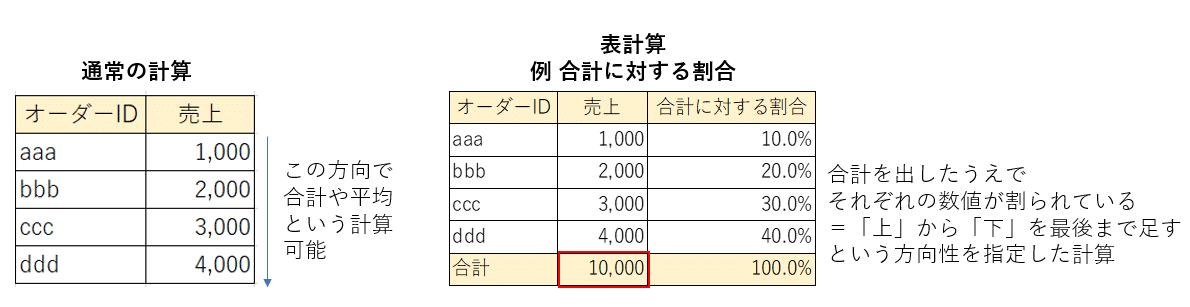
ただきちんと説明すると難しいので、まずはExcelでよく行うような
このセルとこのセルを足す、とか このセルとこのセルを割る、みたいに位置を指定する計算が「表計算」と覚えてください。(だからExcelが表計算ソフトと言われるわけですが)
手順①メジャーを累計化する
最もよく使われる累計ですが、まずは同じメジャーを二つ並べます。
片方を累計といった表計算のメジャーにします。
ディメンションは例では「四半期」にしていますが、年でも月でもOKです。

その後、メジャーのどちらかを右クリックして簡易表計算>累計を選択します。
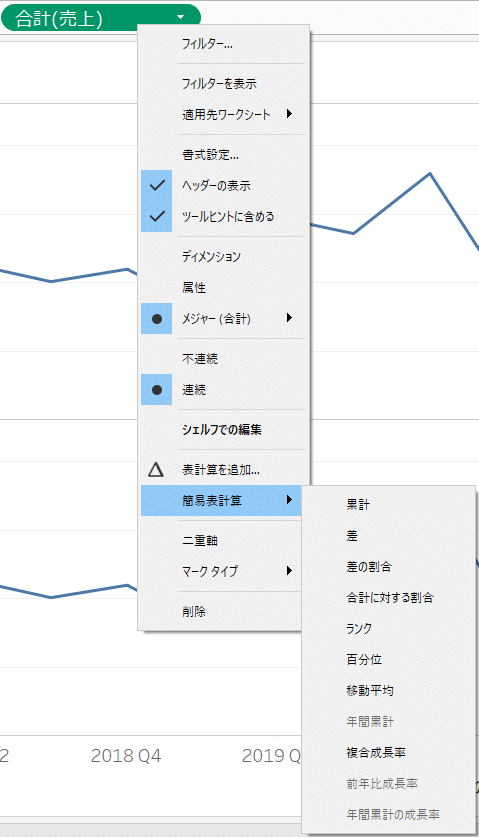
実はこれだけで累計になるのですが、実務では二重軸にする必要があったりするので、その後の工程も一緒に解説します。
手順②二重軸~軸の編集~グラフ修正
累計にしたメジャー(△マークがついているもの)を右クリックすると
様々な設定が可能です。
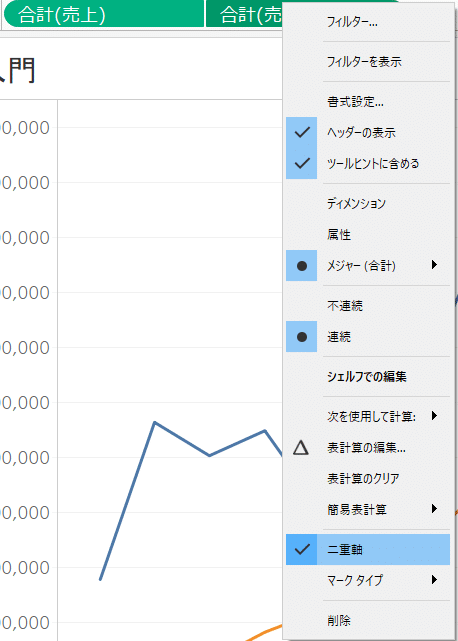
今度は軸を右クリックして「軸の編集」を選びます。

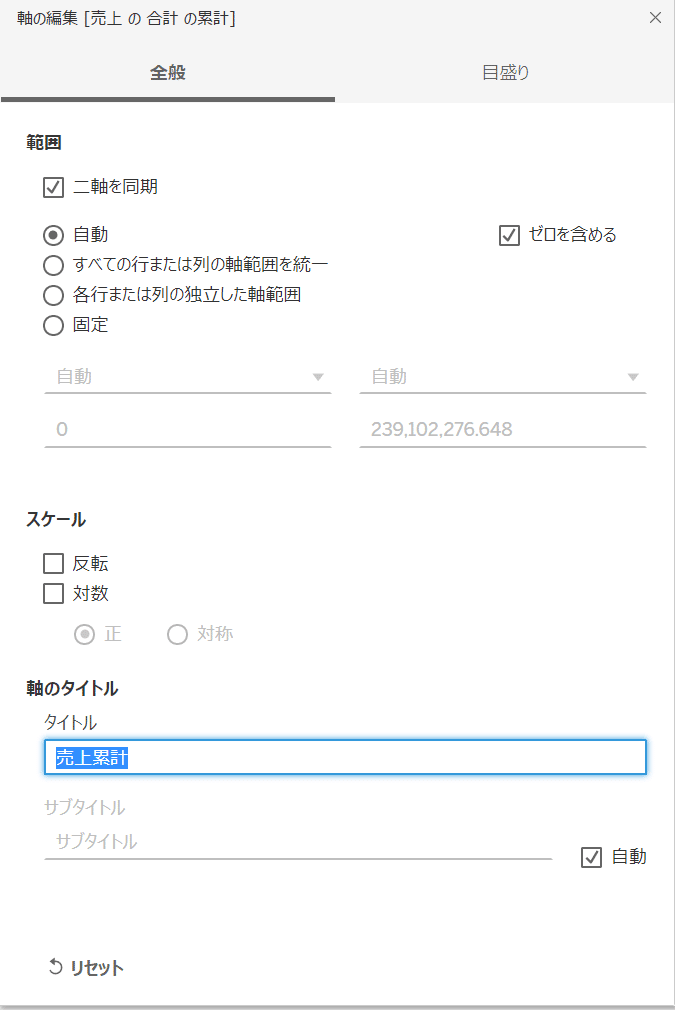
ここまでやると、概ね見栄えが良くなりますが、最後にグラフやテキストの見え方を修正します。マークからグラフやテキストをいじれます。

好みで棒グラフにしたり、テキスト表示させたりしてもらえれば良いのですが、今回は下図のように「累計した売上」を、ガントチャートに、テキストは「最大値」のみにしました。

完成イメージはこちら
必要に応じて右のヘッダーを隠したり、色を修正したりもよいでしょう。
また説明の都合上、二重軸にしていますが別軸でも良いと思います。

この記事が気に入ったらサポートをしてみませんか?
