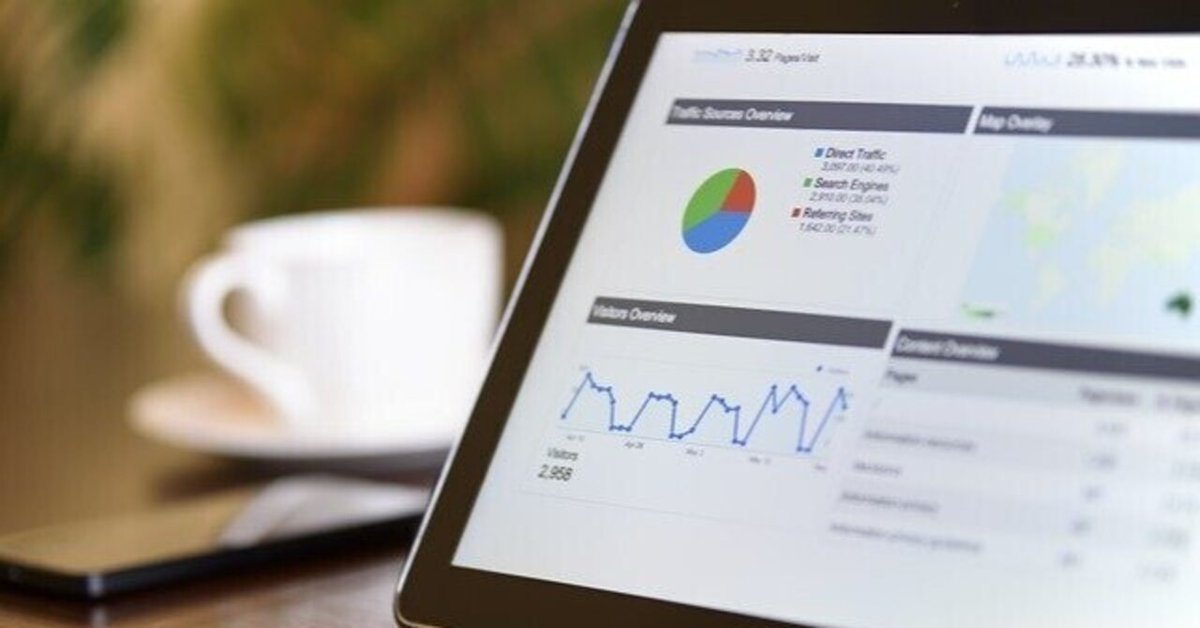
切り替え出来るメジャーを作成する方法【パラメータ入門】
切り替え出来るメジャーで画面がすっきり
画像のようにメジャーやディメンションを切り替え出来るダッシュボードを見たことはないでしょうか?
これが出来るとダッシュボードのスペースも無駄にならず、多くの情報を詰め込むことができます。

どういった機能を使うのか?
具体的には「パラメータ」という機能を使います。
これは入力した値を保持しておける機能です。
「パラメータ」を利用して、判定を行ってもらいメジャーを出しわけることで実現できます。

パラメータによって出力結果が決まる計算フィールドをメジャーにすればよい
具体的手順
今回は例として「サンプルスーパーストア」のデータソースで作成していきます。
まずは計算フィールドから作ります。パラメータから作ってもよいのですが、経験的に先にパラメータを作ると混乱する人が多い気がします。
ということで、計算フィールドの作成で下記のような計算式を作ります。
※この時点ではエラーでOKです。

非常にシンプルですが、「これから作るパラメータ」が
”売上”なら「売上」、”利益”なら「利益」を返すという意味になります。
先ほどのイメージ通りの設定です。
次にパラメータの作成を行います。


さまざま設定値が出てきますが、実は単純です。
・名前
→パラメータの名前なので何でもよい。
・データ型
→数値なども選べますが、今回は文字列でOK
・許容値
→リストを選択。自由入力かリストから選択させるかの違い
・値のリスト
→リストの設定。選択肢候補を書いていけばよい。
他はいじらずにOKで進む。
最後に先ほど作成した計算フィールドを再度編集で開いて、
「これから作るパラメータ」となっていたところを実際に作ったパラメータ名と入れ替えましょう。

あとはこれをビューに入れ、パラメータの表示を行えば完成です。
※作成したパラメータを右クリックすると、オプションが出てきます。

完成
これで動的にメジャーが変わるグラフの完成です。

他にもディメンションを切り替えたりにもよく使われますし、
「ビン」の大きさ(階級値)や「リファレンスライン」(目標値のラインとか表示出来る機能)などにも、パラメータは利用可能なので
非常にユーザービリティが高いです。ぜひお試しください。
この記事が気に入ったらサポートをしてみませんか?
