
その②:Pythonで仮想環境を作ってDjangoを入れる方法
このマガジンは期間限定で無料公開とします!!
今回は、PythonがPCに入っている前提で、Djangoをダウンロードする方法について解説していきます。
DjangoをPythonで使えるようにする方法として、今回はpipを使う方法を実施していきます。また、その際に、まず仮想環境を構築する方法を用いることにします。これは、Djangoをはじめとする、Pythonのライブラリーのバージョン違いによるバグの発生をなくすことができるためです。
では早速やっていきましょう。
仮想環境の作成
まず、Windowsの方はPowershellまたはAnacondaをすでにダウンロードしている方はAnacondaNavigatorと"Wondowsの検索"から起動し、以下のコマンドを実施してください。以下では、AnacondaNavigatorを使用します。
(base) C:\Users\(ユーザー名)>pip install virtualenvこれもPythonのライブラリーの一種です。Anacondaを入れている方は、すでに入っていることもありますので、その場合は次に進んでください。これを入れることで、今回作りたいウェブサイトのための仮想環境(*):virtualenvの作成が可能となります。
(*)普段使っているパソコンで使用しているライブラリーのバージョンとは別に、仮想的な新しいパソコン環境が構築されるという意味で仮想環境と言います。
(base) C:\Users\(ユーザー名)\Desktop\django>virtualenv .次に、仮想環境を作りたいディレクトリに移動します。そこで、上記の"virtualenv ."を入力して実行すると仮想環境の下準備が完了します。実行の結果、以下のフォルダが出来上がっている状況になります。
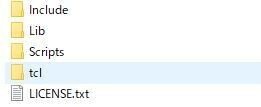
下準備が完了した後、実際に仮想環境を起動させる必要があります。今いる場所からScriptsフォルダに移動して、activeteを実行してみます。
(base) C:\Users\(ユーザー名)\Desktop\django>cd Scripts
(base) C:\Users\(ユーザー名)\Desktop\django\Scripts>activateすると以下のようにbaseが先頭についていたものが、今回の例では"django"と先頭に追加され、変わったことが確認できたかと思います。無事に仮想環境をActivateできました。
(django) (base) C:\Users\(ユーザー名)\Desktop\django\Scripts>ここまでで、仮想環境の構築+仮想環境のActivate化は完了です。
作った仮想環境にDjangoを入れる
では実際にDjangoを入れていきましょう。以下のコマンドを今いる場所で実行してみてください。すると何も出てこない状況になるかと思います。
(django) (base) C:\Users\(ユーザー名)\Desktop\django\Scripts>pip freeze
(実行結果としては何も出ません)この段階では、新しい環境を作ったばかりなので、何もPythonのライブラリーが出てこない状況です。ちなみに私の環境で、仮想環境をActivateする前に同様のコマンドを実行すると以下のようなライブラリーが入っているので(一部抜粋です)、この結果との差でうまく環境構築ができていることが確認できるかと思います。普段のPython環境からは独立させて、まったく新しい環境の構築が実現できています。
(base) C:\Users\(ユーザー名)>pip freeze
WARNING: Could not parse requirement: -tatsmodels
WARNING: Could not parse requirement: -rotobuf
WARNING: Could not parse requirement: -illow
WARNING: Could not parse requirement: -cipy
absl-py==0.8.0
aiohttp==3.6.2
alabaster==0.7.12
alembic==1.0.5
alpha-vantage==2.2.0
altair==4.1.0
anaconda-client==1.7.2
anaconda-navigator==1.9.7
anaconda-project==0.8.3それでは次にDjangoのダウンロードを実施してみましょう。以下のコマンドを入力してみてください。
(django) (base) C:\Users\(ユーザー名)\Desktop\django\Scripts>pip install django今回バージョンを指定しない場合にはバージョン3がダウンロードされます(2021年1月時点)。もしバージョン指定したい場合には、django==(バージョン)と入力すると引き込みたいバージョンの指定が可能になります。以前Djangoを使っていたことがある方であれば、バージョン2になじみがあるかもしれませんので、その際にはバージョン2を指定してください。
少し時間がかかるかもしれませんが、ダウンロードが完了したら、以下を再び実行してみましょう。すると、Djangoが入っていることが確認できます。
(django) (base) C:\Users\(ユーザー名)\Desktop\django\Scripts>pip freeze
asgiref==3.3.1
Django==3.1.4
pytz==2020.5
sqlparse==0.4.1関連するライブラリーが伴って入っています。今回の例だと、asgiref==3.3.1、pytz==2020.5、sqlparse==0.4.1になっています。これが何かという疑問がある方は、それぞれインターネットで検索してみてください。以下が概要になります。
(今回入っているものの概要)
・asgirefはバージョン3から対応可能になった非同期サーバーを使用するためのためのライブラリー
・pytzはタイムゾーン設定のためのライブラリー(例:日本の東京時間を使用するためのもの)
・sqlparseはSQLを扱うためのライブラリーです
以上で、仮想環境の構築とActivate、Djangoのダウンロードは完了です。次回はHello Worldを表示する方法についてみていきます。
この記事が気に入ったらサポートをしてみませんか?
