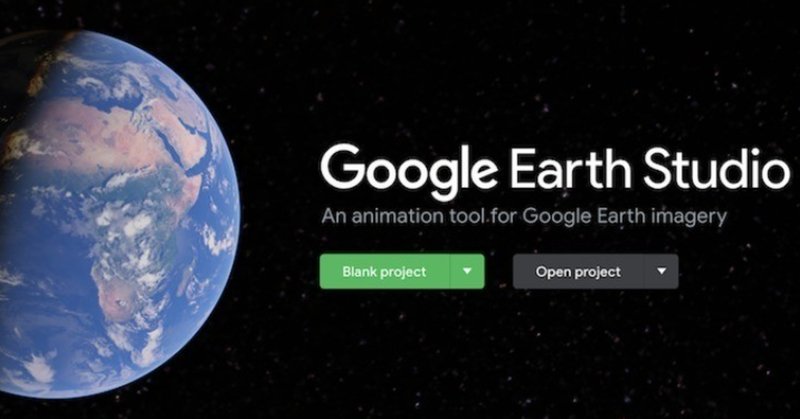
Google Earth Studio使ってみた
Google Earthを使ってアニメーションを作成できる「Google Earth Studio」。Webサイトで登録をしてから11日経って、ようやく使えるようになったので、ひとまず試してみることに。
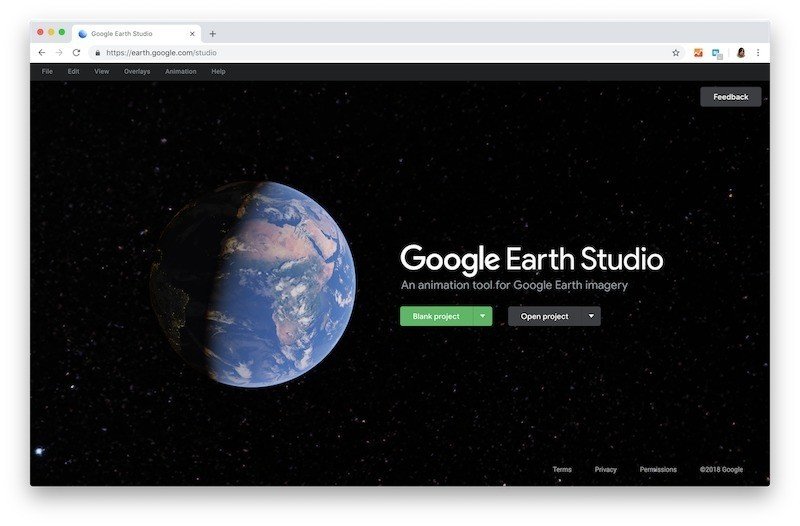
私はMacを使っているが、Google Earth StudioではWebブラウザとしてChromeが指定されている。で、これが最初の画面。まずはグリーンの「Blanc project」のプルダウンをクリックしてみる。
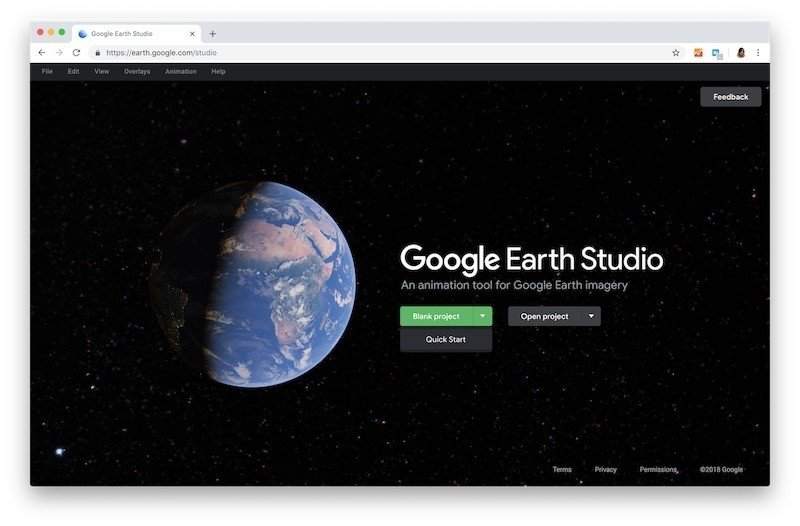
Quick Startというメニューがある。

7種類のクイックスタートメニューが用意されていた。画像にカーソルをのせると、どんな動きをするのかがわかる。今回は「Point to Point」を選んでみた。

検索からスタート地点を表示させて、さらに細かい場所やパンなどを調節する。そしてグリーンの「>」をクリック。

同じように、次のポイントを指定してグリーンの「>」をクリック。

すると2点間のアニメーションがプレビュー再生されるが、構わずグリーンの「+」をクリック。
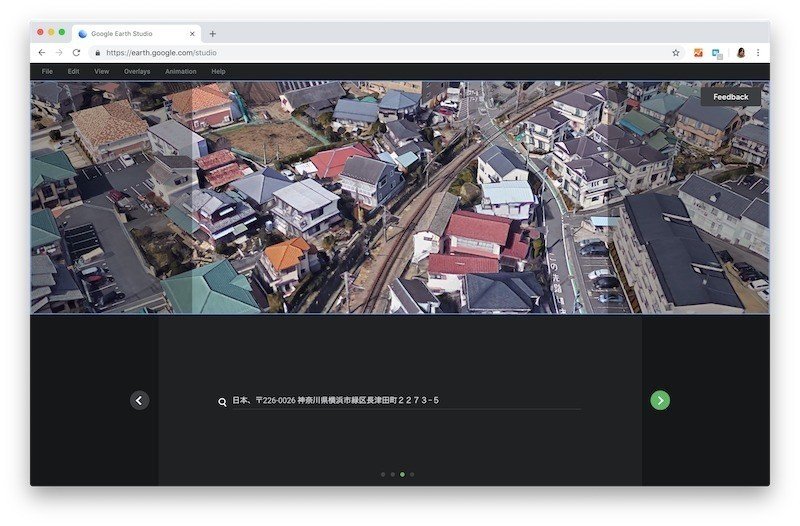
3つめのポイントをして……という具合で、6つのポイントを設定できた。
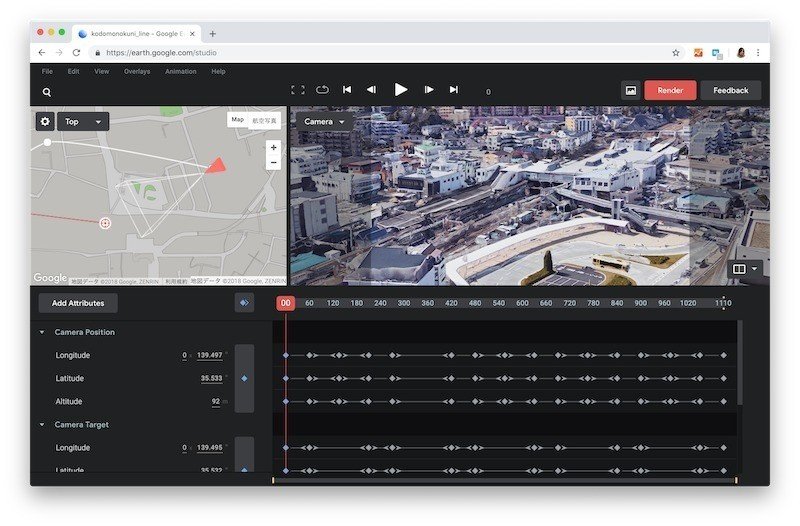
するとこんな画面になった。ようするにこれが通常の編集画面で、ここからさらにカスタムで調整できるわけだ。とりあえず今回は触らない。で、右上にある赤い「Render」ボタンをクリック。

1110フレームになったようだ。帰属表示を入れる場所が選べる。そして「Start」をクリック。レンダリングはブラウザ上で行われ、ローカルのマシンパワーを使うらしい。
で、ここからいろいろすっ飛ばさせてもらうが、結果として.zipファイルがダウンロードされ、解凍したら連番画像だった。なるほど。
Macで連番画像からムービーを作成すると言ったら、そりゃぁQuickTime Player 7 Proでしょう!と思ったら、起動しない。そうか、Mojaveじゃ起動しないか。
しばらく考えて、iMovieに突っ込めばいいんだと理解。iMovieでは静止画1枚を何秒の動画として扱うか設定できるのだが、その最小値は0.1秒のよう。とりあえずそのように設定して、全部ブッこんだ。
最初はMacBookが音をあげたようだ。iMovieを強制終了してやりなおしたら、すぐに読み込んだ。次に読み込んだ画像すべてを選択した状態でタイムラインにドラッグ&ドロップするが、今度はデタラメな順番で並んだ。もう一度iMovieを立ち上げ直し、連番画像を素材として読み込んで、そしてすべてをタイムラインにドラッグ&ドロップ。ようやくうまくいった。
1フレーム0.1秒だけど、ひとまず書き出す。そして書き出したムービーをiMovieに取り込んで、プロジェクトのタイムラインに配置してやり速度を300%(3倍)にしてやればいいのだ。
ちょっと手間だな。
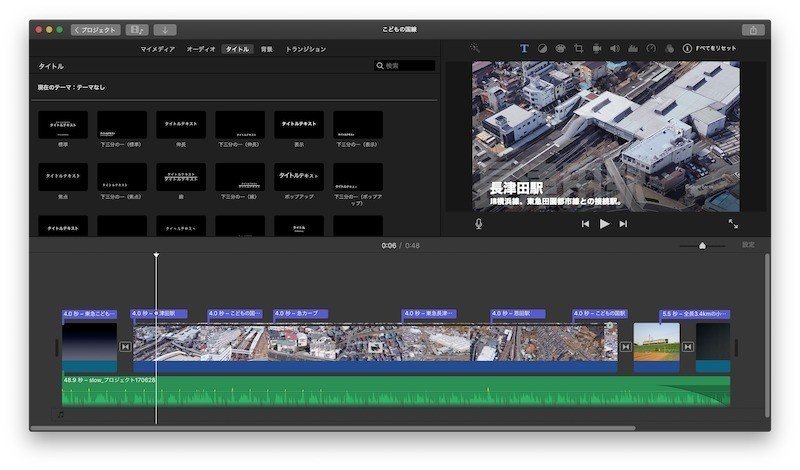
iMovieのタイトル機能でちゃっちゃと文字を入れて、GarageBandでループを並べたBGMをつけてファイルに書き出し。そしてYouTubeにアップ。
……したのがコチラ。
「Point to Point」は、サイクリングコースの紹介なんかでも使えそう。このあとQuick startではなく通常の編集画面も試してみたが、慣れれば「Point to Point」のもっと長いやつは作れそうだ。
CyclingEXでは行きたいところのストリートビューを貼りまくる「妄想サイクリング」という記事を何度かやったのですが、ひとつのページにたくさんのストリートビューを埋め込むよりも、Google Earth Studioから作った動画のほうが、スマートにできそう。
この記事が気に入ったらサポートをしてみませんか?
