
iMacのTime Machineバックアップからデータを復元する
初のオンライン開催となったWWDC2020も終わり、MacはIntelベースからarmベースのApple SoC(Apple シリコンと呼ばれている)へと大きく舵を切ることが正式に発表された。WWDCでハードウェアの発表こそなかったものの、今秋よりApple シリコンへ最適化されたmacOS Big Surを搭載したMacが発表されることはほぼ確実で、iMacは当面Intelチップ継続の可能性が高いが、新モデルが出るのは秋以降になると思われる。
Time Machineバックアップの復元にはmacOSが必要
さて、故障したiMacは、セーフモードでは何とかハングアップせずに動作するものの、画面はほとんど見えない状態なので、実質的には何もできない。幸い外付けHDDにTime Machineバックアップが残っているため、そこから必要なデータを復元すれば何とかなりそうだ。
(新iMacは秋以降ということはほぼはっきりしたが)当面Windowsを中心にThinkPad X260で暮らすことにした我が家だったが、暗号化されているTime Machineバックアップから必要なデータを復元するには、一時的にせよmacOSが必要だということに気づいてしまった。
以前、古いMacOSでしか動かないアプリのデータを参照するために、iMac上にVirtualBoxで仮想化環境を構築して旧バージョンのMacOSを使ったことがあった。今回はWindows10ホストのX260だが、この上でmacOSが動けばデータは取り出せることになる。
今回はTime Machineからの復元が目的なので、macOSはiMacと同じHigh Sierraを使う事を前提に、改めて使用許諾条件を確認してみる。以下に、日本語部分の関連箇所を抜粋する。mid2010 iMacの初期OSはSnow Leopardだったが、ソフトウェア・アップデート〜Mac App Storeダウンロードでアップグレードを重ねてきたので、下記、B. Mac App Storeライセンスが適用されるはずだ。
macOS High Sierra (10.13) 使用許諾条件
https://www.apple.com/legal/sla/docs/macOS1013.pdf
:(略)
B. Mac App Storeライセンス
お客様がAppleソフトウェアのライセンスをMac App Storeから、または自動ダウンロードを通じて取得した場合、本契約およびAppleメディアサービス規約に規定する本 サービスとコンテンツの利用ルール(http://www.apple.com/legal/internet-services/itunes/ww/) (以下「利用ルール」といいます)で認められている契約条件に従って、お客様は、以下の制限的、譲渡不能の、非独占的ライセンスが付与されます。
:(略)
(iii)お客様が所有または管理する各Macコンピュータの仮想オペレーティングシステム環境内で、Appleソフトウェアの最大2つの追加コピーまたはインスタンスをインストールし、使用し、稼働させることができます。これらは、(a)ソフトウェア開発、(b)ソフトウェア開発中の試験、(c) macOS Server の使用、または(d)個人的、非営利的使用を目的として行うことができ ます。
警告と無保証
ライセンス条件によると、個人的、非営利使用であれば、Macコンピュータの仮想化環境で最大2つの追加コピー(つまりMacホストとあわせて3つまでのmacOS)を同時に使って良いとある。ただし、あくまでMacコンピュータ上であればということだ。
Mac以外のコンピュータ上でmacOSを使用することはライセンス違反になります。試されるかどうかは、個人で判断するようにして下さい。
この記事は、私が故障したiMac上で利用していたTime Machineバックアップから、必要なデータをサルベージするために利用した手法を記載したものです。適用したことで契約上の責任を負わされたとしても、私は一切の責任を持ちません。また、Macコンピュータ以外でmacOSの使用を推奨したり、動作保証を行うものでもありません。
macOSインストーラの入手とディスクイメージの作成
High Sierraのインストーラは、下記サポート記事にある通りMac App Storeから入手できる。
ほとんど画面が見えない状態で満身創痍のiMacでも、何とかダウンロードすることができた。仮想化環境へインストールするためには、更にディスクイメージ(isoファイル)化を行う必要がある。画面が良く見えないことで極めて困難になったTerminalでの作業を何とかこなし、無事変換することができた。参考情報は下記。
BIOSから仮想化支援機能を有効にする
Windows用のPCでは、CPUの仮想化支援機能がBIOSで無効になっていることがある。X260もご多分に漏れず、デフォルトで無効になっていた。まずはこれを有効にする。
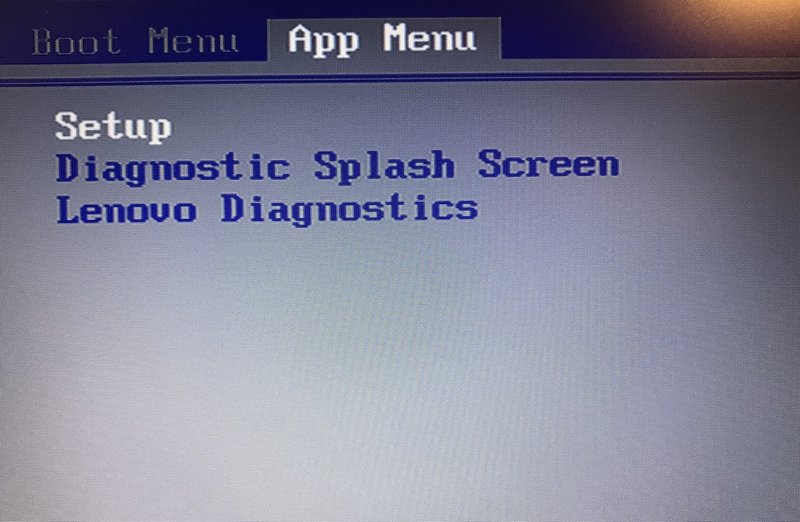
起動時にF12を押すなどして、Setupに入る
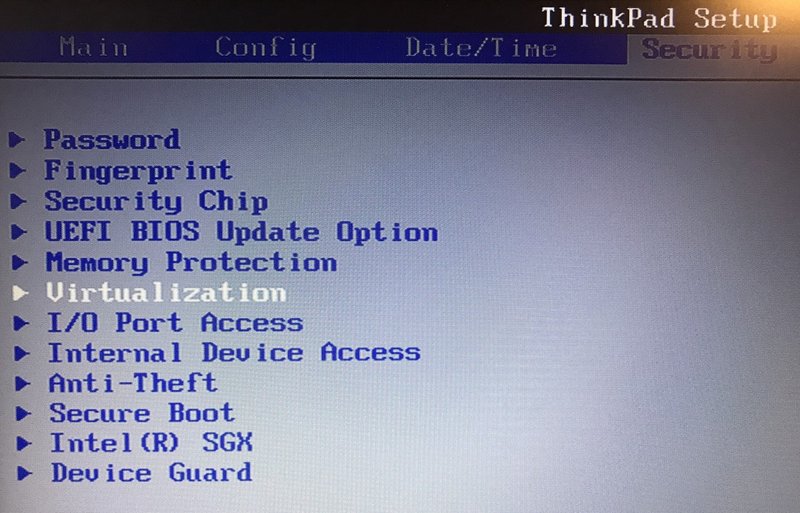
SecurityからVirtualizationを選択
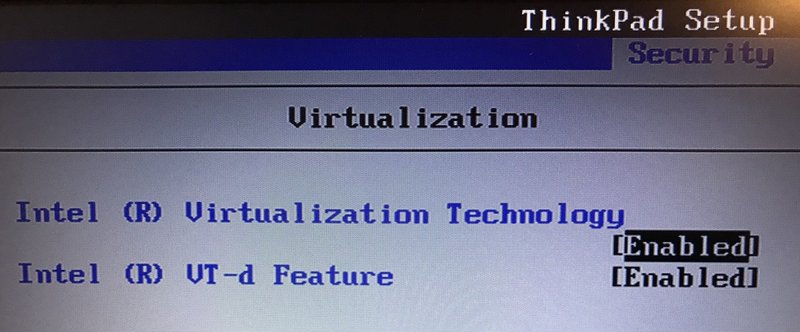
Intel VTを有効にする
仮想化環境の選択
ネット上にはVirtualBoxとVMwareでmacOSを動かした実績があった。はじめにVirtulaBoxを試してみたところ、それなりに動作することがわかった。その後VMwareでも試したところ、こちらの方が遥かに安定しているようだ。VMwareでの参考情報は下記。
Time Machineからファイル単位で復元する
macOSが稼働したら、Time Machineバックアップから必要なファイルを復元する。Time Machineは万が一のためのバックアップソリューションなので、そもそも復元自体をあまり行うことがないと思う。しかも、復元には、
① リカバリー起動(⌘+R)して、Time Machineから復元
② 移行アシスタントによるTime Machineからの転送
③ Time Machineに入って、ファイル/フォルダ単位の復元
の3種類の方法がある。この内 ①は同じマシンにOS含む全てのデータを復元する時に使うもの、②は別のマシンにユーザ単位でデータを転送する方法になる。今回は③を行いたいが、通常Time Machineに入るとそのマシンで設定してあるTime Machineバックアップが開くようになっていて、別のTime Machineバックアップデータを開くには以下の手順が必要だった。参考情報は下記。
別のTime Machineバックアップから、ファイル単位の復元を行うには以下の手順に従う。
1. DockにTime Machineアイコンが置かれていない場合は置く
2. DockのTime Machineアイコン上で右クリック > ほかのTime Machineディスクをブラウズ…
3. 表示されたリストから復元元のディスクを選択する
あとは、通常のファイル/フォルダ単位の復元と同様の操作でファイルが取り出せる。なお、ネットワーク上のTime Machineバックアップは、
Finderメニュー > 環境設定… > 一般タブ > デスクトップに表示する項目
で、「接続中のサーバ」のチェックを入れて、デスクトップに表示しておかないとリストに表示されないようだ。
Windowsとの共有
VMwareでは、ホストとの共有フォルダは下記で設定する。
仮想マシン設定 > オプションタブ > 共有フォルダ
共有フォルダを有効にすることで、ホスト側とゲスト間でファイルをやり取り出来る。macOS上では、VMware Shared Foldersというリモードボリュームの中に設定した共有フォルダが見えるようになっている。
次期iMac購入後に行うこと
保存してあるiMacのTime Machineバックアップから、Macでしか利用できないデータを復元する事はもとより、High Sierra以降に行われたmacOSの変化点を把握しておく必要があると考えている。iMacではTime Machineバックアップを外付けHDDと並行してBaffalo製NASにも取っていたのだが、新しいmacOSではどうやらSMB1.0によるSambaでの共有は、サポートされなくなってしまったらしい。
我が家のNASはHDDの換装が簡単などの理由から、かなり古いモデルであるLS-XHLを使い続けている。このモデルは公式にはSMB2以降をサポートしていないが、対応できるとの情報もある。WindowsとMac両方から使う事になるNASについては、セキュリティ含め十分に内容を理解した上で対策する事が必要になると思っている。この辺りはいずれまた別の記事にしようと思う。
ここまで読んでいただきありがとうございます。役に立つ内容だったり共感出来る内容でしたらスキを貰えると励みになります。万が一サポートを頂けた場合には、我が家のインコたちのおやつやオモチャになります(笑)
