
Power Automate で『なんちゃって』在宅勤務を"少しだけ"快適に
皆さん
在宅勤務やられていますか?パンデミックの影響もあり、散々働き方改革の一環で叫ばれてきたリモートワークが少しずつではありますが取り入れられてきました。しかし、応急処置での対応のため出勤前提の制度のまま進んでおり、余計な手間が増えた部分もあるのではないでしょうか?
この記事では、その中の一部だけですがちょっとだけ快適にする方法を紹介します。条件に当てはまる人であれば、どんな職種の方でも役立ちます。
この記事が役立つ前提条件
・業務で使用するビジネスツールのパッケージ: Office365
- Power Automate と Outlook が使用可能
・フルもしくは週数回在宅勤務をしている
・在宅勤務時間中の節目節目に、メールで会社に簡単な勤務状況を報告しなければならない
- 何時何分レベルの情報も必要
- Teams チームのチャネルへの投稿では代用できない
-- 報告先のメールアドレスがそのチャネルには含まれない・・・
-- チャットでの報告は許可されない・・・
・Power Automate アプリが、個人もしくは社用のスマホで使用可能
※PCのWebブラウザからでも良いが、快適度が半減快適化後
・ボタン一つで報告完了
- PCを立ち上げる必要がない、PCの前にいなくても良い
- メールクライアント操作が不要
・現在時刻の確認不要
・わずかではあるが、余計な工数が減る(ストレスも)解決手段と概要
・Power Automate(Office365アプリ)というRPAで自動化
・ロボットが仕事を開始するタイミング(フローのトリガー)は、スマホアプリ内のボタンを押したとき
・報告メールに含めなければならない時刻情報は、自動取得フローの全体像
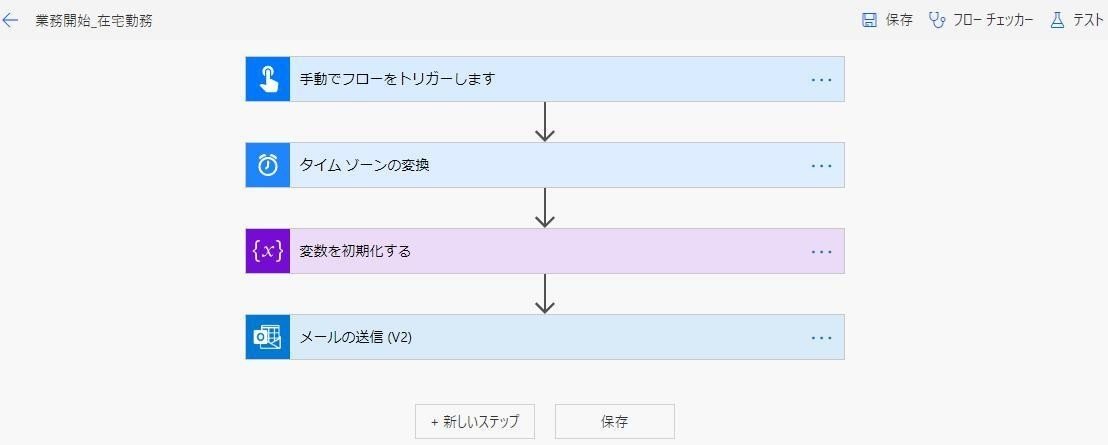
フローの詳細手順
1. フローを開始する条件 "トリガー" は手動とし、作成開始
ある時刻になったらフローを開始するというトリガーでも使える場合がありますが、私の在宅勤務時におけるルールにおいては、
・業務開始
・昼休憩開始
・昼休憩終了
・業務終了
のタイミングでそれぞれ時刻入りで報告をしなくてはならず、トリガーを自分でコントロールすることにしました。毎回決まった時刻に同じ内容だと会社に指摘されるかもしれないし、在宅勤務日も毎週異なったりするためです。打ち合わせがある時間も毎日違いますし。
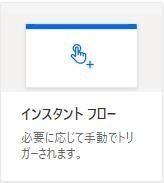
2. 間接処理①: "タイムゾーンの変換"
さあ、自動化処理を書いていこう!というところなのですが、この関節処理がとっても大事。なぜならPower Automate で扱う日時はUTC(世界標準時)です。でも日本在住の人が扱いたいのは日本標準時(UTC+9)です。
"基準時間" の枠に "utcNow()" という関数を入れ下の画像のように設定します。
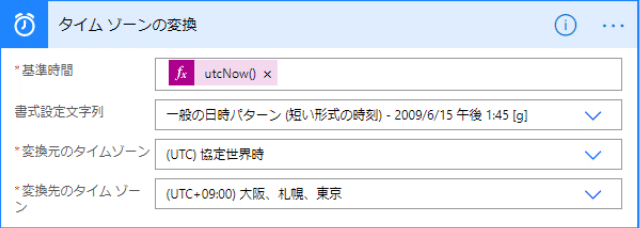
3. 間接処理②: "変数"の設定
プログラミングに関わったことがない方だと、あまりピンと来ないかもしれませんが"変数"というものを使います。数学で習った方程式の x や y と同じです。要は何か値を入れるための箱です。ここではそこまで深く考えず下の画像のように設定してもらえれば大丈夫です。
なぜこんなものを設定するかというと、報告時の時刻を取得しメールに入れたいからです。名前は任意で問題ありませんが、ここでは"本日日付時間"としました。"202006200850"のように、西暦+月+日+時間をメールに含めることが報告のルールになっているためです。ちゃんとPCに向かって業務をしているかの確認の一環なんでしょうね、これがあることでメールテンプレートでの対応ではなくこのフローを作ろうと思った強い動機になりました。
あと、種類: "文字列"と設定してください。
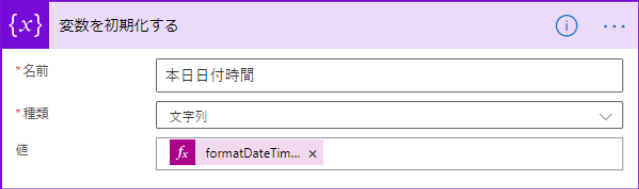
4. 間接処理②': "変数"に対して"関数"の設定
"値" に "formatDateTime" という関数を設定します。そして、下の画像のように "formatDateTime(body('タイム_ゾーンの変換'), 'yyyyMMddHHmm')" と設定すると、例えば、2020年6月20日20時9分を "202006202009" と表示できます。
この変数という箱は、名前の通りそのまま箱なんですね。つまり、入れ物なだけなので物を入れなければいけないのです。ただ、箱に入る物は最適な状況の物でないと困ります。今回の場合ですと、その(報告)時点の"西暦+月+日+時間"です。このフローが実行されるたびに変わる、動的な値です。"動的なコンテンツ"です。ということで、下の画像のように関数を設定して"本日日付時間"を取得できるようにします。
Point: 20:09などの表示にしたい場合、HHという風に大文字にすること

をクリックすると"動的なコンテンツ"ボタンが出現
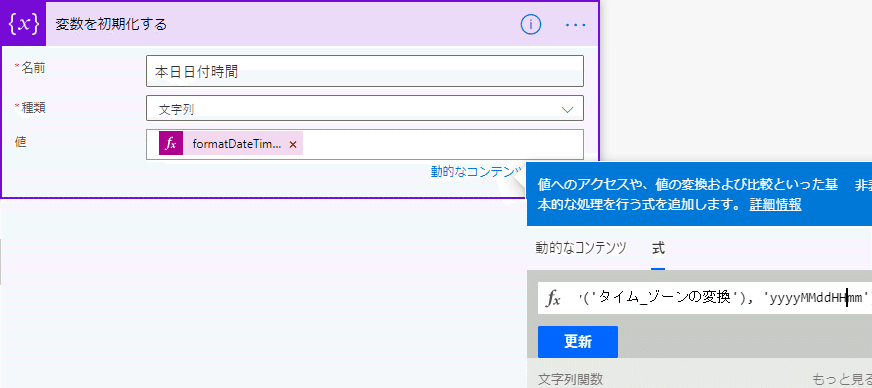
5. 最後の仕上げ(実際にやりたかったこと): メールの送信
今までの工程は本当にやりたかったことの前処理(間接処理)になるので、ここが屋台骨なんですね。でもこの処理を実行させるためには必須の処理となるので超重要なわき役といった感じです。ただ、この処理の主役って下の画像のとおり設定めちゃ簡単です。わき役の方が全然難しい仕事しています。現実世界でも同じことは往々にして起こっているかと思います。表舞台にでている人の裏で支えている人(裏方の人)、この人たちはものすごく大事だし、能力的にはこちらの人の方が優秀だったりすることも多くあるかと思います。
話が脱線したので、元に戻しますね。ここでやることは簡単です。
・報告メールを送る宛先を設定する
・報告メールの件名を設定する
・報告メール本文を書くこれだけです。普通にメール送るときと同じです。ちょっとだけ違うのは、前処理の苦労を反映させることです。あ、ちなみに私の会社では直属の上司と人事の人に報告メール送るルールになっています。だから下の画像のようにしていますが、ここは皆さん都合の良いように調整してください。件名も然りです。私の場合、件名に「自分の氏名+本日日付時刻+報告状態」を下の画像のようにするルールとなっています。ちなみに、変数はメール本文に入れることも可能です。
前処理の苦労を反映させる、といっても先ほどの変数を件名に入れるだけなんですね。あとはすべて決まり事(静的な値)です。このように設定することで、スマホアプリからポチっとするとさもPCを立ち上げ、メールクライアントを立ち上げ、時刻を確認し、メールを作成し送ったように見せかけられるというわけです。
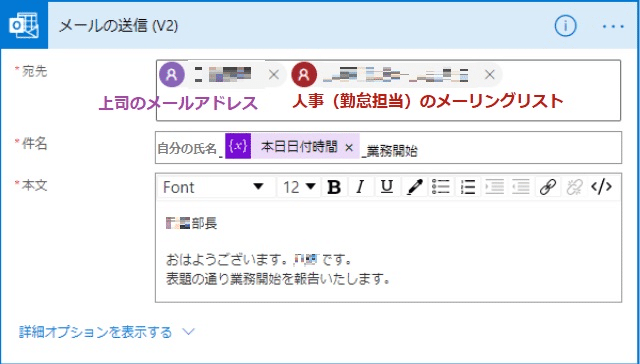
いかがだったでしょうか?フローの例としては、業務開始の報告でしたが、ほかの場合も全く同じです。ここまでのところで作ったフローをテンプレート化したり複製したりして、本文と件名を若干修正するだけです。
下の画像は、iPhone のPower Automate アプリのボタントリガーの画面です。仕事始める前とかお昼休憩に入るとき、そのボタンをポチで会社の在宅勤務時のルールをそれほどストレスなく守ることができます。特にフルリモートワークとかほぼ在宅勤務の人の場合、頻度が高いので累積ではかなりのストレス低減や時間節約になると思います。ま、こういった働き方の人はこんなめんどくさいルールは珍しいと思いますが w
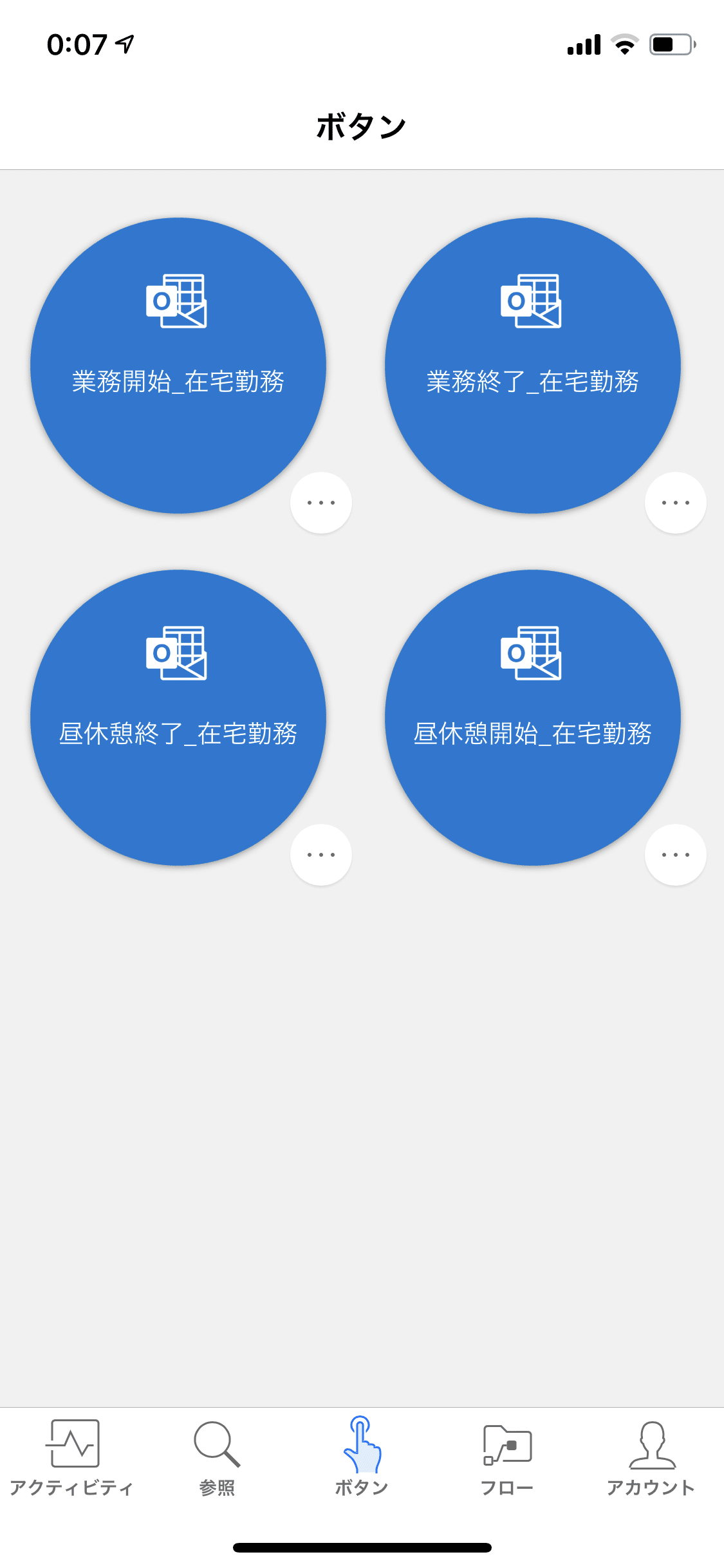
このフローからの~、のフローもあって、私と同じように中間管理職でさらに自身の管轄するチームにも恩恵をもたらす+α もあるんですが、それは別の記事に書くことにします。
ということで、少し限定的な内容だったかもしれませんが、わずかでも役に立つ人はいると思っています。そんな方々に活用してもらえると幸いです。
もしこの記事が何かの参考になったもしくは面白かったという方は、応援していただけると大変嬉しいです😊 これからもよろしくお願いします。
