
ダビンチリゾルブ認定トレーナートレーニング(DaVinci Resolve Fairlight_ノイズの除去 #4-3)【動画編集】
前回に引き続き、Fairlight(フェアライト)ページの使い方について解説していきます。
今回はフェアライトページで最も使える機能である『ノイズ除去』に絞り、3つの機能をご紹介していきます。
動画での解説講義
0:39 - 本編スタート
0:39 - 1、ハムノイズを除去する(De-Hummer)
2:31 - 2、S音を取り除く(De-Esser)
4:33 - 3、全体的なノイズを除去する(Noise Reduction)
6:47 - まとめ
ダビンチリゾルブ認定トレーナートレーニング(DaVinci Resolve Fairlight_ノイズの除去 #4-3)【動画編集】
1、ハムノイズを除去する(De-Hummer)
ハムノイズとは、低い「ブーン」というノイズです。
よく撮影中に、冷蔵庫やエアコンの音が入ったりします。
今回は、そのハムノイズを除去する方法をご紹介します。
まずはハムノイズとはどんな音なのか、再生して確認してみます。(0:58)
イヤホンを付けると、鮮明にブーンという低い音が聞こえてきます。
では、このブーンという音を除去していきます。
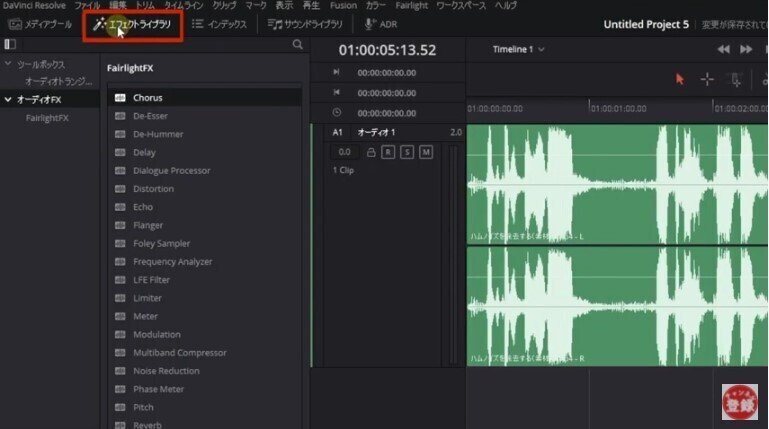
画面左上のエフェクトライブラリより、

De-Hummer、こちらを使います。
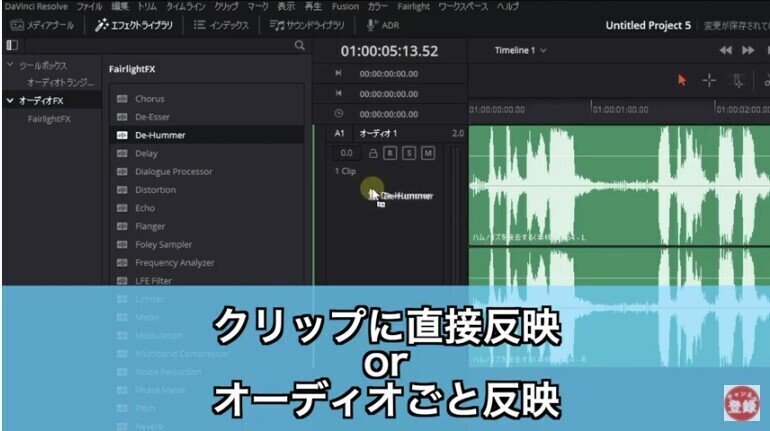
ドラッグ&ドロップで、(右側緑色波形の)クリップに直接反映してもいいですし、そのオーディオごと反映させることもできます。

今回はクリップ上下に2つありますので、まとめてノイズを除去したいので、オーディオ全体に反映していきます。

反映するとこのようなダイアログが出てきます。
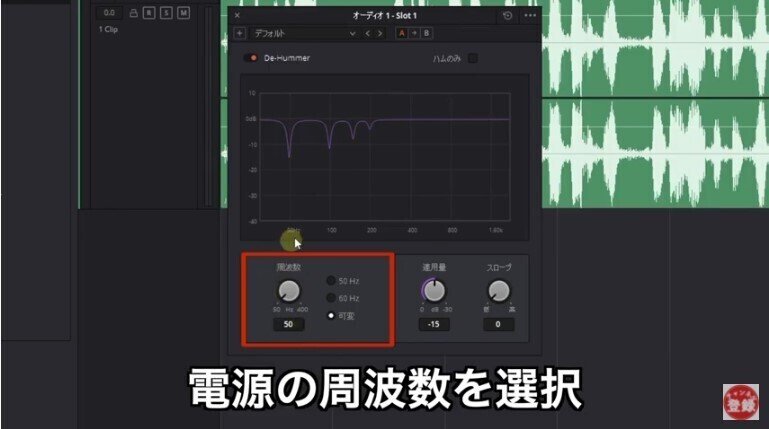
電源の周波数を選択します。
ちなみに東京なら50Hz、大阪なら60Hzだそうです。
どちらを選ぶがわからなければ、一度50か60どちらかを選んで再生して、ノイズが除去されなければ反対側を試してください。
今回は60Hzを選択します。では再生してみます。(2:14)
今回は綺麗にノイズが除去できていますが、もしノイズが残るようでしたら、

適用量を上げたら、完全にハムノイズを除去することができます。
2、S音を取り除く(De-Esser)
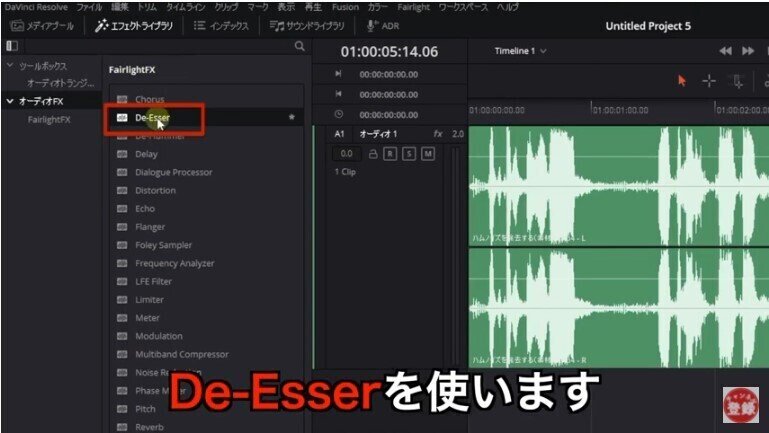
De-Esserという機能を使って、S音を取り除くことができます。
まずはS音について説明します。
Sの音であるサ行の音には、空気が歯に当たる時に発生する歯擦音(しさつおん)が多く含まれています。
この歯擦音は高い周波数を持っており、マイクで録音すると目立ち過ぎることがあるため、その部分だけを狙って目立つ音を除去する必要があります。
ちなみに、英語のほうが日本語より子音の発音が強いため、「s」、「z」、「ch」、「j」、「sh」などのSの音が非常に多いです。
英語のほうが、De-Esserを積極的に使う傾向があります。
では、やり方について説明していきます。
エフェクトライブラリよりDe-Esserを使います。クリップに直接反映してもいいですし、そのオーディオごと反映させることもできます。
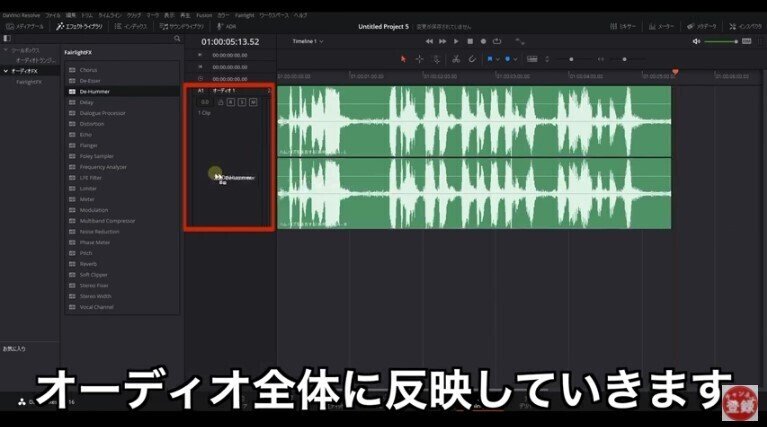
今回もオーディオ全体に反映していきますので、オーディオのところに持ってきます。

横が周波数、縦が音のボリュームを表すデシベルが表示されます。

ちょうどSの音は、4K・8Kの間にあります。
この状態で、S音の除去ができます。一度再生してみます。(3:53)
調整後まだSの音が気になる方は、

ディエッサーの数値を上げたり、

範囲を広げたりすることで、除去する音の範囲を広げることができます。
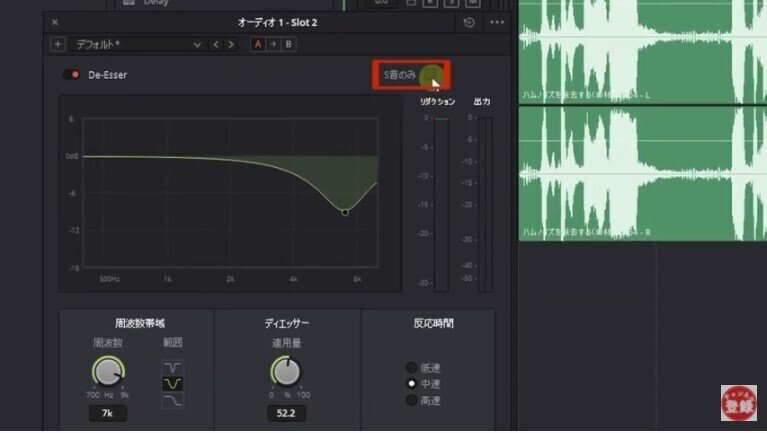
ちなみに、「S音のみ」というところにチェックを入れると、

グラフが反転しまして、S音のみ聞くことができます。再生してみます。(4:17)
今回は日本語でSの音が少なく、反映後がわかりにくいかもしれませんが、英語など子音が強い音が多く含まれている場合などに使ってみてください。
3、全体的なノイズを除去する(Noise Reduction)
次に全体的なノイズを除去する方法をご紹介します。
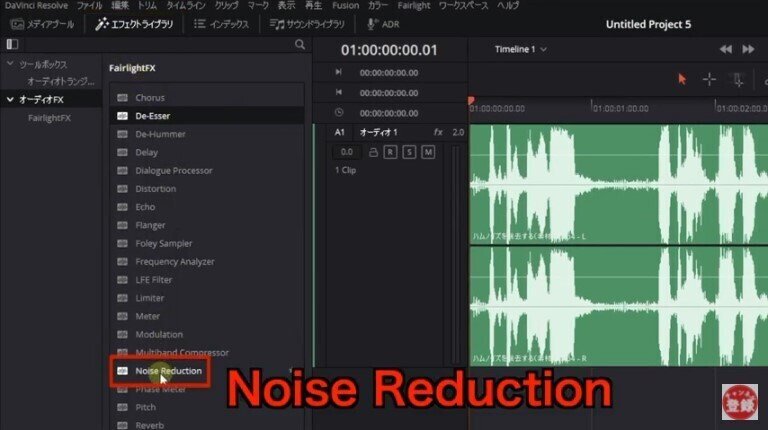
エフェクトライブラリよりNoise Reduction、こちらをオーディオ全体に反映します。

デフォルトだと「手動」のほうにチェックが入っています。

「分析」を押して、

ノイズを波形で確認することができます。分析をクリックして再生してみます。(4:54)

手動では「検出」の中の、(左から)しきい値・アタック・感度・レシオで調整してノイズを除去します。

ノイズにチェックを入れると、ノイズの部分だけを拾って確認することができます。
便利な機能ですが、自分でノイズを除去するのは難しそうです。
しきい値・アタック・感度・レシオとか聞き覚えがないですし、どのくらい数値を上げたらいいのかもわかりません。
そんな時に使える機能をご紹介します。

「自動」のチェック欄、こちらにチェックを入れるだけで、しきい値・アタック・感度・レシオなどの数値を変更することなく、綺麗にノイズを除去してくれます。
とても簡単なので、迷わず自動にチェックを入れるのをおすすめします。
最後にインスペクタの説明をしたいのですが、
エフェクトライブラリのDe-Esser(ディエッサー)・De-Hummer(ディーハマー)・Noise Reduction(ノイズリダクション)などのエフェクトを、
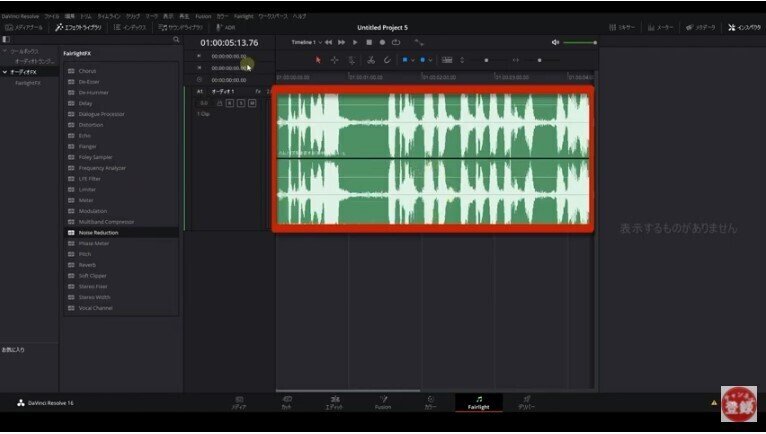
(中央の)オーディオに反映しましたが、
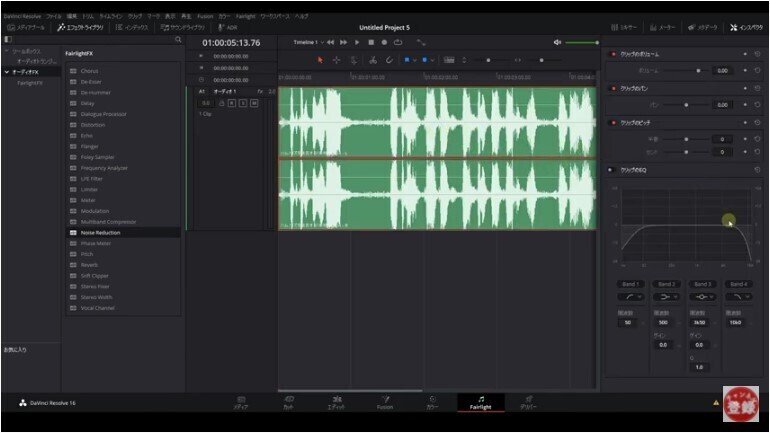
画面右のインスペクタから確認できます。
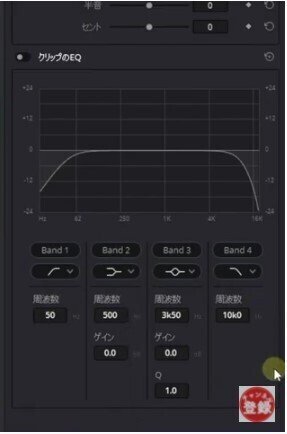
クリップに反映した場合は、クリップのイコライザーの下に表示されます。
今回はオーディオ全体に反映しましたので、オーディオをクリックすると、
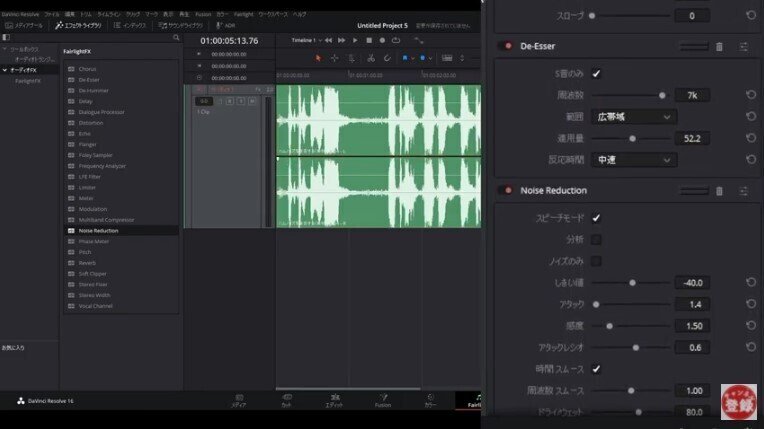
今反映しているエフェクトを確認することができます。
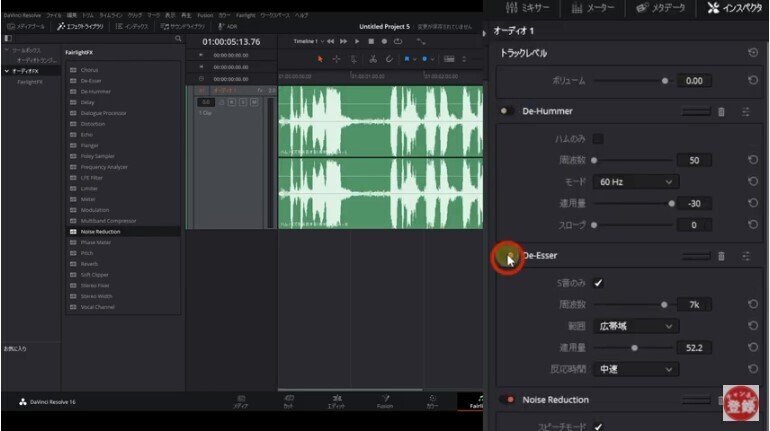
赤い丸をクリックすることでオフにすることもできますし、
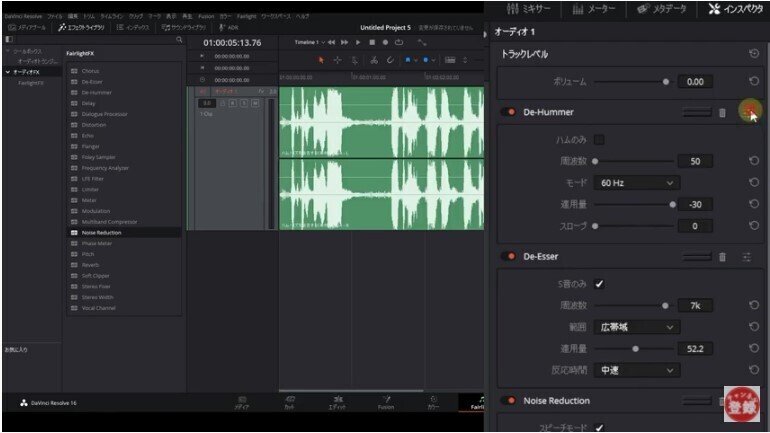
右の三本ラインをクリックすると、
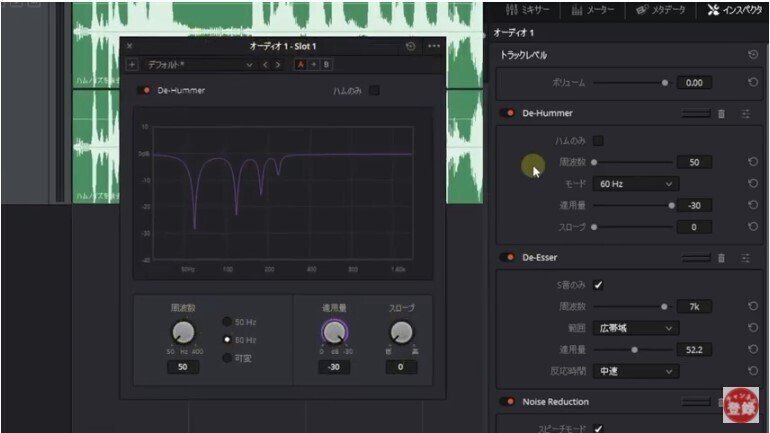
専用のダイアログ(左)を開くこともできます。ここから調整してもいいですし、
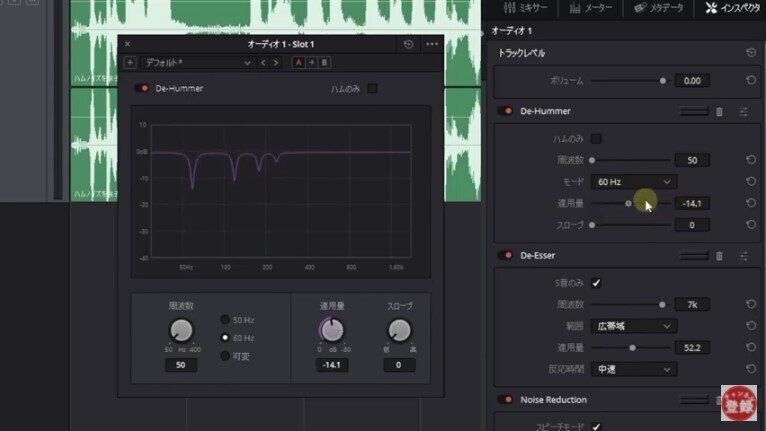
直接インスペクタからの調整も可能です。
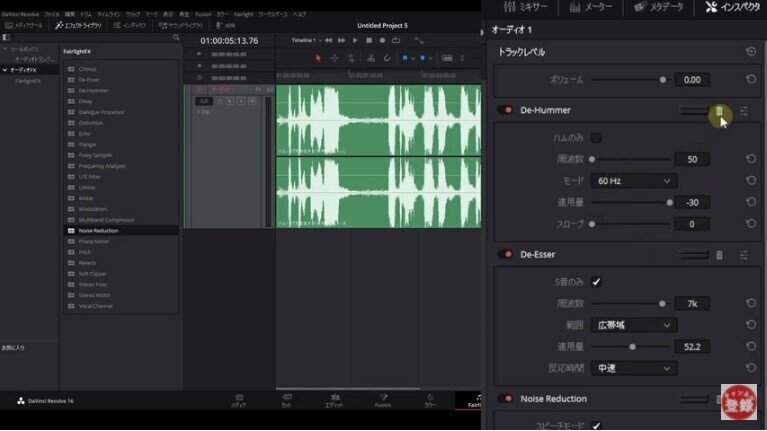
不要であれば、ゴミ箱を押して削除することもできます。
今回は、フェライトページのエフェクトライブラリ、3つの機能についてご紹介しました。
この記事が気に入ったらサポートをしてみませんか?
