
【トラブル解決】ダビンチリゾルブの編集中タイムラインに素材が読めなくなったときの解決法【動画編集_副業】
【目次】
0:00 - オープニング
0:43 - タイムラインに素材が読めないという状態について
1:31 - タイムラインに素材が読めない時の対処方法➀(チュートリアル)
2:30 - タイムラインに素材が読めない時の対処方法②(チュートリアル)
3:06 - 今回のまとめ
DaVinci Resolveお使いの方で、タイムラインに素材が読めなくなった時の対処方法をご紹介していきます。
理由はわからないですが、たまに動画編集やっていると、タイムラインに素材が読めなくなることってあるんですよね。
あれホント不思議です。
おそらく動画編集ソフトが重いので、それが原因で起こるのだと思います。
今日はそのタイムラインに素材が読めなくなった時の対処法をご紹介しますので、動画は最後までご覧ください。
ちなみに、こちらのチャンネルでは動画編集に役立つ情報を配信しております。
最新の情報を見逃さないためにも、チャンネル登録よろしくお願いします。
では本編スタート!
【トラブル解決】ダビンチリゾルブの編集中タイムラインに素材が読めなくなったときの解決法【動画編集_副業】
こんにちは、メルカクです。


まずは具体的に、タイムラインに素材が読めないという状態からご説明していきます。
素材をタイムラインに読む込ませるとき

こうやってドラッグ&ドロップでタイムラインに持ってくるんですけど、これがタイムラインに反映されなくなるんですね。
正直この時って理由もわかんないし、あれ~壊れたーって焦っちゃうんですよね。

例えばこれで、動画編集3時間くらいしてたら

また一からやり直し~???
そう思ったらおそらく、お使いのパソコンを地面にたたきつけて壊したくなるはずです。
ご安心ください。
今日はそうならなくていいように、トラブルの解決方法をいっしょに学んでいきましょうね。
いつものように実際の画面をお見せしながら、解決方法をおみせしていきます。
それではこちらをご覧ください。
どうぞ!
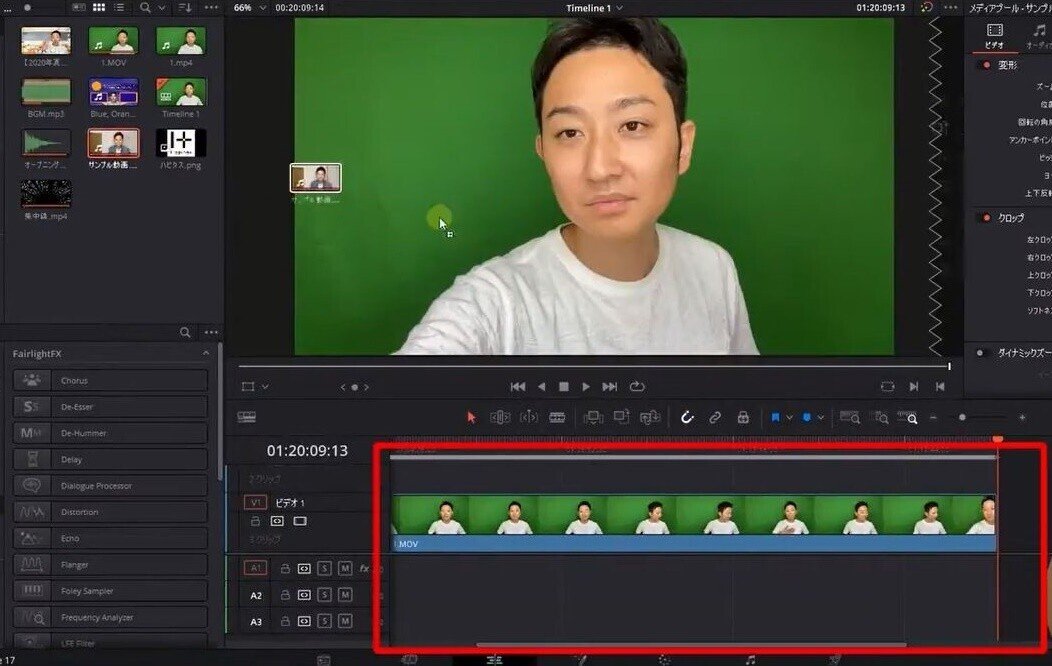

現在素材はこのようにタイムラインに読み込めますが、これが実際読み込めないと想定してお話をさせていただきます。

1.こちらのセクション(メディアプールで右クリック)

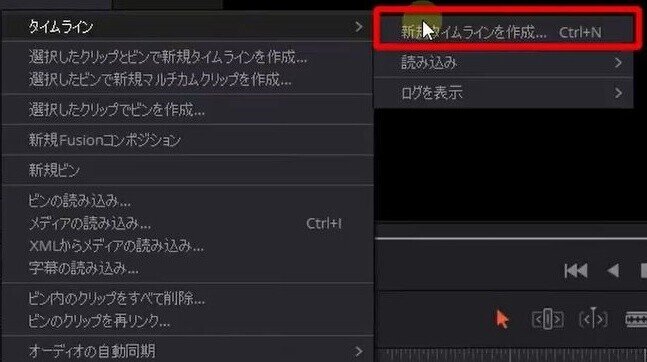
2.タイムライン⇒新規タイムラインを作成をクリック


タイトルは何でもいいので、このまま作成を押します。
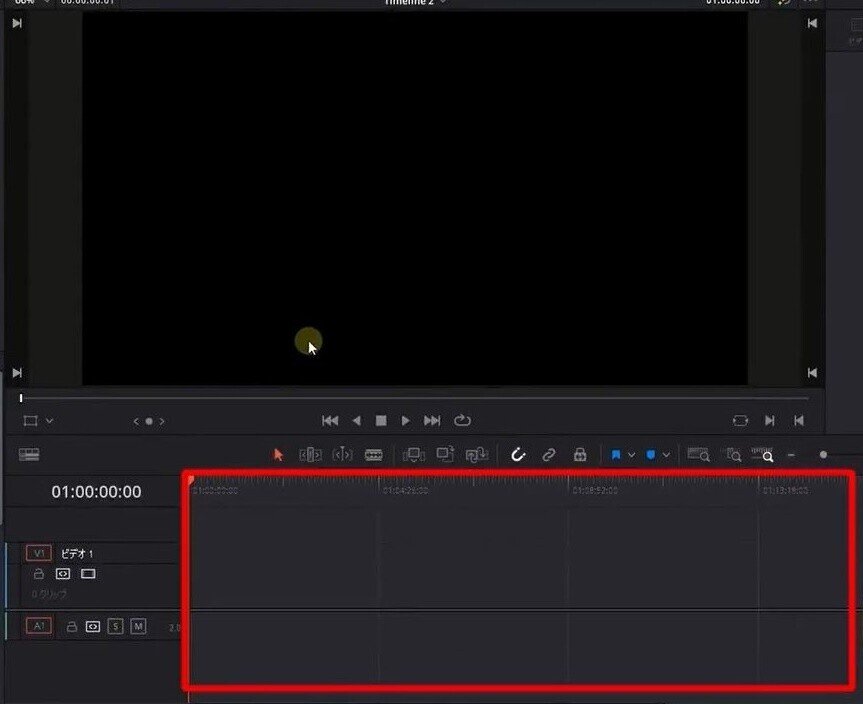
そうするとまっさらなタイムラインを作成されます。
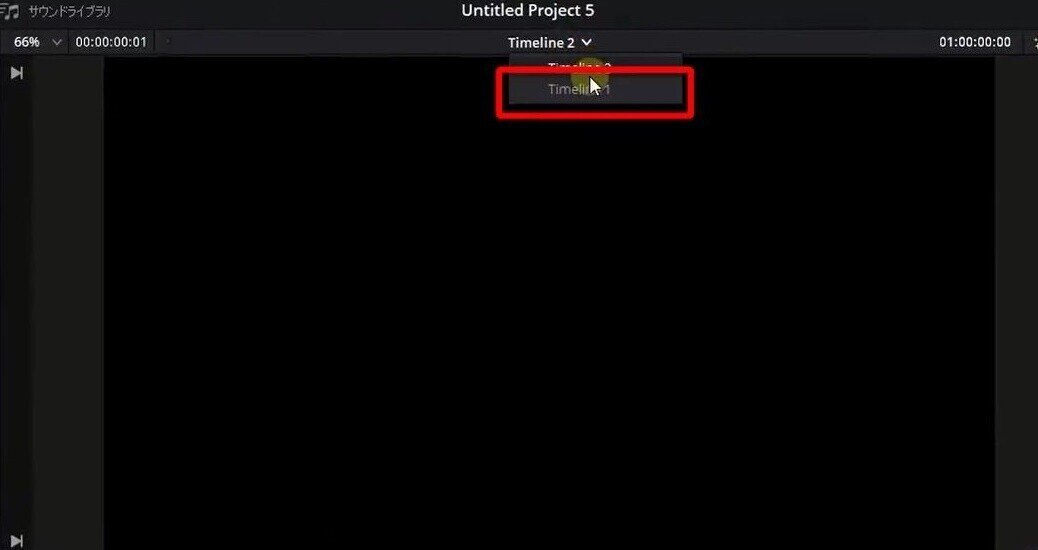
3.画面上のこちらからタイムライン1を選択します。
先ほどの状態に戻るわけですね。
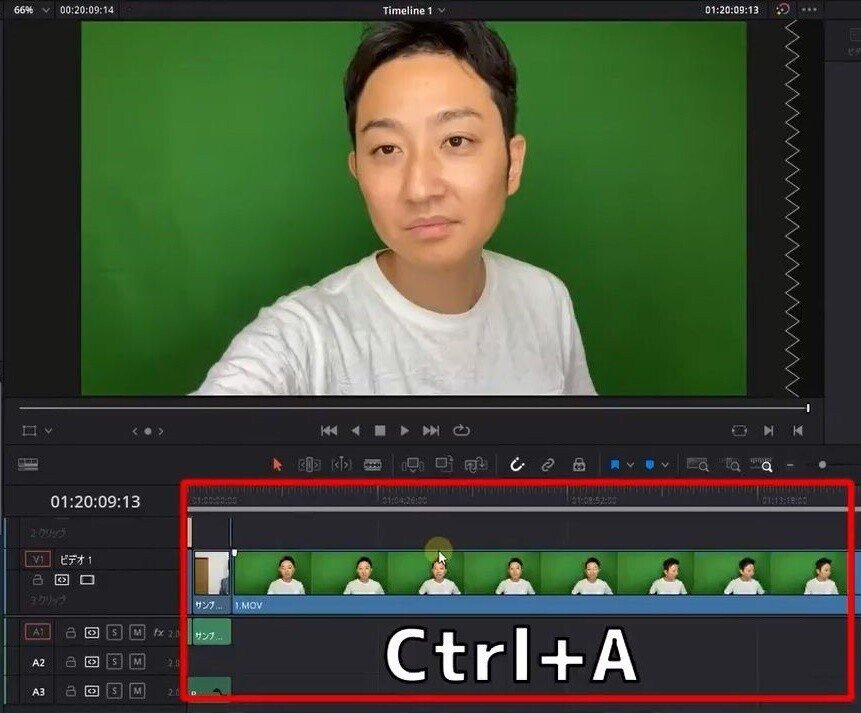
4.この状態で『Ctrl+A』で全選択をしてタイムライン全てのクリップを選択します。
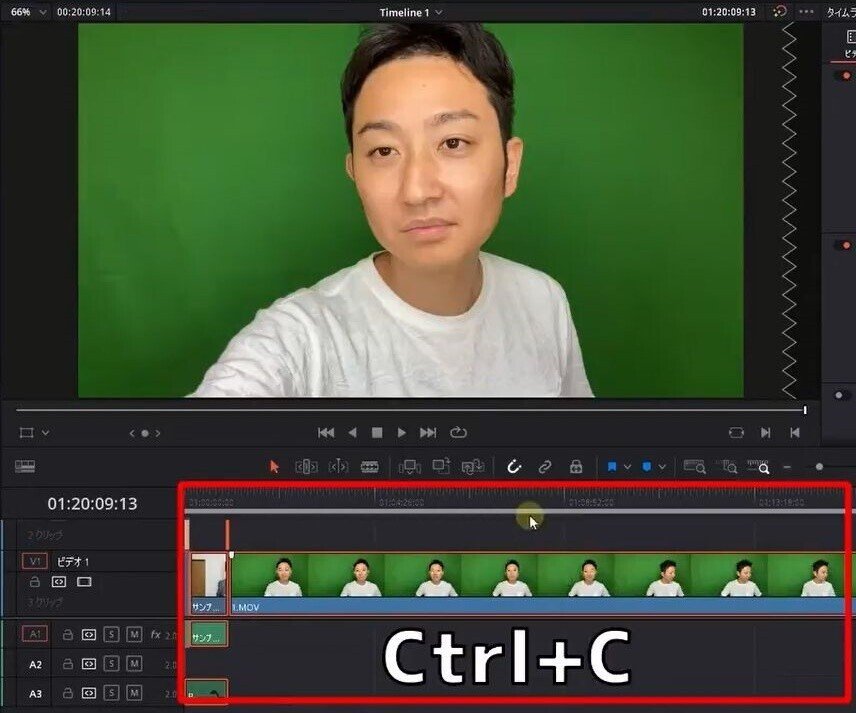
5.『Ctrl+C』でコピーします。

6.この状態で先ほど作成したタイムライン2へ移動します。

7.『Ctrl+V』で先ほどコピーしたものを新しいタイムラインに貼り付けます。
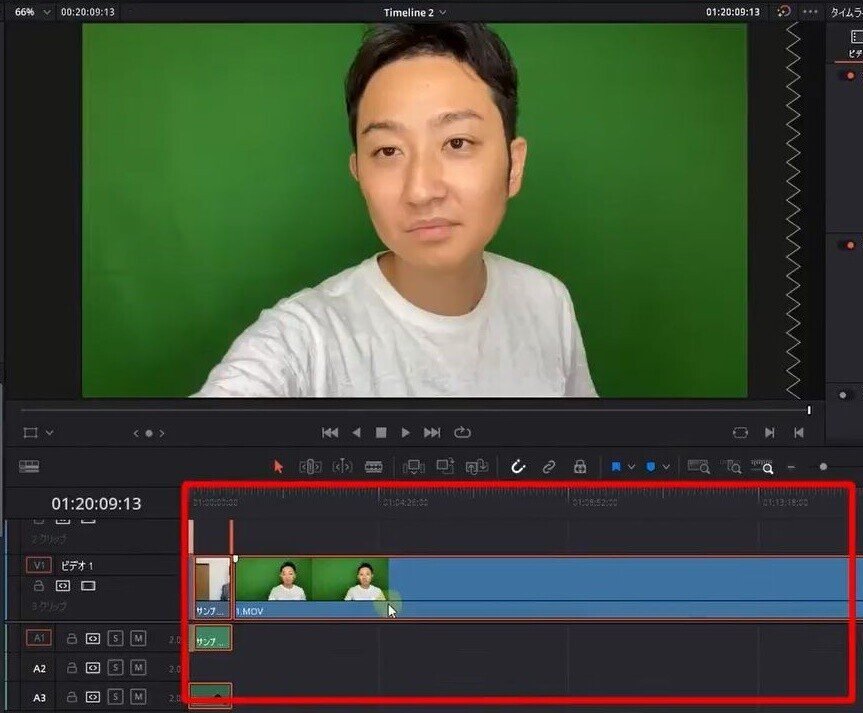
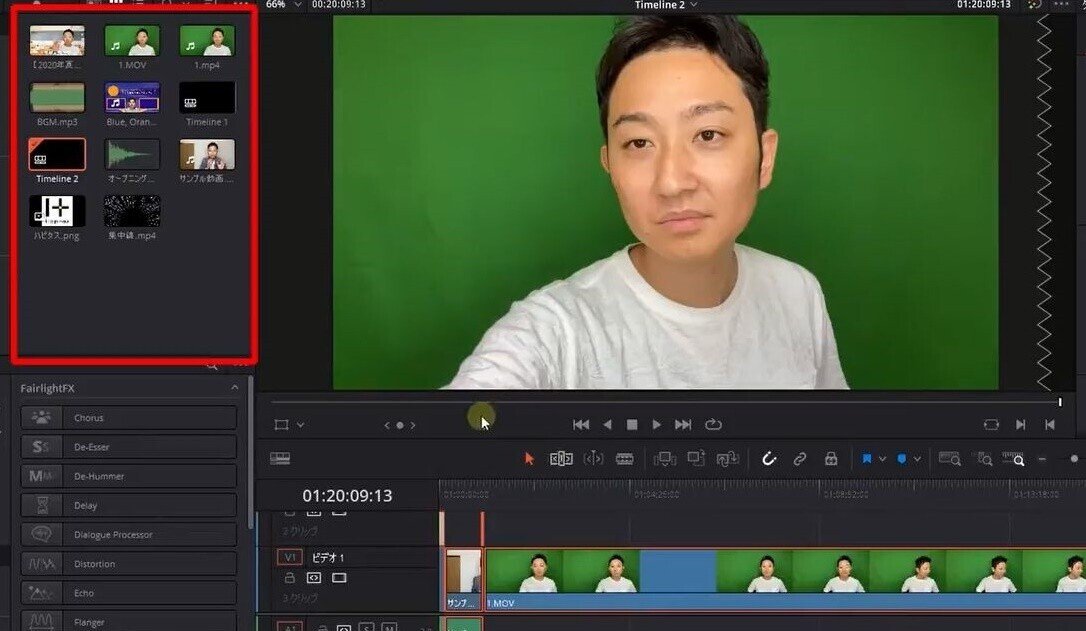

8.こうすることでメディアプールから新しい素材がタイムラインに読み込めるはずです。
もしこれでも素材がタイムラインに読めない場合は、この方法を試してみて下さい。


9.先ほどと同様、『Ctrl+A』で全選択をして『Ctrl+C』でコピーします。

10.この状態で右下の家のマークをクリックしまして
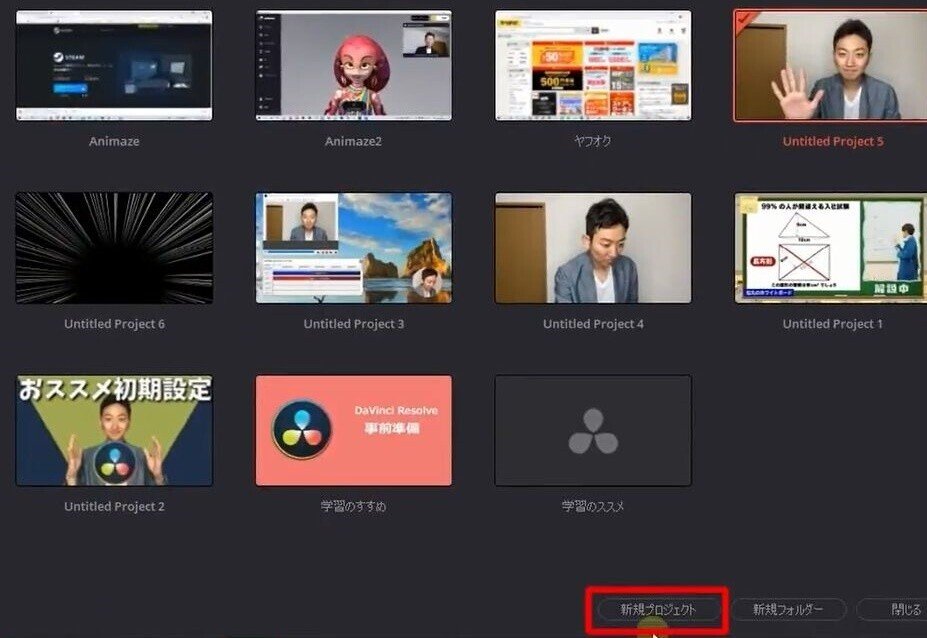
11.新規プロジェクトを作成します。

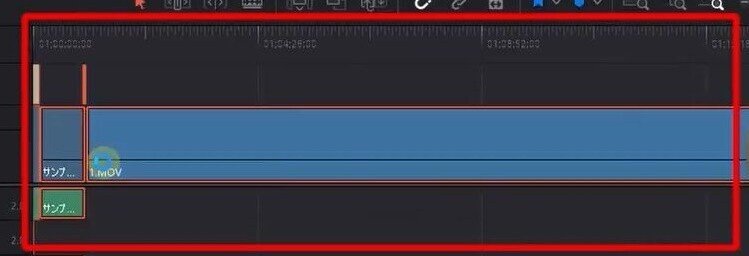
12.ここに『Ctrl+V』で貼り付ければ、新しい素材が読み込めるはずです。
以上がタイムラインに素材が読めなくなった時の対処方法でした
はい、いかがでしたでしょうか?
今回はダビンチリゾルブのトラブル対処方法をご紹介していきました。
今回の動画が無縁だと感じた方多いとは思いますが、もし動画編集はじめられてこのようなトラブルが起きたら、わたくしの今回の動画を思い出していただけると幸いです。
また何かわからないことがありましたら、コメントを残していただけると動画にして配信していきます。
是非これを機に動画編集始められて、いっしょに動画編集がんばっていきましょう!
それでは!
この記事が気に入ったらサポートをしてみませんか?
