
ダビンチリゾルブ認定トレーナートレーニング(DaVinci Resolve Fairlightの使い方② #4-2)【動画編集】
前回に引き続き、Fairlight(フェアライト)ページの使い方について解説していきます。
動画での解説講義
0:34 - 本編スタート
7:32 - まとめ
ダビンチリゾルブ認定トレーナートレーニング(DaVinci Resolve Fairlightの使い方② #4-2)【動画編集】
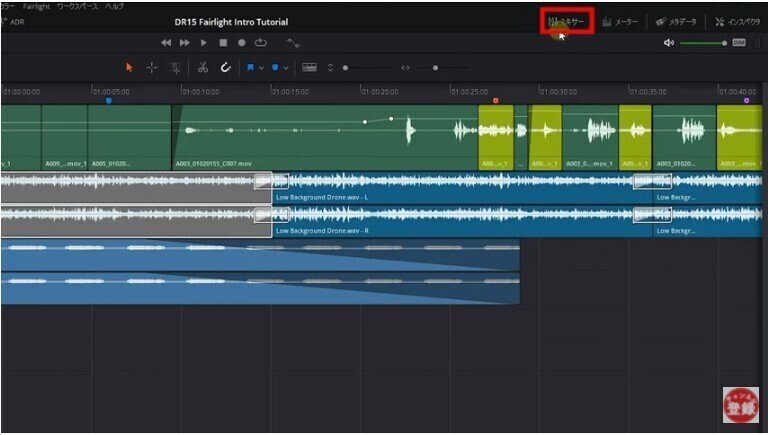
画面右上のミキサーから見ていきます。ミキサーをクリックすると、
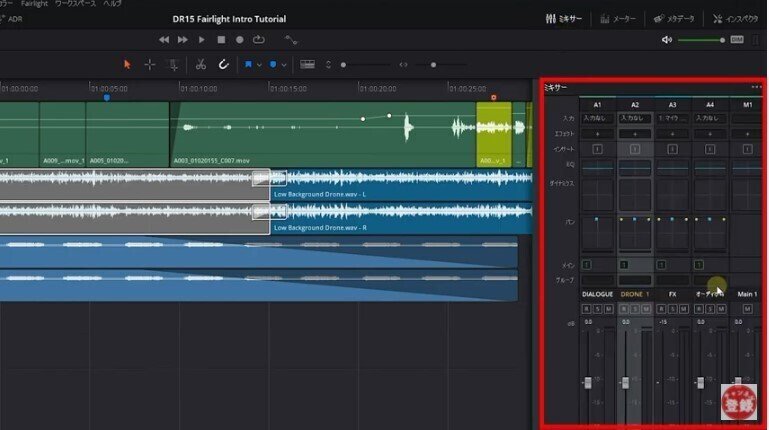
ミキサーのページが表示されます。
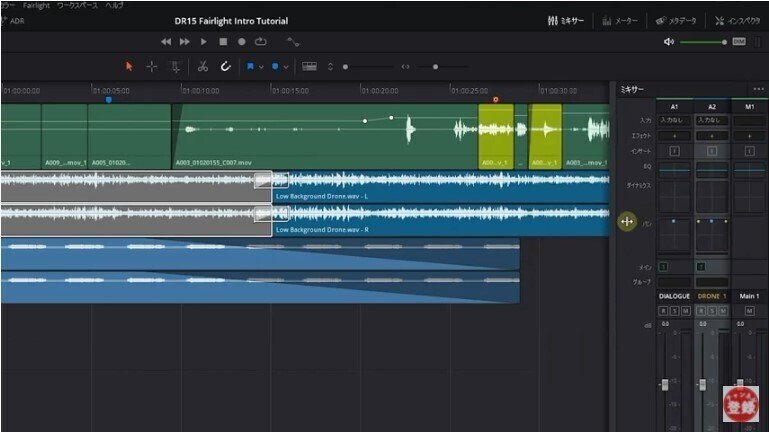
ミキサー全体が表示されていない場合は、端をつまんで左に伸ばせば、全体を表示することができます。
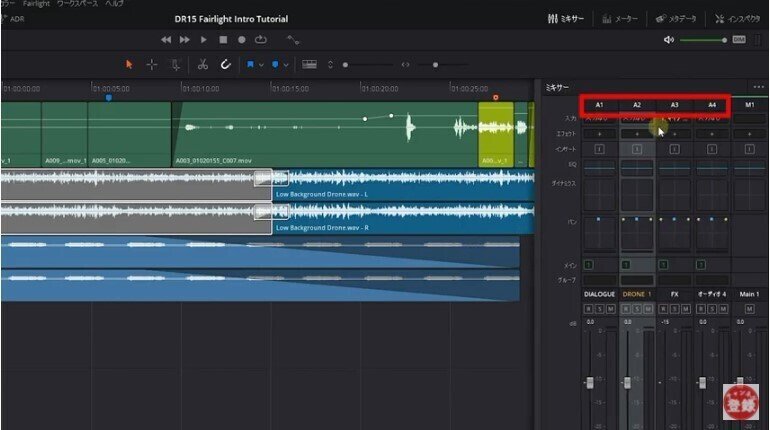
A1~A4まであって、トラックごとに個別で音量調整をすることが可能です。

Main1が全体の音量を調整する機能になります。
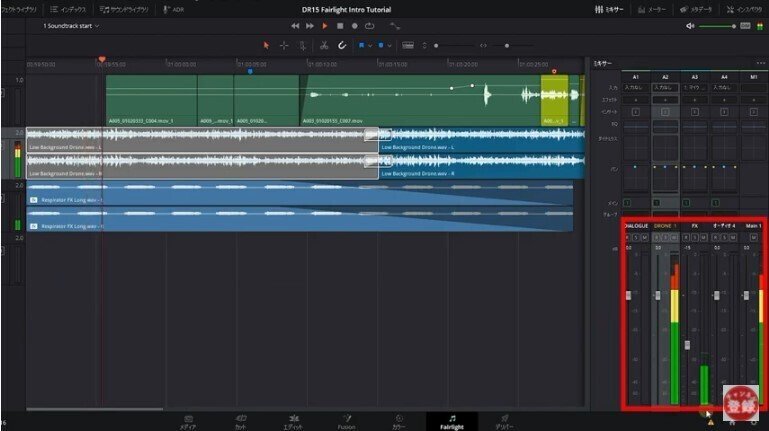
再生すると、それぞれのオーディオの音量をこちらのメーターで確認できます。
さまざまなツールが並んでいますが、EQ・ダイナミクス・パンについて解説していきます。
主に音楽に使う機能ですので、通常の動画編集では滅多に使うことがない機能ですが、予備知識として覚えて頂ければ幸いです。
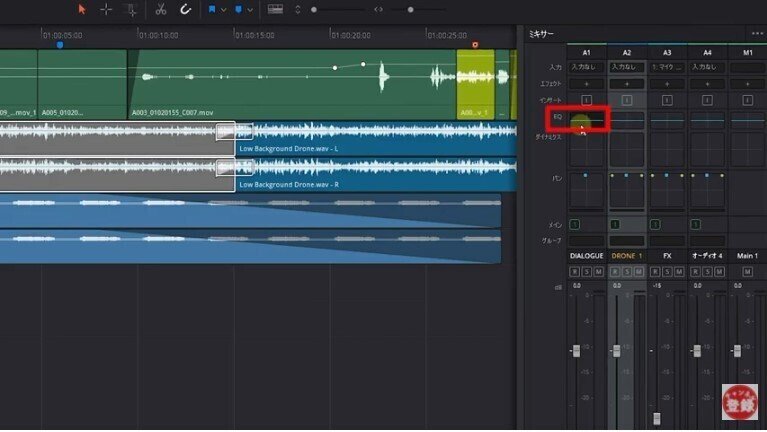
まずEQは、イコライザーという意味ですね。ダブルクリックで、
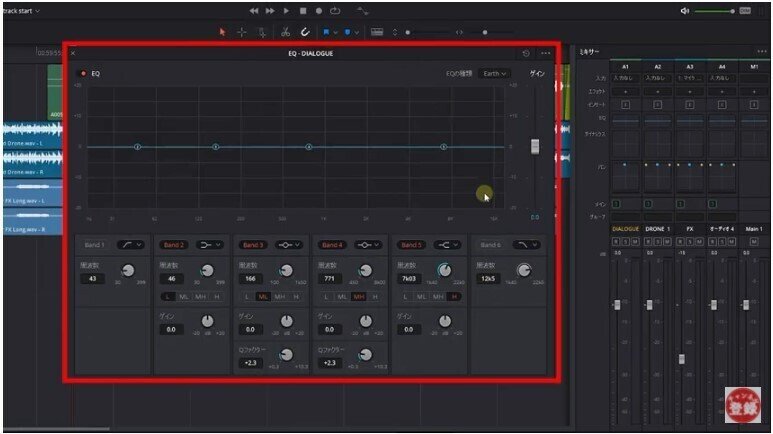
専用ページを開くことができます。
イコライザーとは、音声信号の周波数特性を変更する音響機器です。
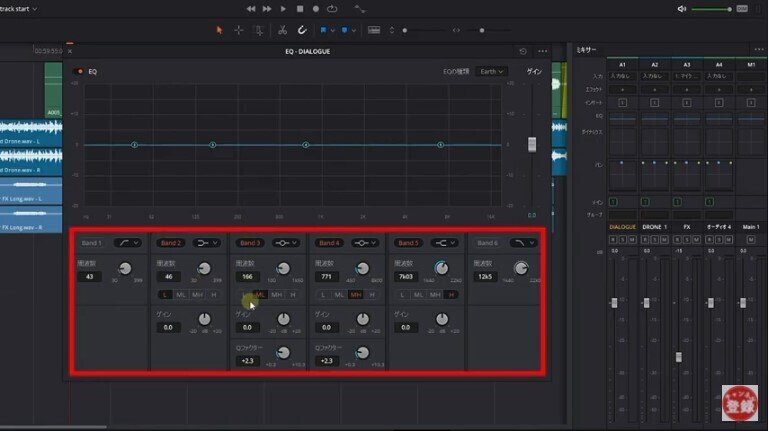
画面に表示されている周波数を調整することにより、全体的な音質の補正や改善ができます。
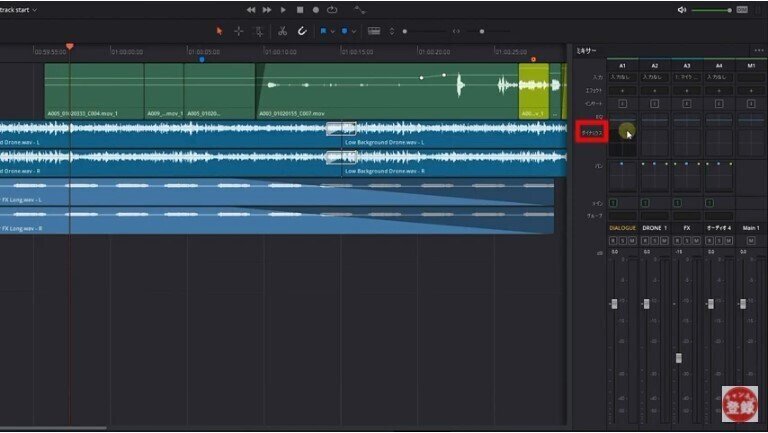
次にダイナミクス。ダブルクリックをすると、
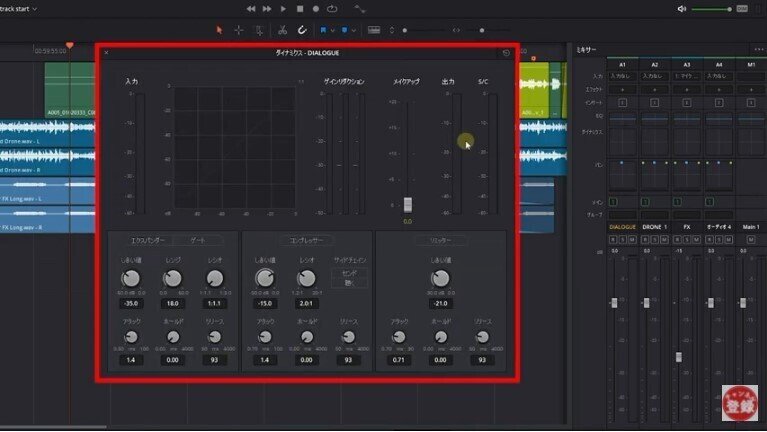
専用ページを開くことができます。
ダイナミクスとは、音の強弱、抑揚をつけることができる機能です。

エクスパンダ―・ゲート・コンプレッサー・リミッターが横に並んでいますが、こちらで調整が可能です。
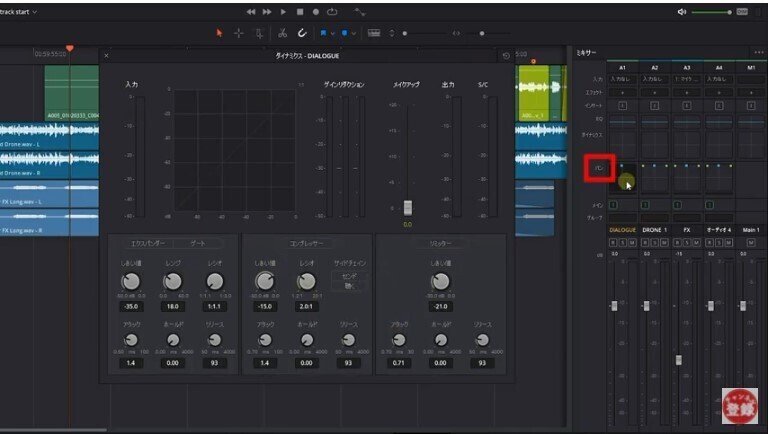
最後にパン。ダブルクリックをすると、
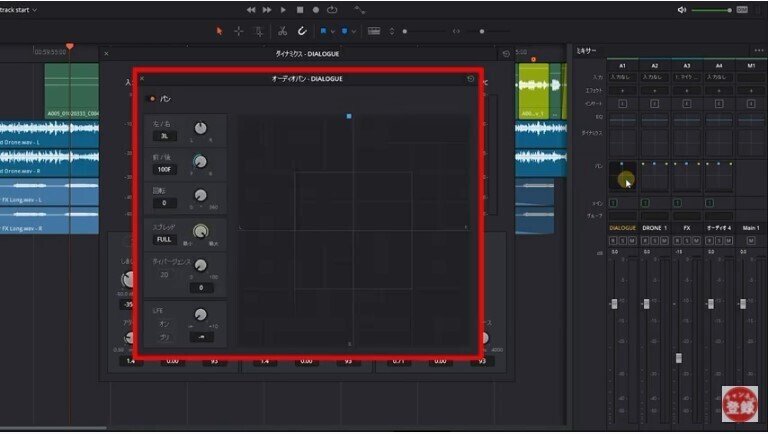
専用ページを開くことができます。
パンとは、正しくは「パンポット」と言うそうです。音楽をステレオで聞くときに、右から出る音と左から出る音をコントロールできます。
例えば、右からはギター、左からはピアノというような効果をつける場合に使う機能です。

ちなみにALTを押してダブルクリックすると、3D空間での調整も可能です。
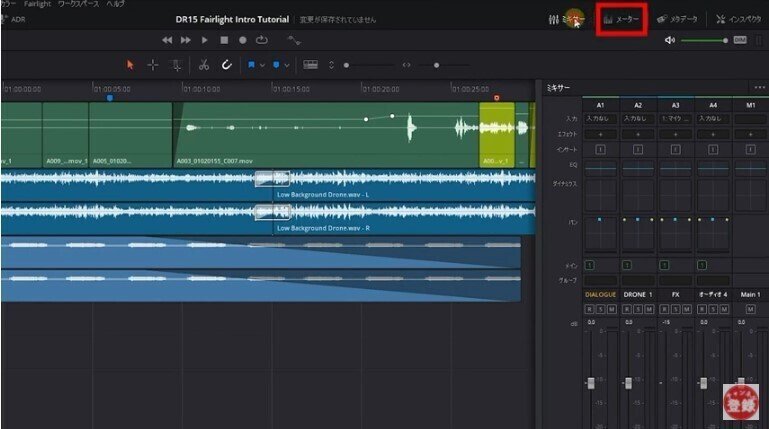
次はメーターを見ていきます。
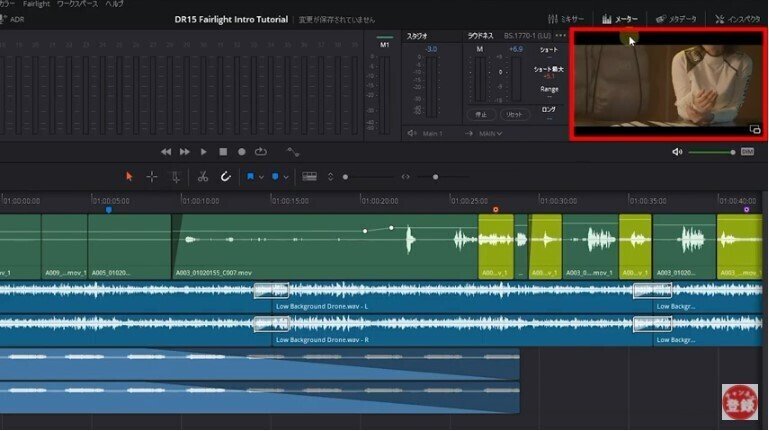
右にビューアが表示されまして、

左側にメーターがすべて表示されます。
再生することで、それぞれのパラメータを確認することができます。
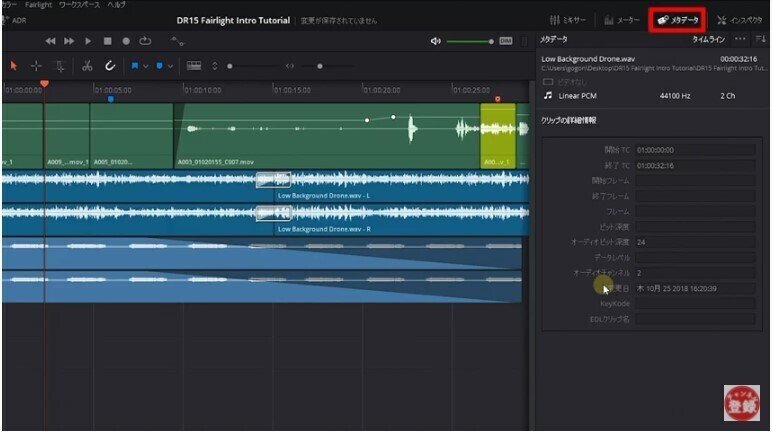
次はメタデータ。
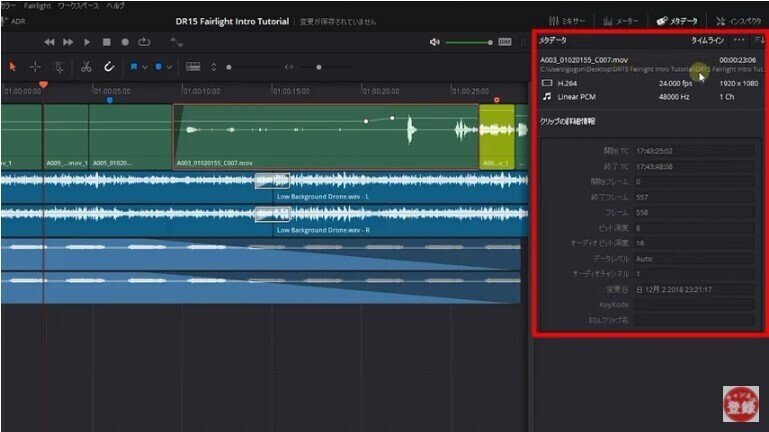
メタデータは、選択したクリップのフレームレートなどの詳細データが確認できます。

最後にインスペクタ。
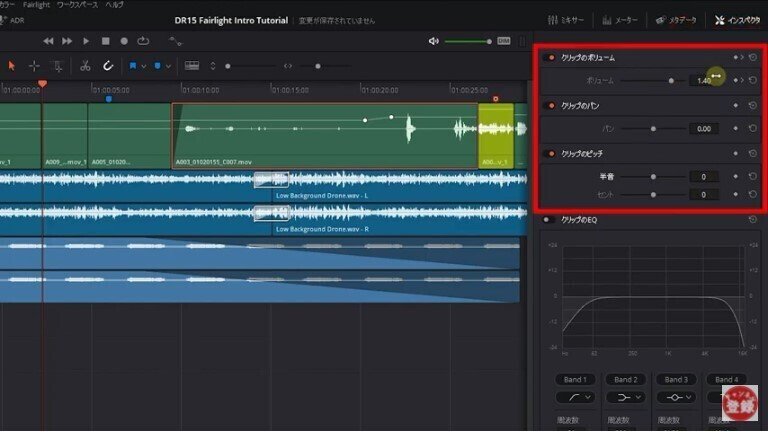
インスペクタは、クリップごとの調整が可能です。
クリップのボリューム・パン・ピッチについて解説していきます。
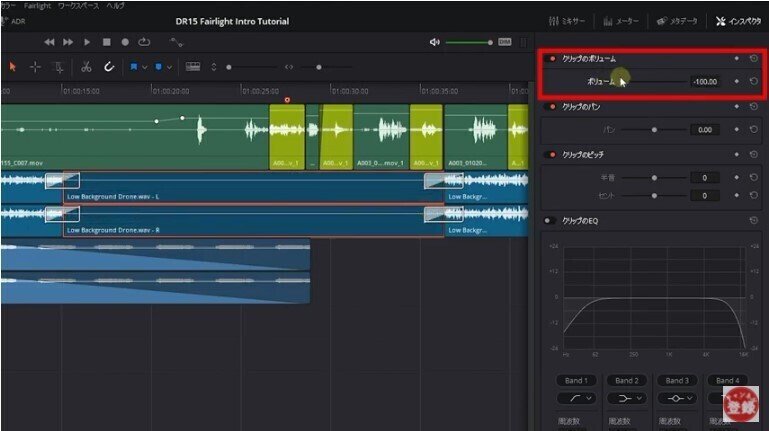
一番上のクリップのボリュームで、ボリュームの変更ができます。
選択したクリップの音声波形で、音量の確認ができます。
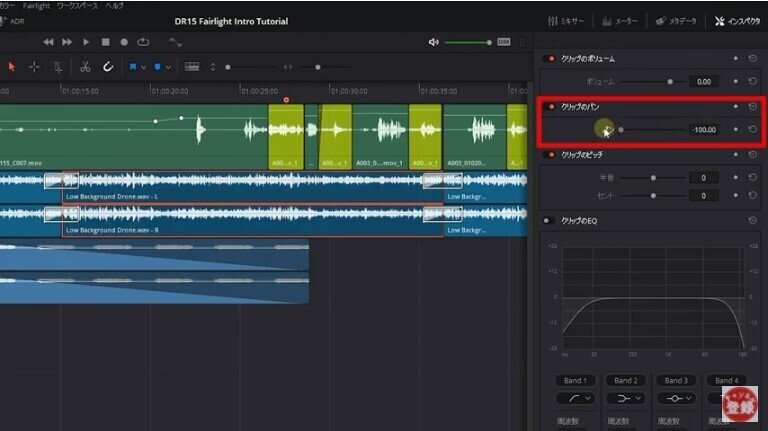
クリップのパンは、音の出方を左右に振ることが出来ます。
左に寄せると左のスピーカーからの音が強くなり、右に寄せると右のスピーカーからの音が強くなります。
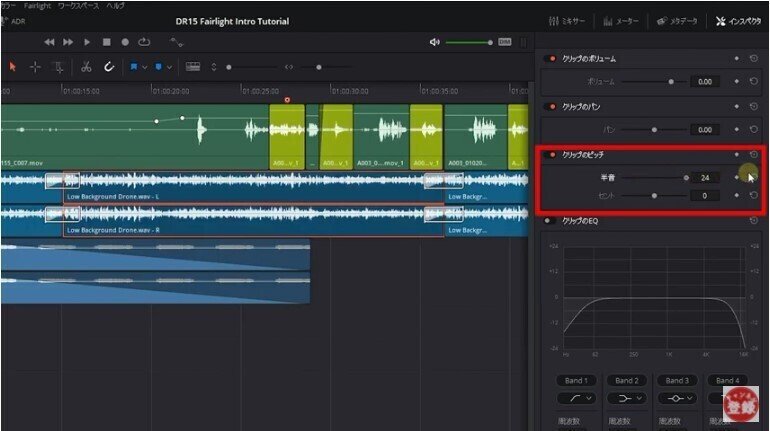
クリップのピッチは、半音で左に寄せると音声が低くなり、右に寄せると音声が高くなります。
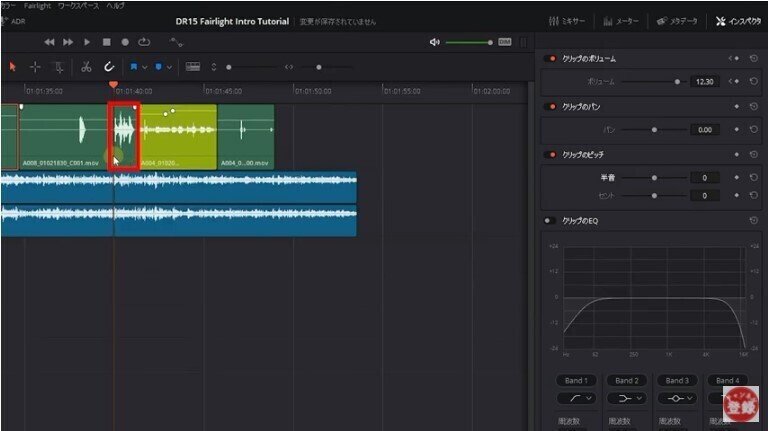
試しにこちらのクリップで確認してみましょう。(3:25)
通常だとこういう音声です。半音が-8だと、男性のような声になります。逆に半音を+8にすると、通常の声より更に高い声になります。
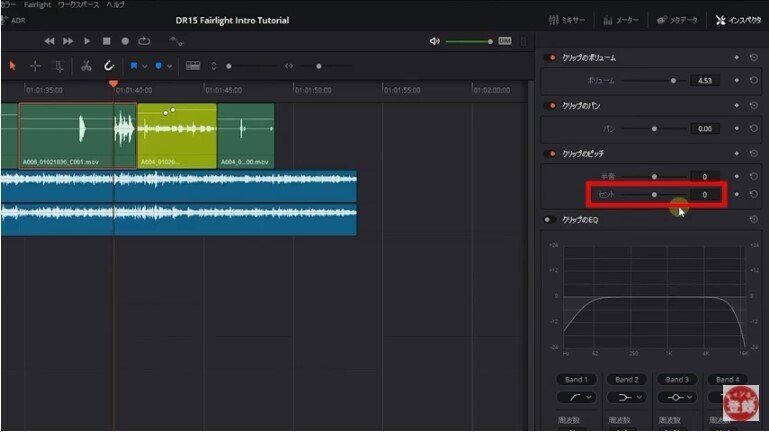
セントは、セミトーンの100分の1という意味で、より細かいピッチの設定をしたいときに使います。
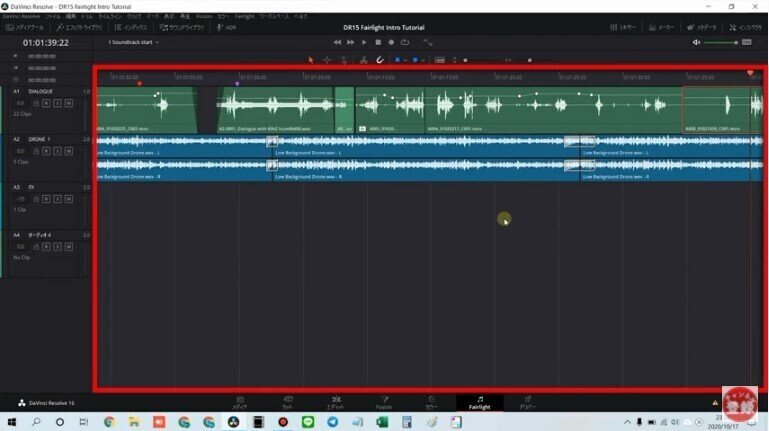
では次に、タイムラインを見ていきます。
タイムラインは各ページと連動しています。
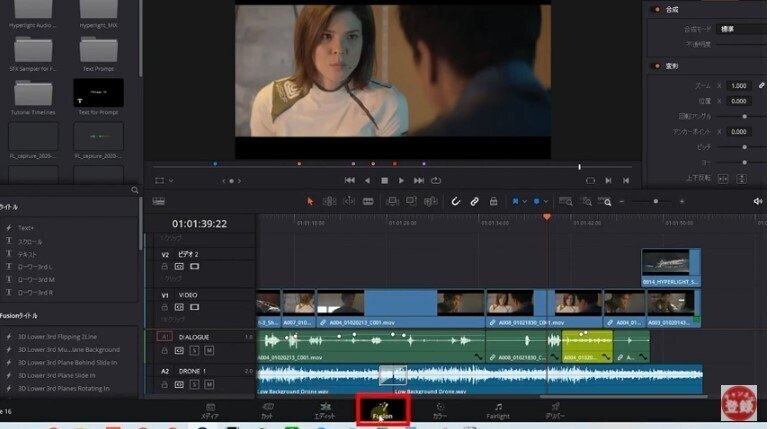
Fairlightページで編集したものは、(画像赤枠左の)エディットページ、フュージョンページ、(画像赤枠右の)カラーページなどにも反映されます。
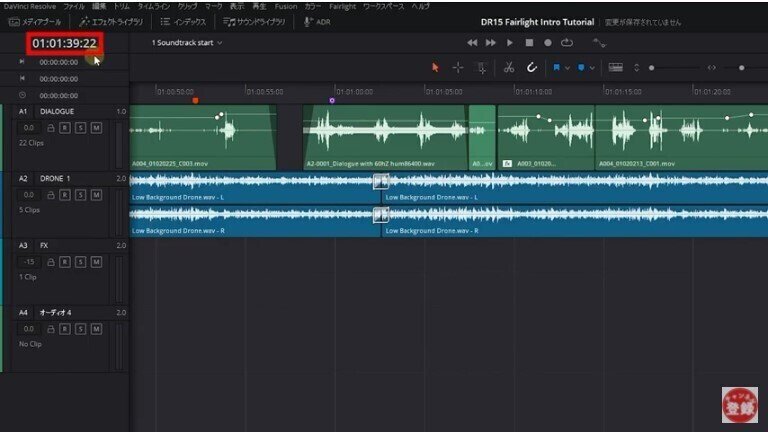
画面左上、再生ヘッドが置いてある場所にタイムコードが表示されます。
右からフレームレート・秒・分・1時間単位の時間です。
他のページと違うところが、タイムコードで右クリックしますと、
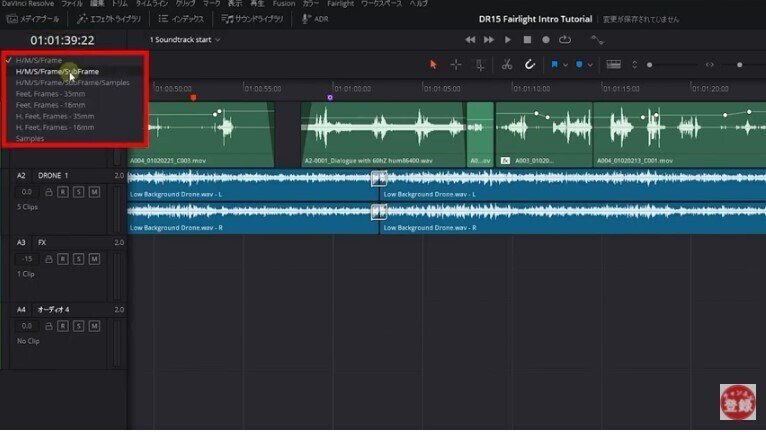
サブフレーム単位での表示ができます。
これは何かというと、音声を最大まで拡大してみますと、
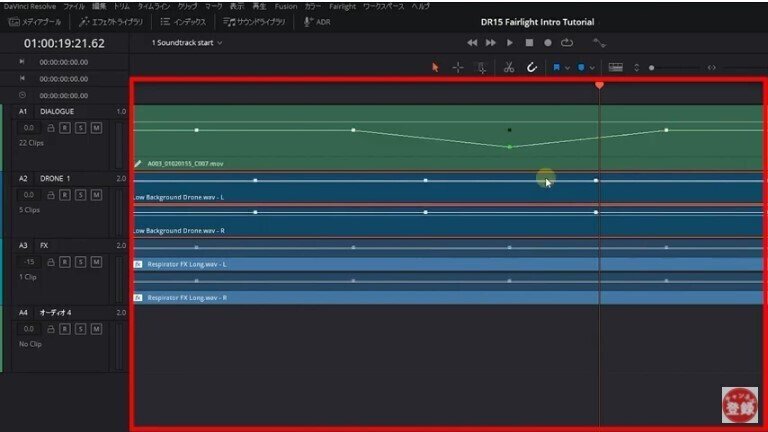
点と点のサンプルレベルまで拡大できます。
この点をつまんで、非常に細かいノイズなどを除去することができ、とても細かな調整が可能です。
このFairlightページ、タイムラインで編集をする際、ビューアがなくて編集し辛いかもしれません。そんな時は、画面右上のメーターをクリックしますと、
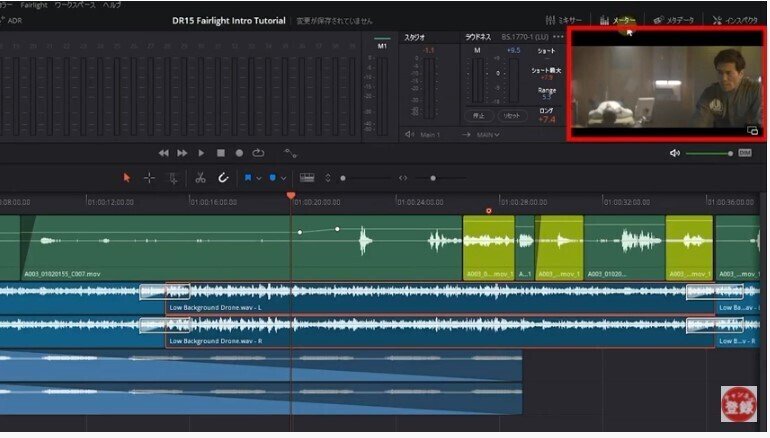
このようにビューアで確認できます。
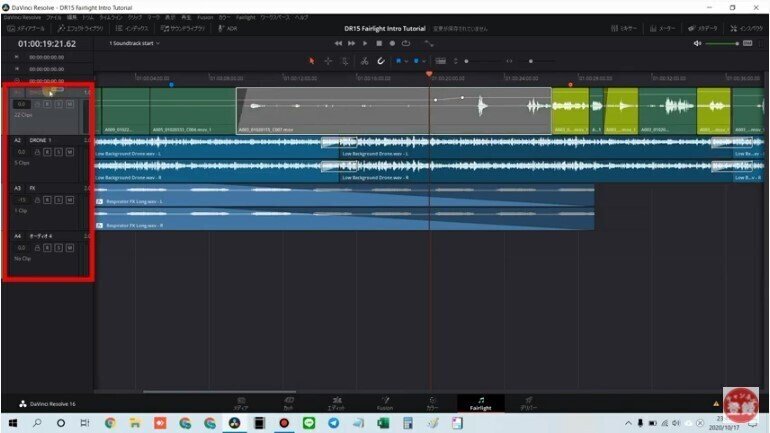
上からA1~A4まで縦にトラックが並んでいます。それぞれ名前の変更が可能です。
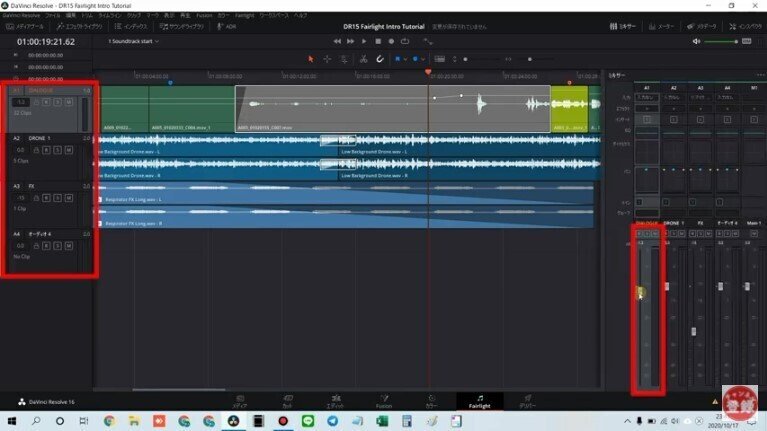
名前左下の数値はミキサーと連動してまして、A1のミキサーを下げると、こちらの値もマイナスになりますし、ミキサーを上げるとプラスの値になります。
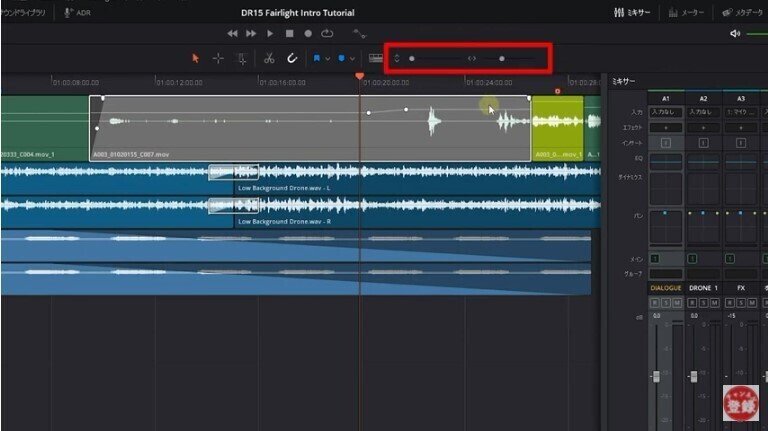
画面右のこちらで、タイムラインの縮小拡大ができます。
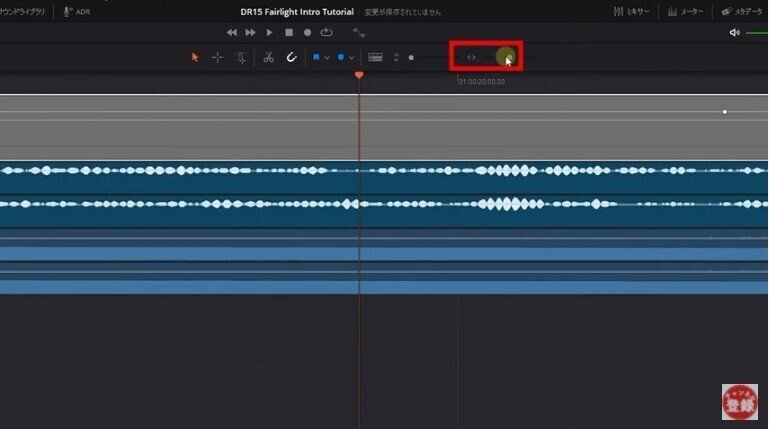
右が左右のタイムラインを、
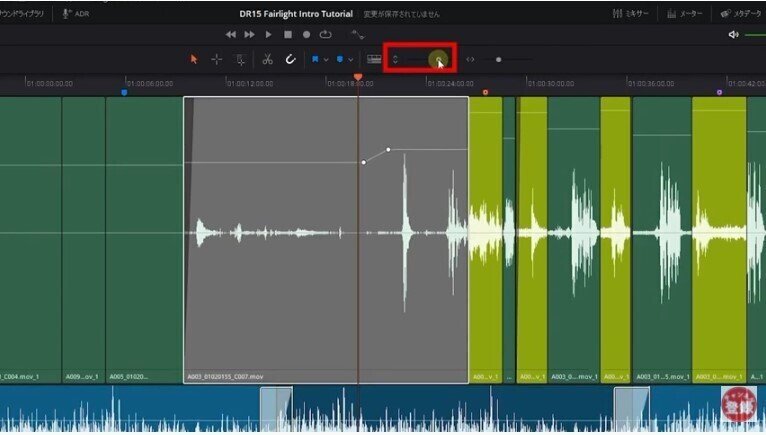
左が上下のタイムラインを拡大縮小できます。
ショートカットキーは、ALTを押しながらマウスを上下すると、横のタイムラインが縮小・拡大でき、Shiftを押しながらマウスを上下すると、縦のタイムラインの縮小・拡大ができます。
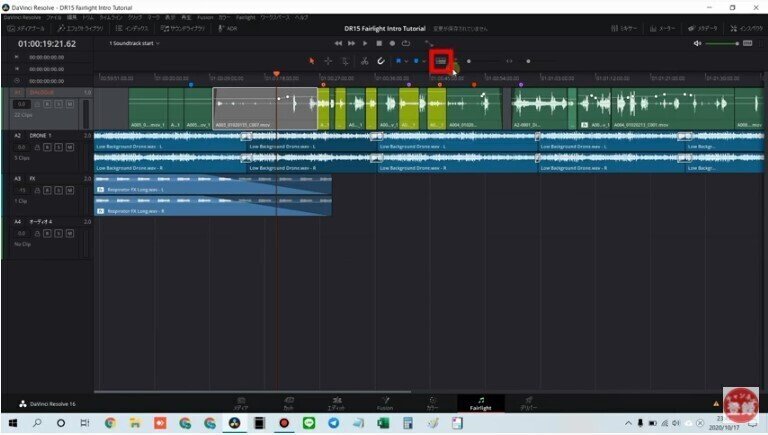
こちらでタイムラインの表示設定を行えます。
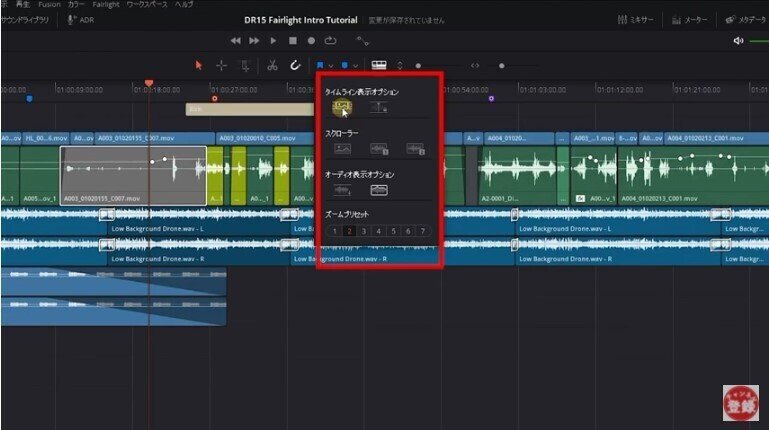
タイムライン表示オプションの左、ビデオトラックをオンにすると、編集点の位置を確認できます。
編集点とは、エディットページでいうところのクリップとクリップの間の切れ目の事ですね。
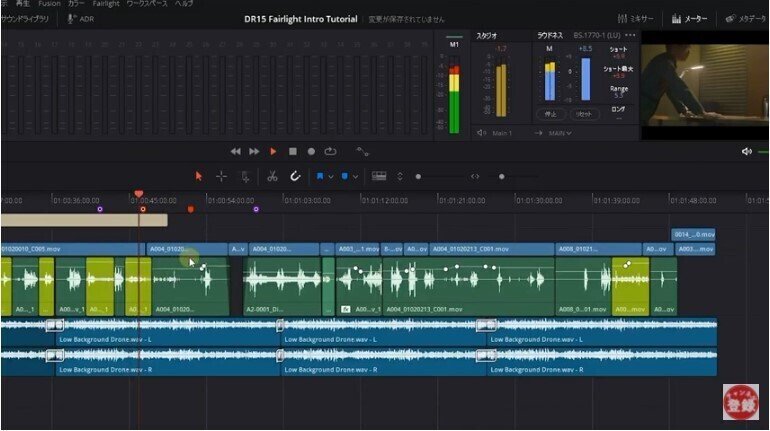
こちらを確認しながら、どこで映像が切り替わるのかを確認することできます。
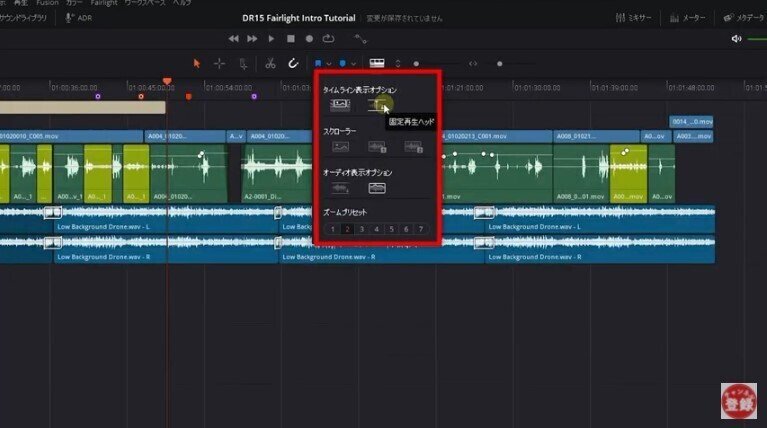
続いて右の固定再生ヘッドについて。
デフォルトは、再生ヘッドが左から右に流れていきますが、右端まで行くと再生ヘッドが左端に戻って表示されます。
これですと、右端に再生ヘッドがいった時に先のクリップが見えません。

固定再生ヘッドをオンにすると、再生ヘッドが固定された状態で画面も移動してくれます。こうすることで、先のクリップがいち早く確認できますので、オンにするのをおすすめします。
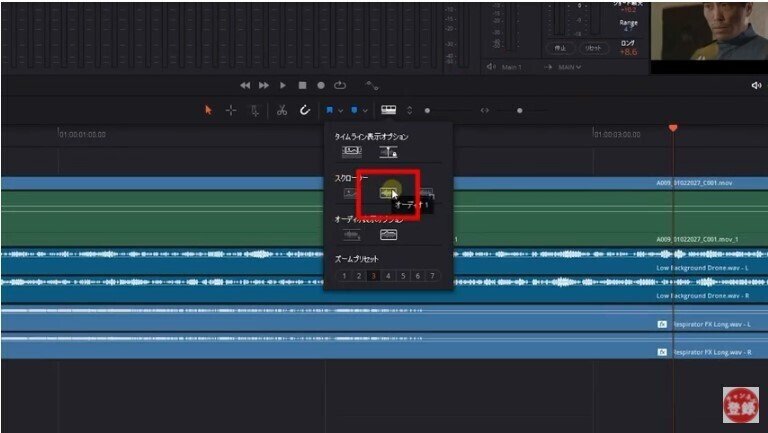
次のスクローラーを見てみます。
左からビデオ、オーディオ1、オーディオ2がありまして、オンにすると、
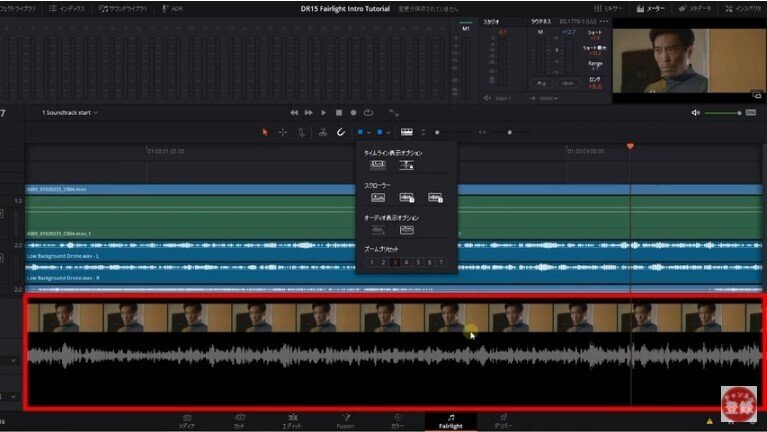
画面下へフィルムストリップのように、映像と音声を表示することができます。
編集がしやすくなるので、こちらもオンをおすすめします。
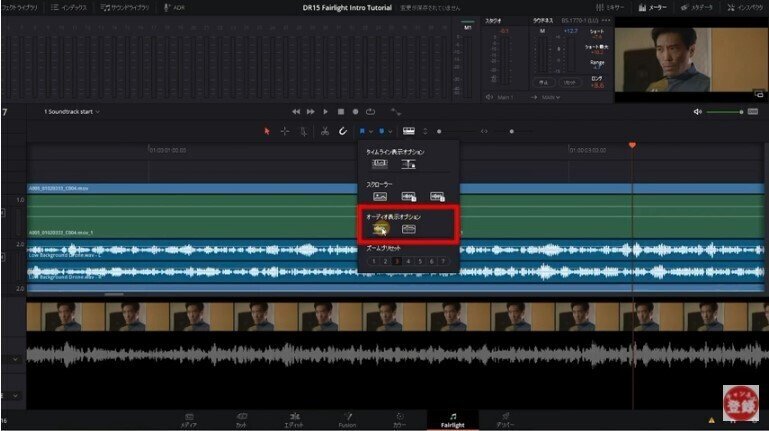
オーディオ表示オプションでは、波形のフル表示と波形の境界線を表示することができます。
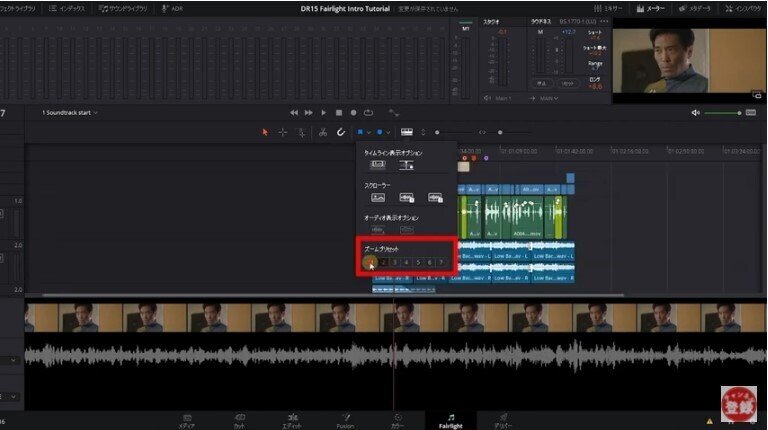
ズームのプリセットは、数字を上げれば上げるほどズームされ、数字を下げれば下げるほど縮小されます。
次に不要な音を削除する方法をご紹介します。まずはこちらをご覧ください。(6:38)
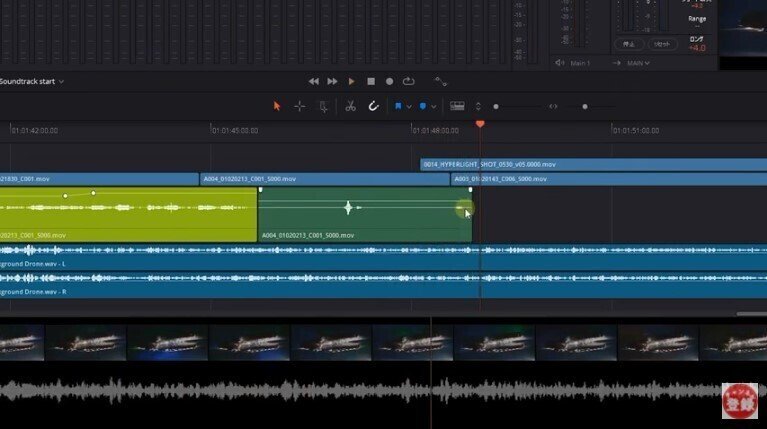
音声波形でも確認できますが、男性が喋った後、不要な音が入っています。
このライン上で、ALTを押しながらクリックするとポイントを打つことができます。一つだと意味がないのですが、
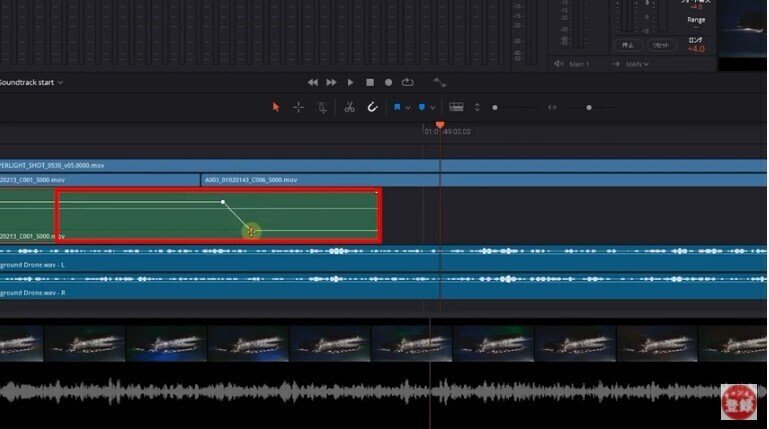
このように2つポイントを打って、ポイントを下に動かすと、消したい音声を外すことができます。
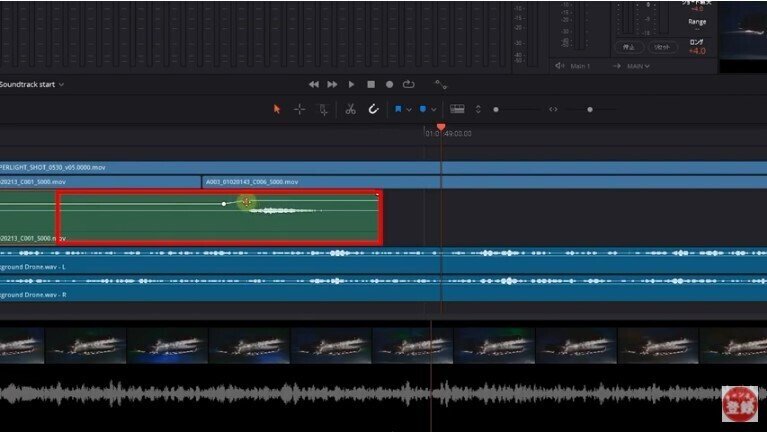
逆に上に動かすと、音量を上げることができます。
また、クリップ端の白い部分で音声のフェードイン・フェードアウトが可能です。
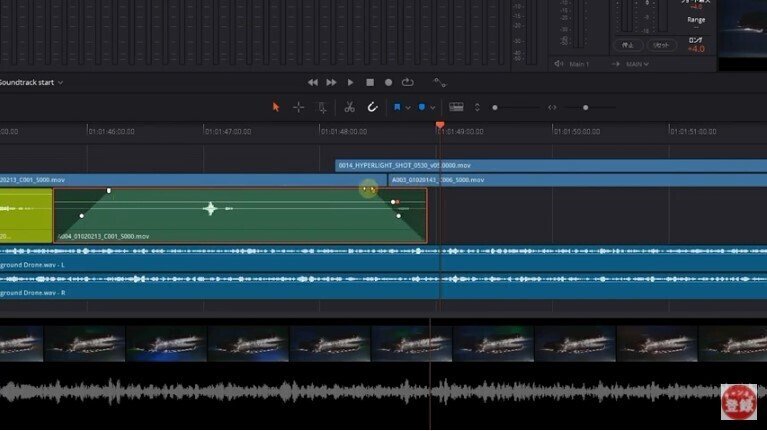
フェードインしたい場合は、クリップ左上の白い点を右へ、フェードアウトしたい場合は、クリップ右上の白い点を左へ寄せると、フェードイン・フェードアウトの設定が可能です。
クリップの始め、または最後の音が気になる場合は、是非使ってみてください。
タイムラインの大まかな使い方は、以上となります。
この記事が気に入ったらサポートをしてみませんか?
