
ダビンチリゾルブ認定トレーナートレーニング(DaVinci Resolve メディア_ビン使い方・収録した音声の同期手順#5-2)【動画編集】 (1)
今回もメディアページについて解説していきます。内容は、
1.素材を整理する際使うビンの使い方
2.別撮りした音声を同期させる方法
この2つについてご紹介します。
動画での解説講義
0:56 - 本編スタート
0:56 - 1.素材を整理する際使うビンの使い方
4:18 - 2.別撮りした音声を同期させる方法
8:10 - まとめ
ダビンチリゾルブ認定トレーナートレーニング(DaVinci Resolve メディア_ビン使い方・収録した音声の同期手順#5-2)【動画編集】 (1)
1.素材を整理する際使うビンの使い方
ダビンチリゾルブには、ビンの種類が3つあります。
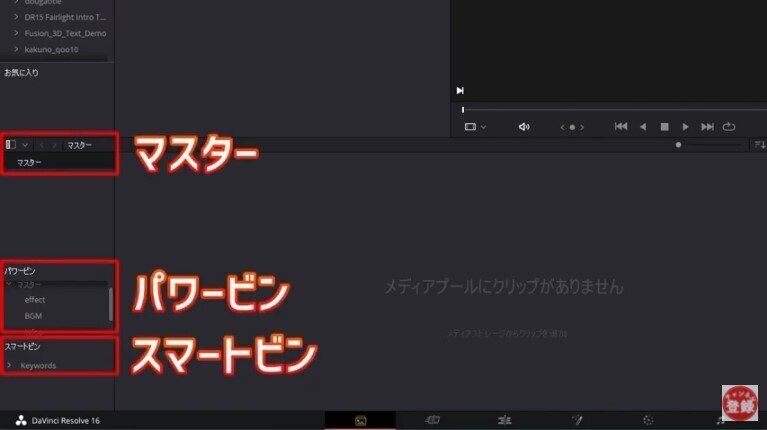
1.マスターと表示されているノーマルビン
2.パワービン
3.スマートビン
の3つです。
こちらを使いこなすことで、素材の管理が非常に簡単になります。
2つ目のパワービンは、デフォルトで非表示となっています。表示方法ですが、
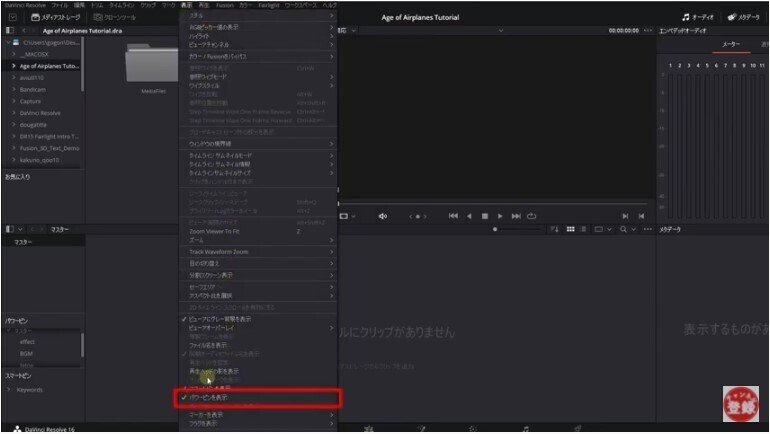
画面上の「表示」より、「パワービンの表示」をクリックすることで、表示できます。
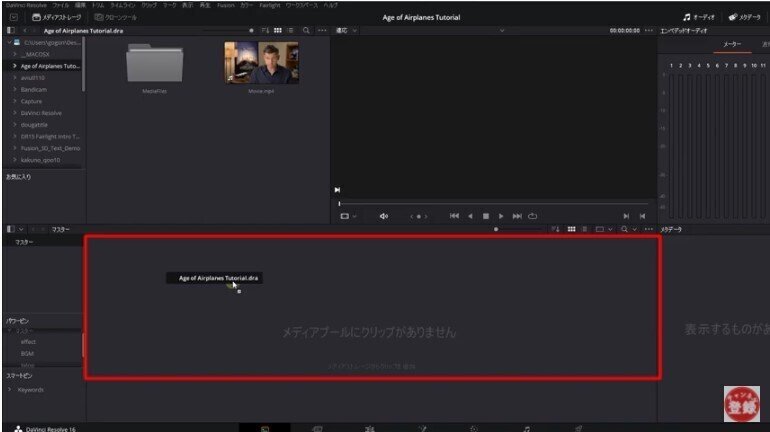
素材をメディアストレージ(左上)から、直接メディアプールへ持ってくると、
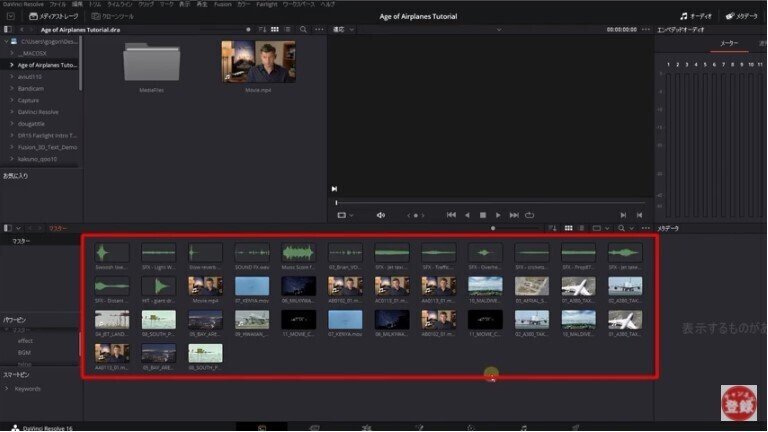
このように読み込みますが、動画ファイルと音声ファイルが一緒になっており、整理されていない状態です。
これだと使いたい素材を探すのに時間がかかりるので、効率的とは言えません。
先程はメディアプールにファイルごと持ってきましたが、
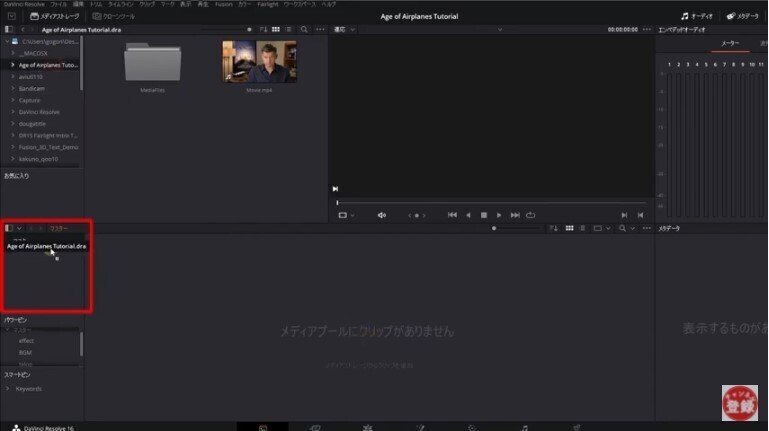
左のマスターへ持ってくると、
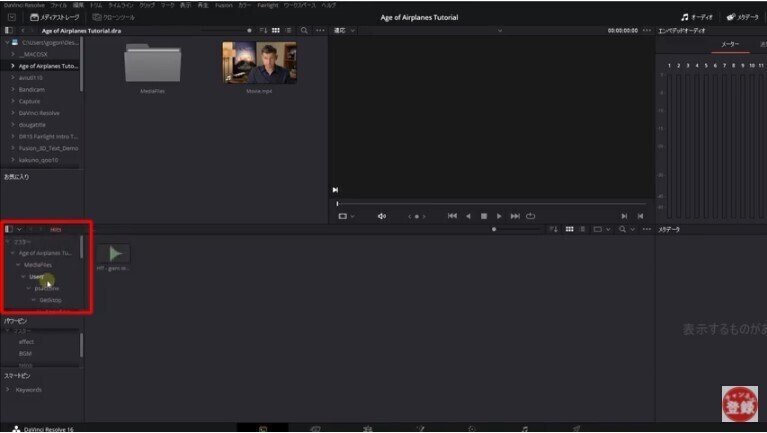
ファイルの階層ごと持ってくることができます。
次にスマートビンの使い方ですが、素材がバラバラに入っていた時、ダビンチリゾルブの内で素材を構成し直すことができます。
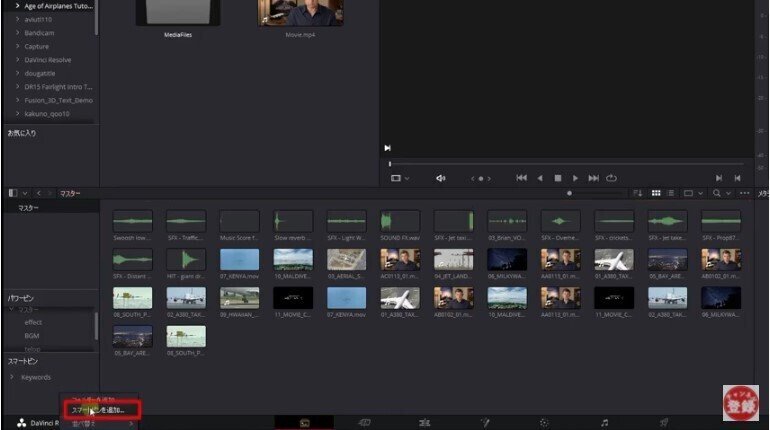
スマートビンのセクションで右クリックして、「スマートビンを追加」を押します。
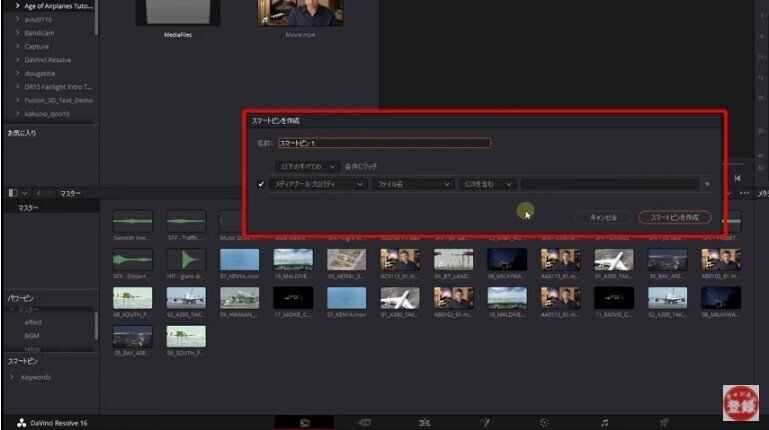
こちらで検索して、該当の素材だけ抜き取り、ファイルをまとめることができます。
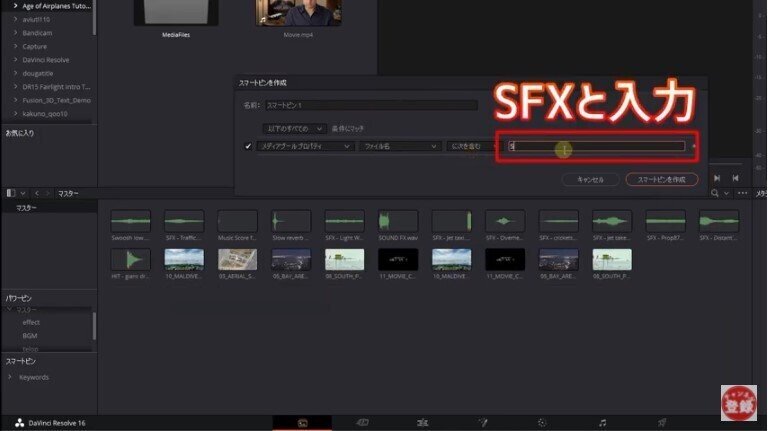
例えばファイル名で検索するとして、SFXと検索に入力すると、

SFXで始まるファイル名のものだけを、スマートビンとして作成します。

名前も「SFX」としておきます。
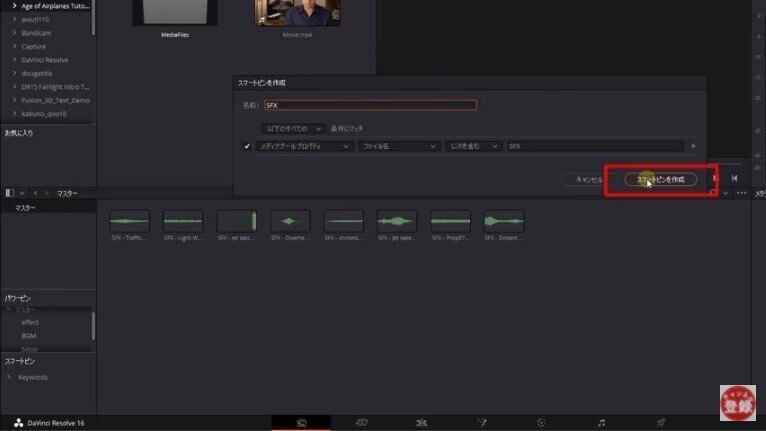
「スマートビンを作成」をクリック。
すると、SFXという名前がつくものだけファイリングできました。
もう一つ、スマートビンを追加してみまます。
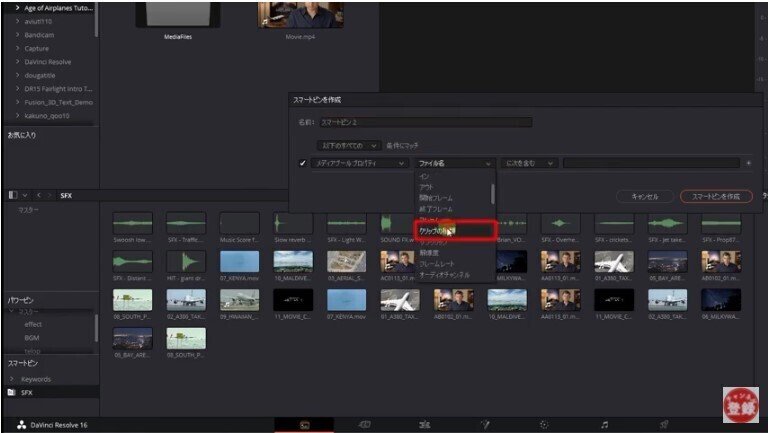
ファイル名で「クリップの種類」を選択します。
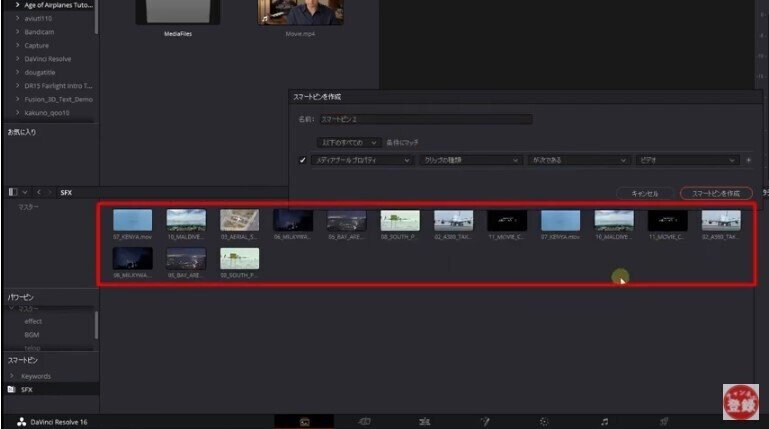
すると、(一番右をビデオにして)ビデオだけファイリングしたり、
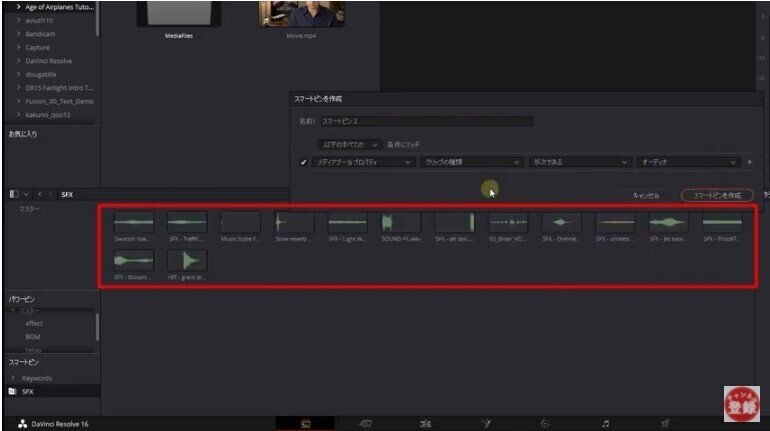
(一番右をオーディオにして)オーディオだけでファイリングできます。今回はビデオを選択し、名前も「ビデオ」としておきます。
次にパワービンの説明をしていきます。
通常ですと、メディアプールに入っている素材は、他のプロジェクトでは使えませんが、パワービンを使うことでプロジェクトが変わっても使えるようになります。
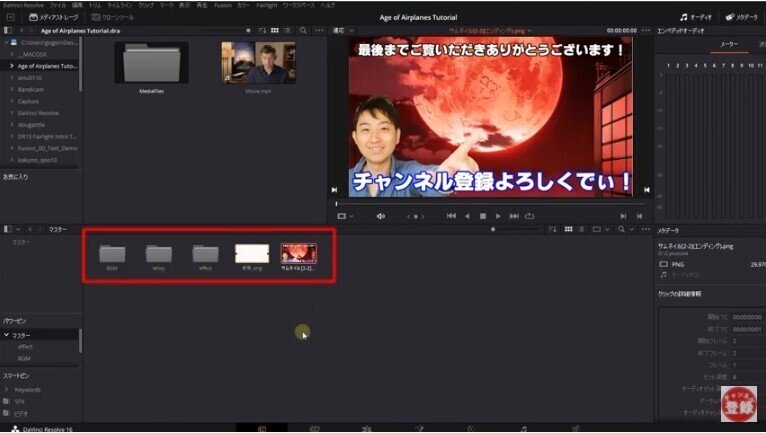
例えば、こちらエンディングのサムネイルですが、毎回使うものなのでメディアとしてその都度取り込むのは面倒です。
なので、これらをパワービンに保存することで、
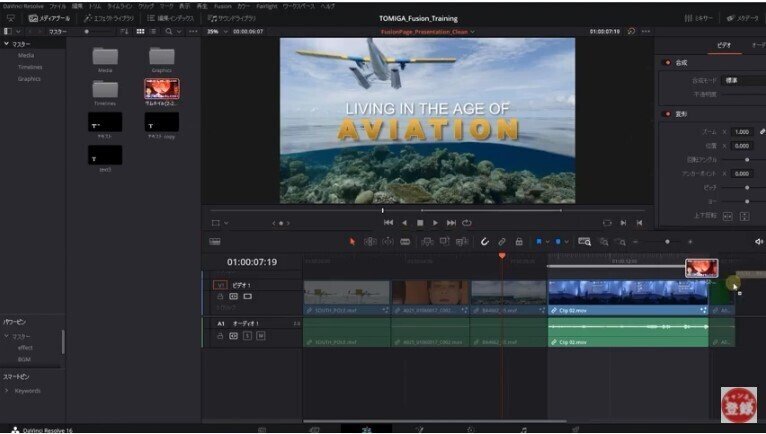
このようにプロジェクトが変わっても、簡単に呼び出して使うことができます。
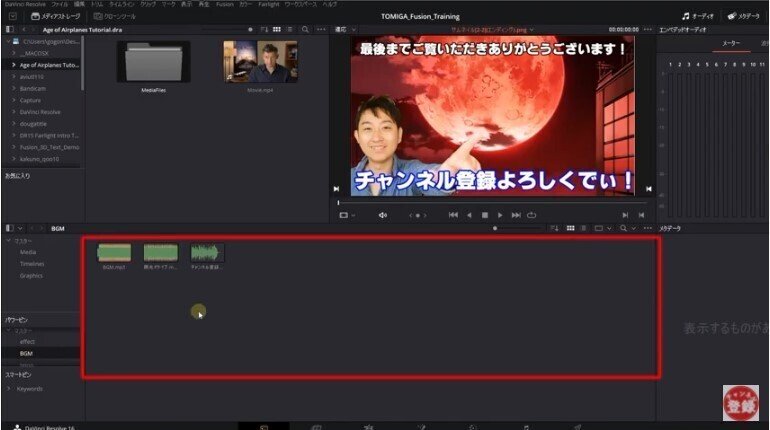
あとはよく使うBGMだったり、
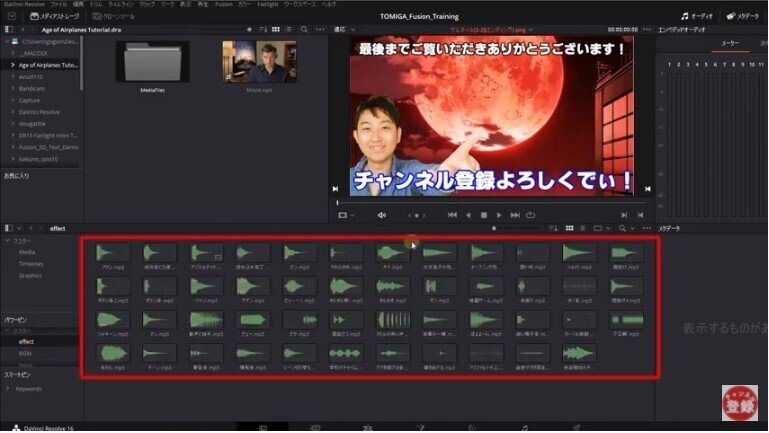
効果音、
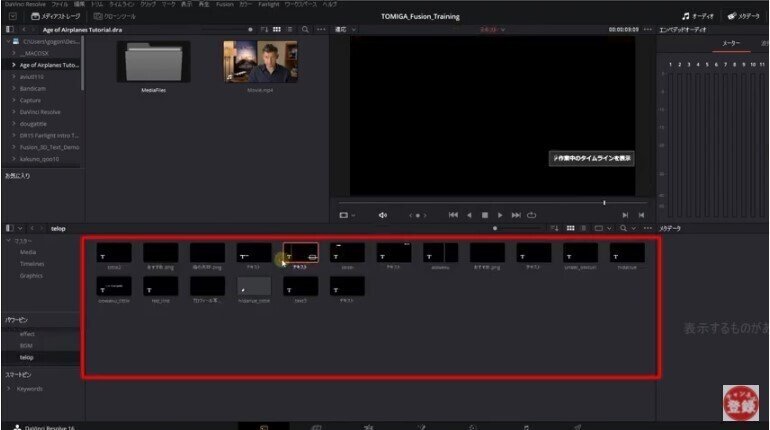
テロップの書体もパワービンに保存して、他のプロジェクトに持ち込むことで作業の効率化を図っています。
テロップの編集も簡単で、
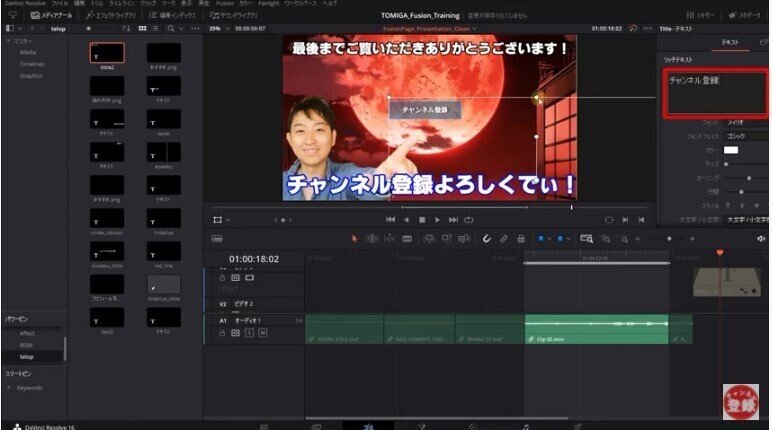
テロップを持ってきて、タイトルを(右赤枠内に)入力するだけで、書体を保持したまま使えます。
一つ注意点ですが、
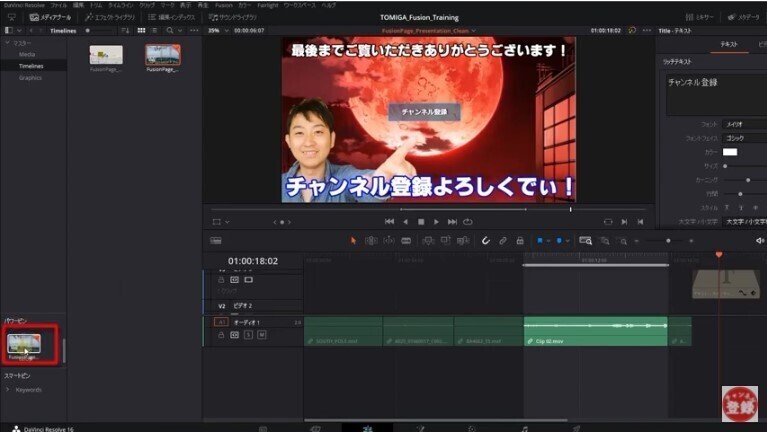
タイムラインをパワービンに持ってきたとすると、
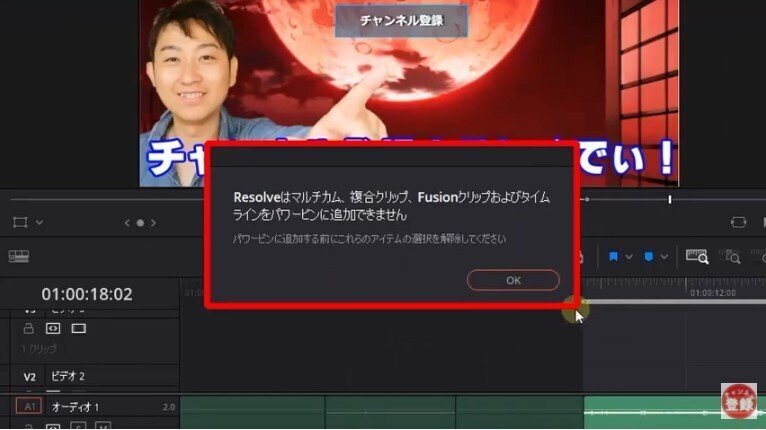
このようなメッセージが出ます。
『マルチカム・複合クリップ・Fusionクリップ・タイムラインは、パワービンに追加することができません。』
そこだけご注意ください。
2.別撮りした音声を同期させる方法
外部で収録した音声を同期させる方法について、ご紹介します。
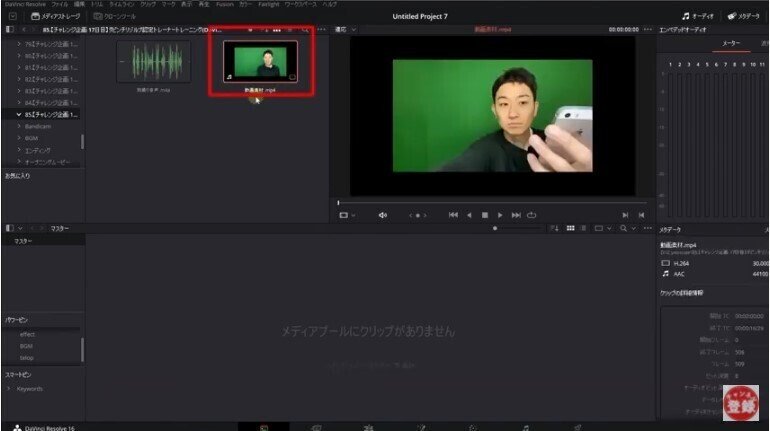
こちらがスマホで撮った動画素材です。一度再生してみます。
映像も音声も、ちゃんと撮れています。
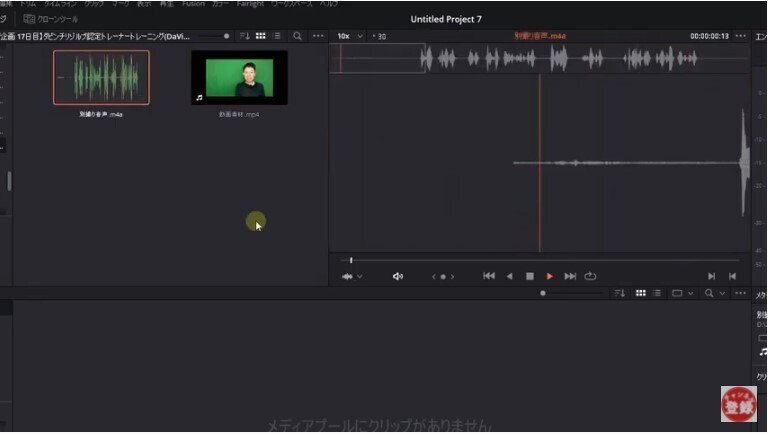
今回、マイクを使って音声だけ別撮りしています。こちらも一度再生してみます。
せっかくなので、ここは音声だけ別撮りした方に差し替えていきます。
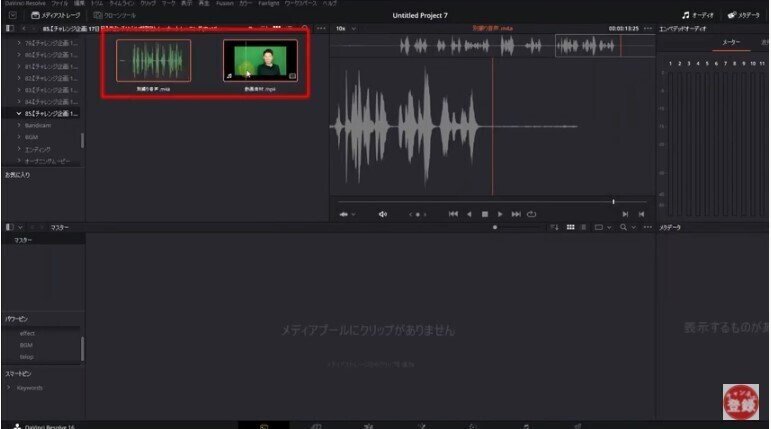
2つとも選択し、
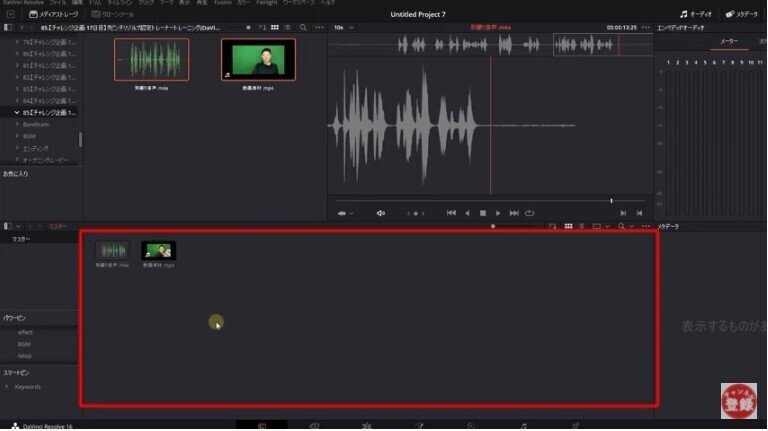
メディアプールへ持ってきて、空いているところで右クリックすると、

一番下に「オーディオの自動同期」があります。
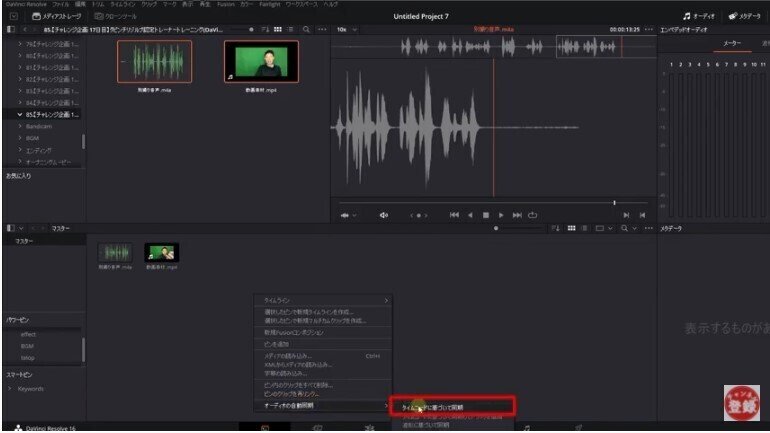
今回は一番上の、「タイムコードに基づいて同期」をクリックします。
タイムコードというのは、
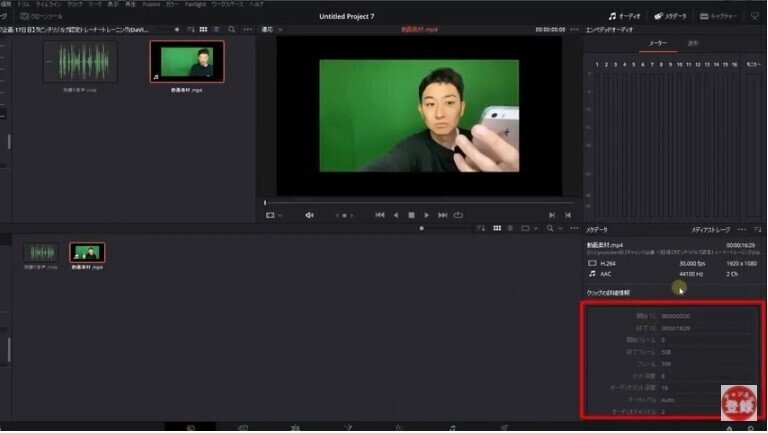
メタデータを見るとわかりますが、
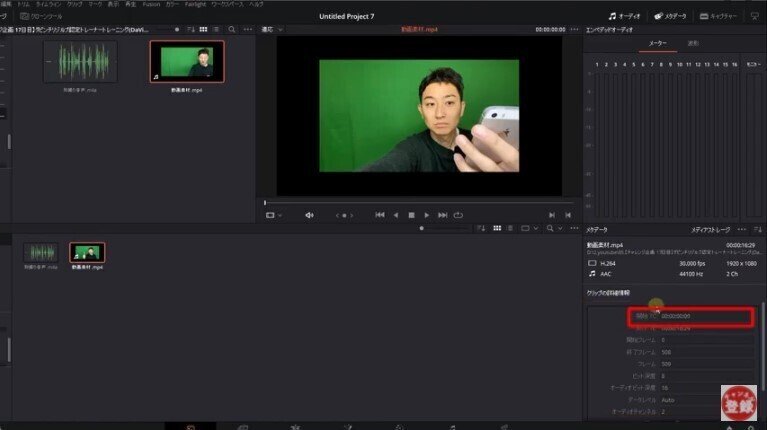
開始タイムコードと、
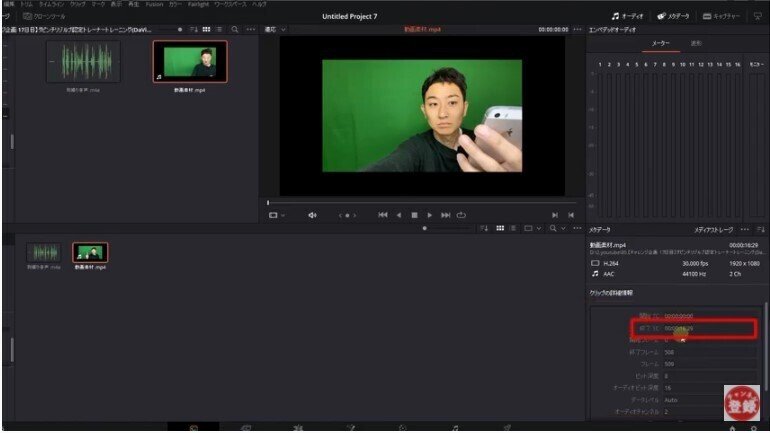
終了タイムコードがあり、ここを見て、自動で映像と音声を同期するというものです。一度再生してみます。
音声がよりはっきりと、聞きとりやすくなりました。これで映像はスマホで撮ったもの、音声は別撮りした音声に差し変わりました。
他にも方法があり、
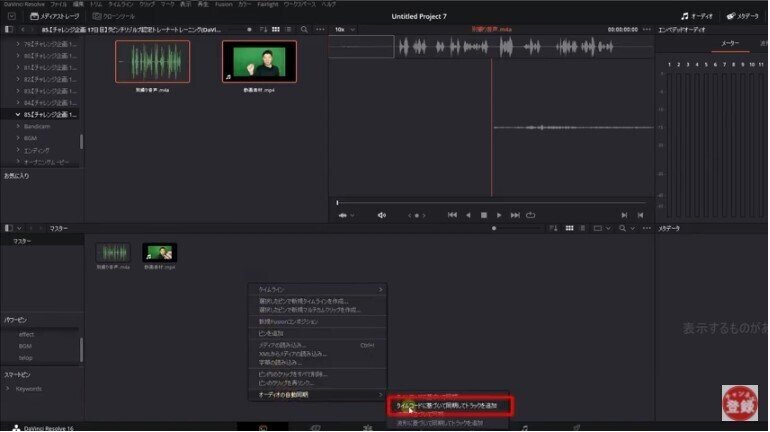
今度は「タイムコードに基づいて同期してトラックに追加」を見ていきます。
これは何かというと、一度再生します。
メーターにご注目ください。
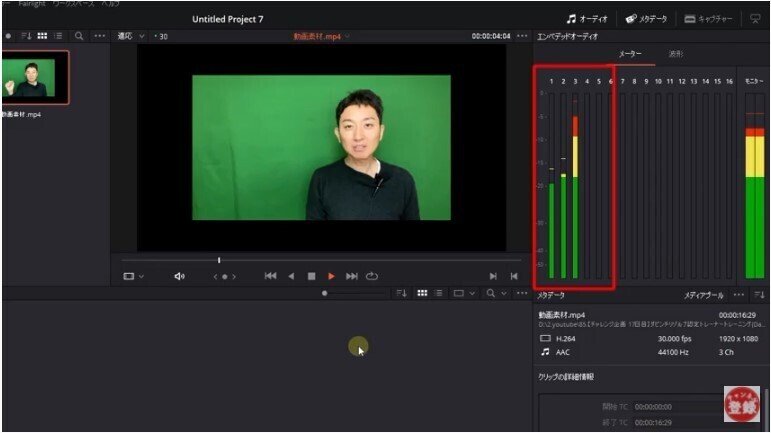
ご覧の通りメーターに3チャンネルあり、元の音声と別撮りした音声が同時に再生されています。
エディットページで見るとわかりやすいですが、
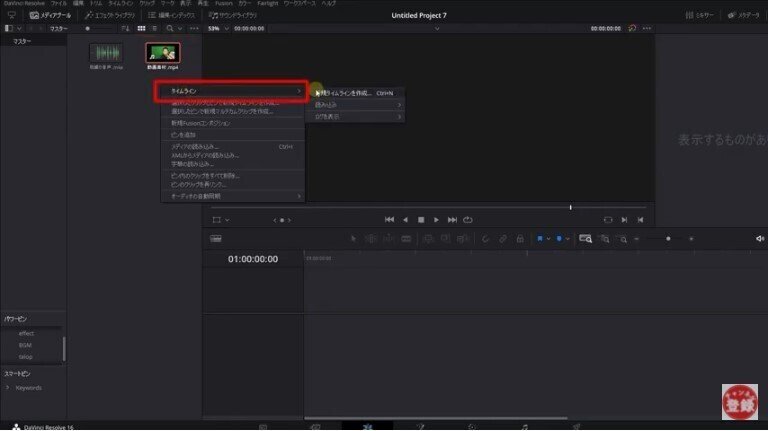
このクリップでタイムラインを
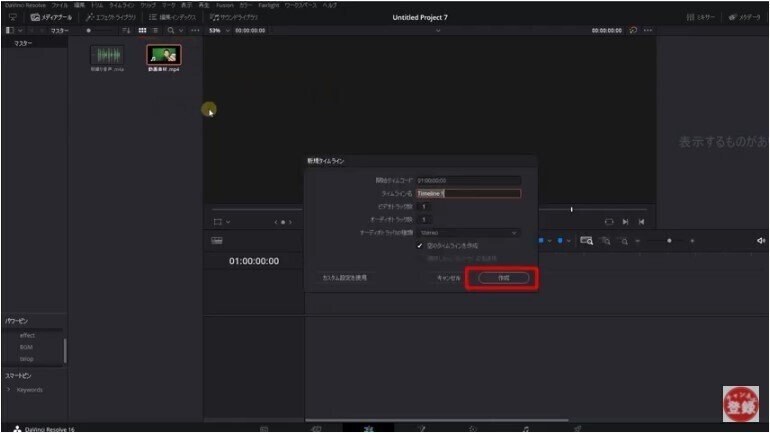
作成します。
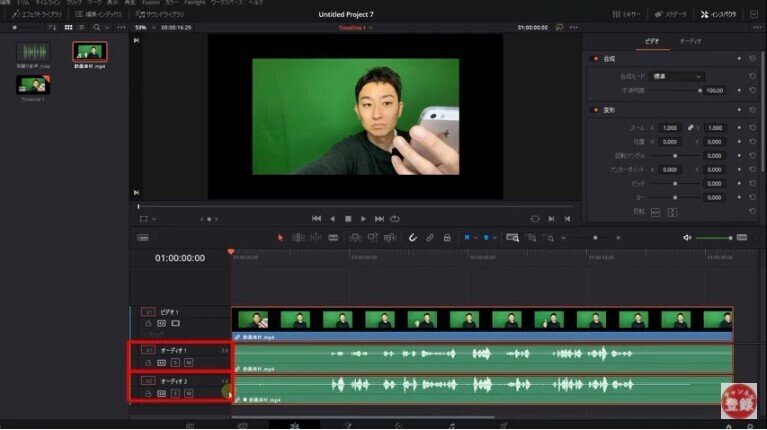
するとオーディオ1と2に、音声トラックが追加されてます。再生すると、合成して汚い音声になっています。
こちらのオーディオトラック、自分の好きな方だけ残すことができます。
今回は別撮りした音声を残したいので、オーディオ2を残します。
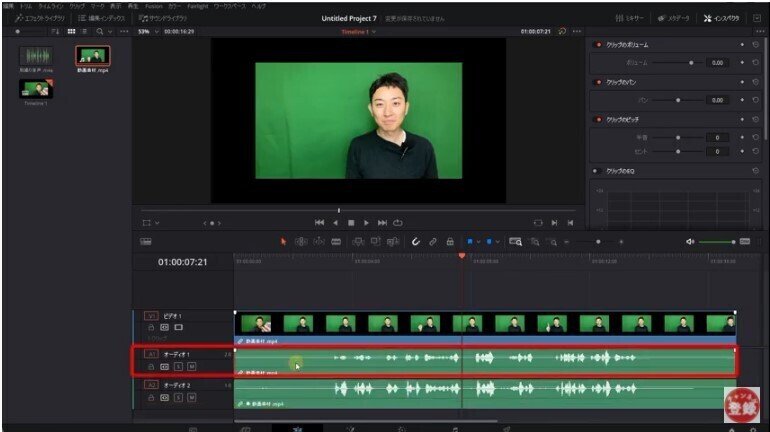
外したいオーディオ1を選択して右クリック、
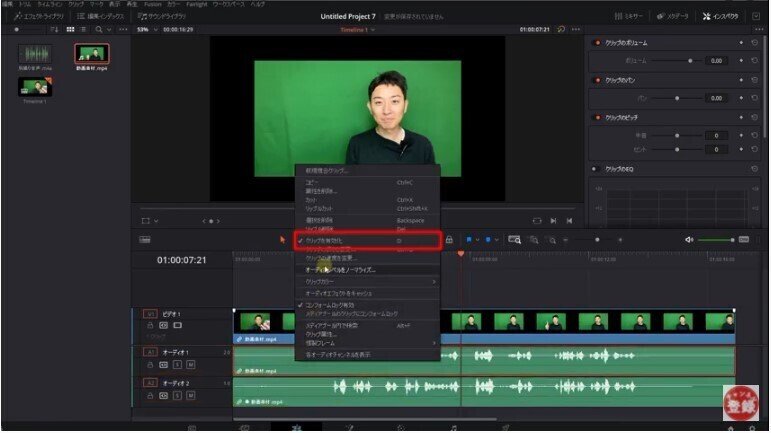
「クリップの有効化」をクリックすると、
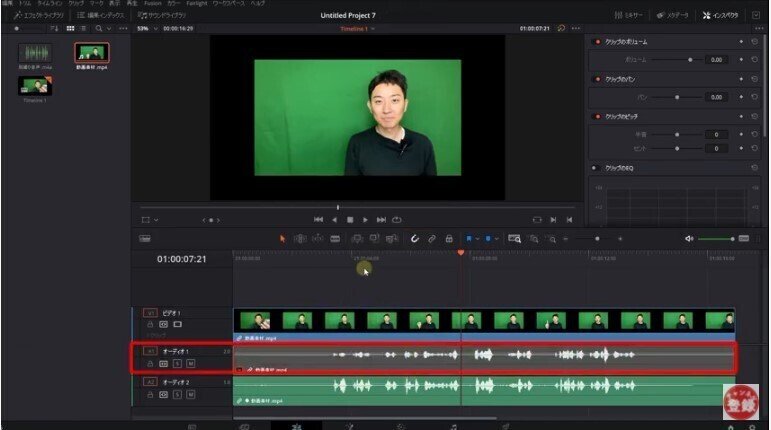
オーディオ1のトラックが無効になります。これで再生すると、好きな方の音声だけ残すことができます。
もう一つ紹介したいのが、「波形に基づいて同期」です。
これは何かというと、名前の通り波形を見ながらの同期です。波形がはっきりしていれば、正確に同期することができます。
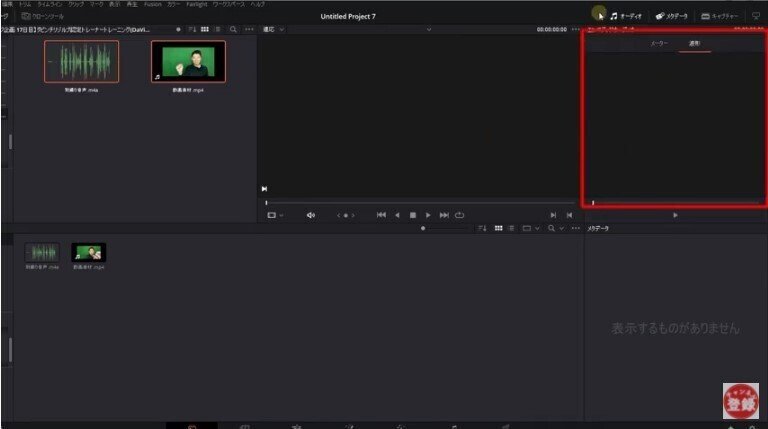
波形の表示にし、
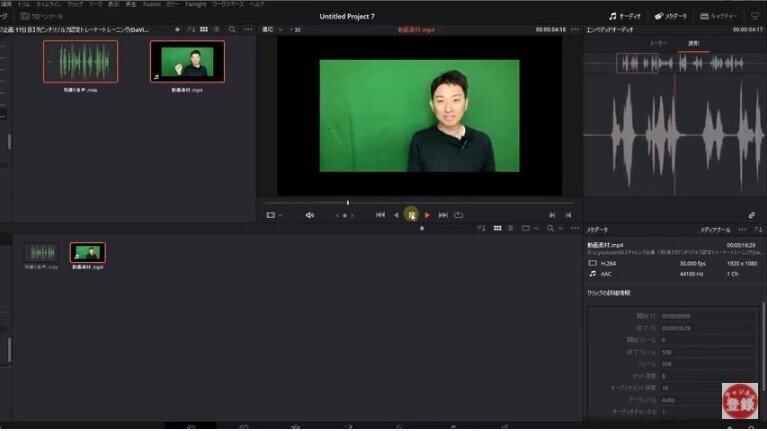
一度再生してみます。
先程はタイムコードを見ての同期でしたが、タイムコードがない場合もあります。そんな時に波形で同期が使える機能なので、状況に応じて試してみてください。
この記事が気に入ったらサポートをしてみませんか?
