
[初心者向け①] Fusion360でプラモ用のバーニアを作成!! (CAD x 3Dプリンター xプラモ)
こんにちは
この記事ではFusion360を使用し、プラモデル用(3Dプリンター用)のバーニアのモデルを作成する手順を紹介していきます。
Fusion360の無料インストールの手順は下記の無料記事を参照ください。
また、基本中の基本の操作を学びたい場合は、下記の記事にFusion360の基本操作の演習本を紹介していますので、ご参照ください。
今回作成するバーニアは下記のようなものになります。基本的な用途はガンプラやそれ以外のプラモデルのカスタマイズになります。今回の作成手順及び使用する機能をマスターすれば、自身で好みのデザインやアレンジを行うことができます。とても応用し易い機能を使用していきますので、今回の講座は有益になると思っています。最後まで読んでいただければ幸いです。

自由にバーニアのモデリングができるようになれば、下記のように3Dプリンターで出力できます。(今回作成するバーニアとは異なります。)



では早速本題に移りましょう。
1. スケッチ
Fusion360を起動した後の基本的な動作は、「スケッチ」の作成になります。これはほとんどのCADソフトで新規のモデルを作成する場合、同様のステップになると思います。↓画像のように、画面左上の「作成」をクリックし、その中の「スケッチを作成」を選択します。
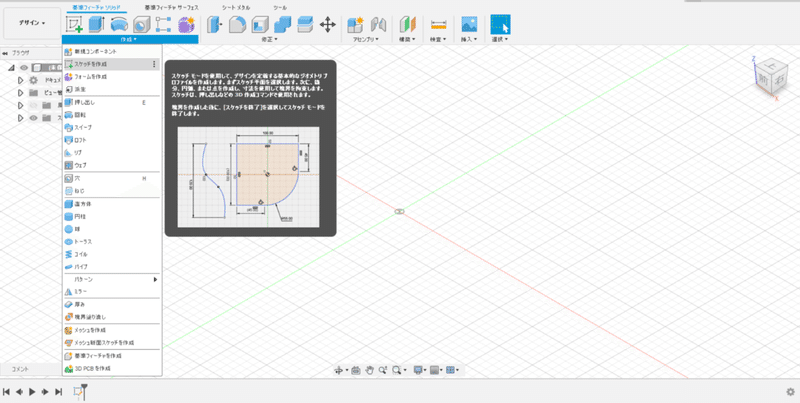
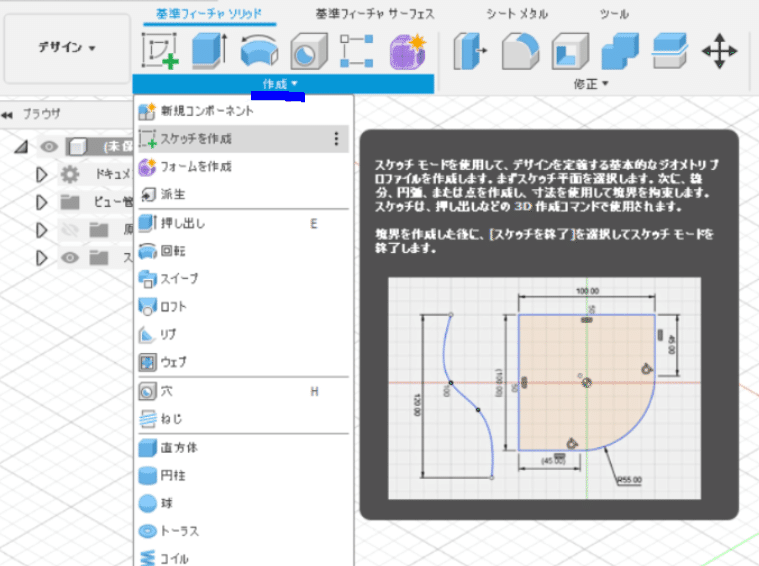
その後、↓画像のようにスケッチを描くための平面を選択する必要があります。3DCADでは、3方向xyzから構成される面に2次元の絵を描いてそれを3D(立体)にします。基本的に3面の内好きな面を選んでいただければ問題ないのですが、ここでは↓画像の平面を選択します。
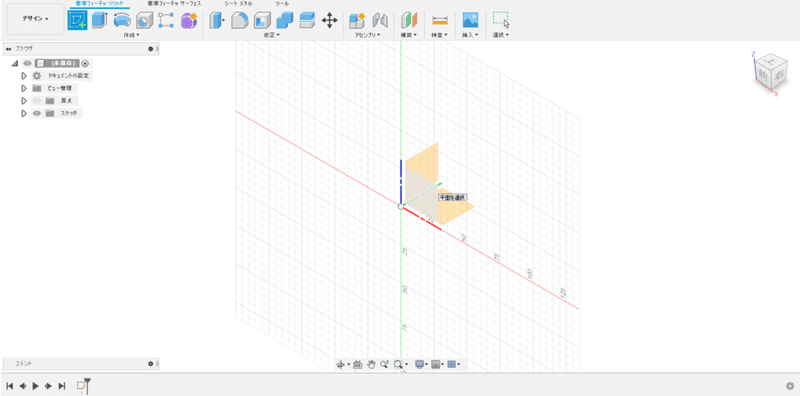
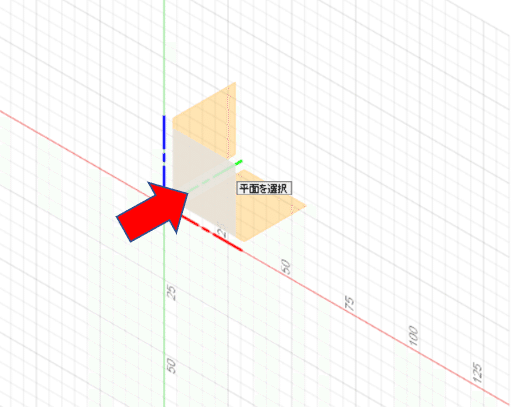
平面を選択し終えると、↓画像のようにスケッチ画面に移ります。スケッチ画面に切り替わった目印としては、画面右側にスケッチ画面特有のボックス(赤枠)が表示されます。これでスケッチの準備が整いました。
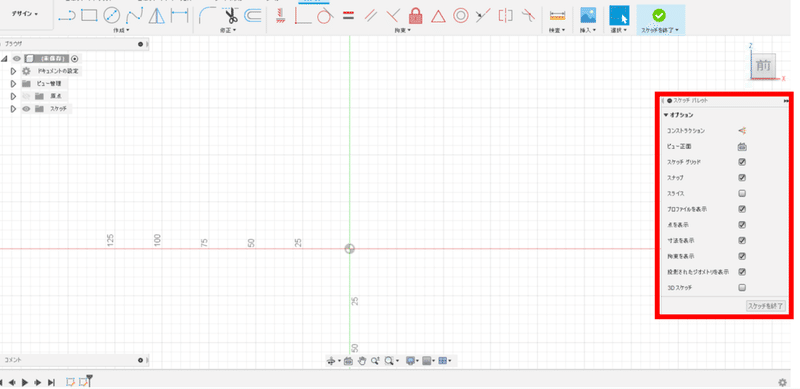
ではここから実際のスケッチの様子を解説していきます。今回のバーニアを作る上で重要になってくるのは、サイズ(寸法)になります。設置しようとしているスペースに、今回作成したバーニアがうまく収まるようにサイズを決定する必要があります。バーニアのような形状のものを作成する場合は、事前に収めたい最大のサイズので構成された長方形を先に作成し、その中でバーニアを描いてあげることで、そのモデルがサイズオーバーのなるのを防いでくれますのでおすすめです。
↓画像のように「2点指定の長方形」を選択します。これにより、二点をクリックすることで長方形を描くことができます。
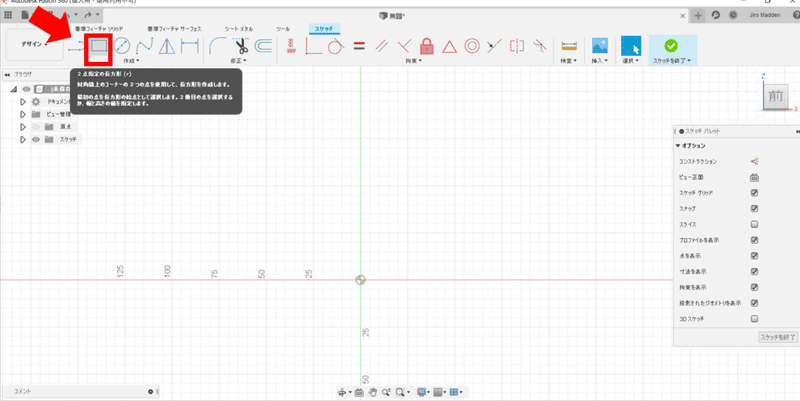
とりあえず縦横の寸法は気にせずに、↓画像のように長方形を描いてみてください。
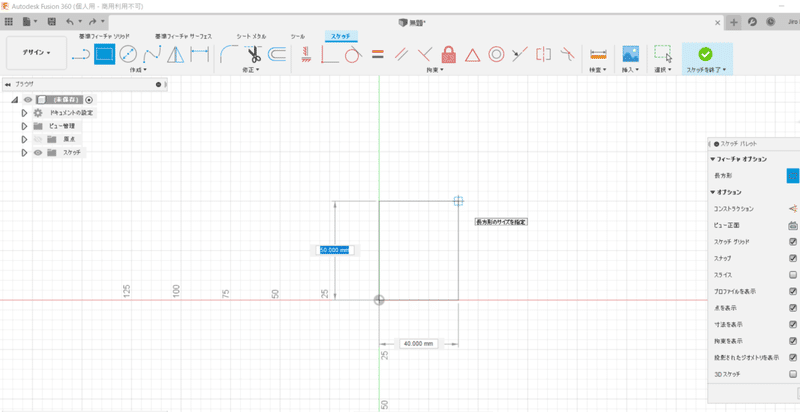
適当な長方形を描けたら、今度は縦横の寸法を設定していきます。↓画像のように「寸法」を選択します。
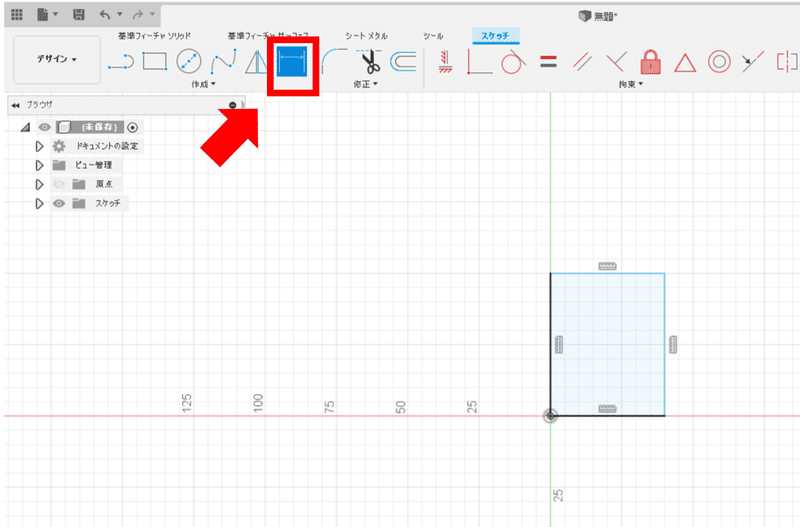
今回設定する寸法値は、↓画像のように、縦「10mm」、横「5mm」とします。
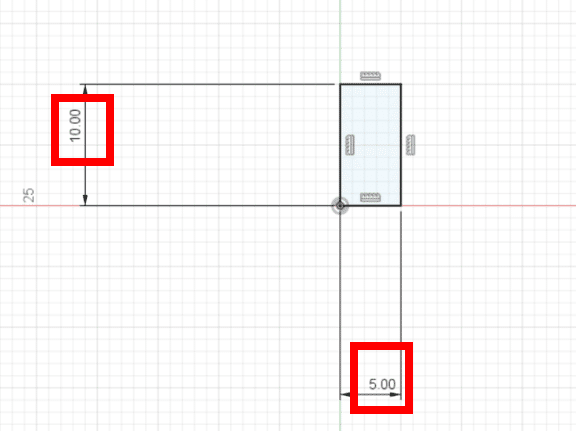
長方形の作成が完了したら、今度は↓画像のように2本の線分を作成し、↓画像のように寸法を設置してください。もし、ここまでのプロセスが全く理解できない場合は、Fusion360の基礎の基礎を学ぶ必要があります。一旦、本バーニアの作成をストップし、コチラから演習本を参照することができますので、基礎を固めていただくことをお勧めします。
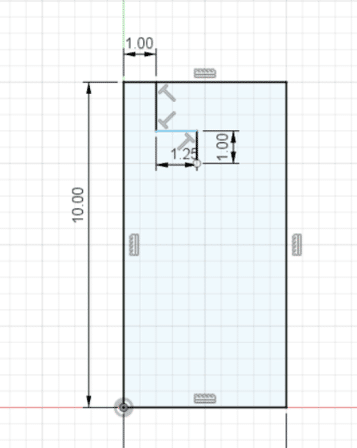
次にバーニアの円弧部を作成していきます。↓画像のように、「作成」から「円弧」→「3点指定の円弧」を選択してください。
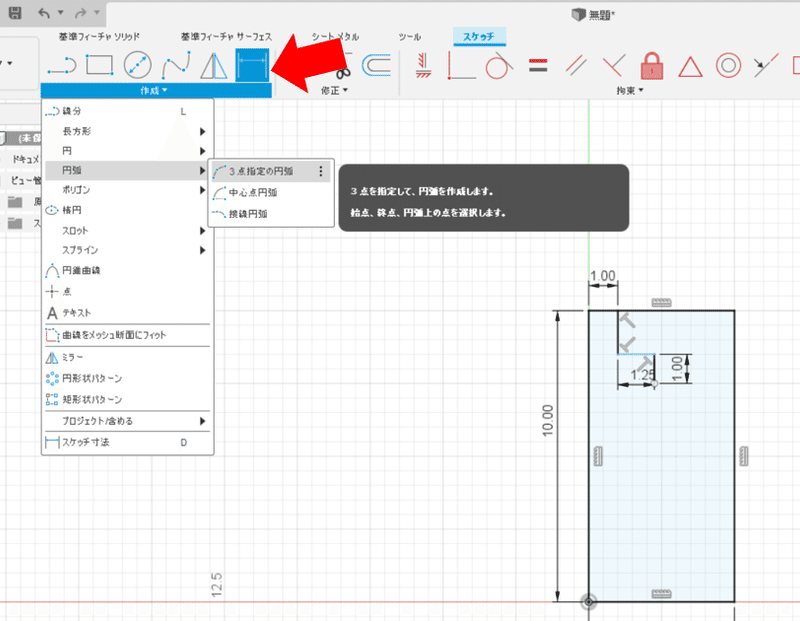
↓画像の2つの赤丸で示した端点を結ぶ円弧を作成します。寸法はまだ決定する必要はないです。
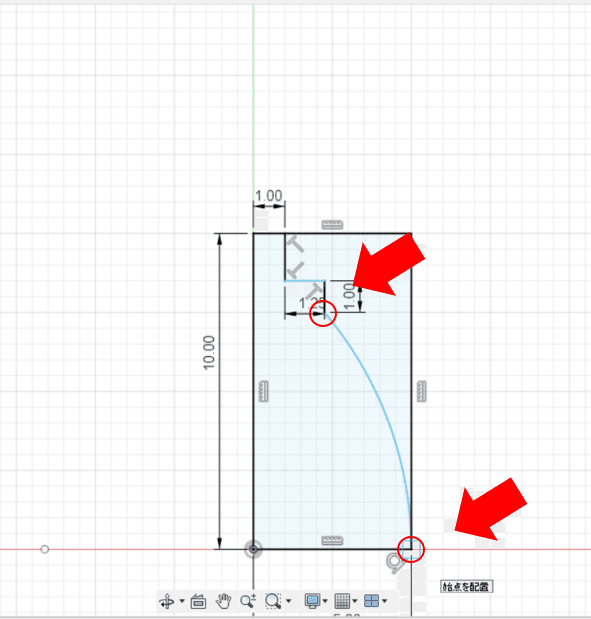
円弧の寸法を設定します。「寸法」を選択し、先ほど描いた円弧をクリックします。その後半径Rを「11mm」に設定します。
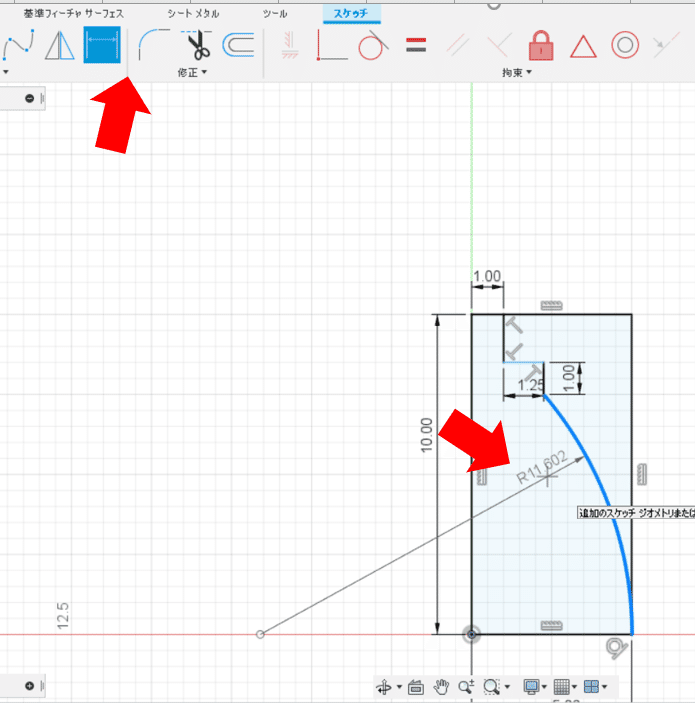
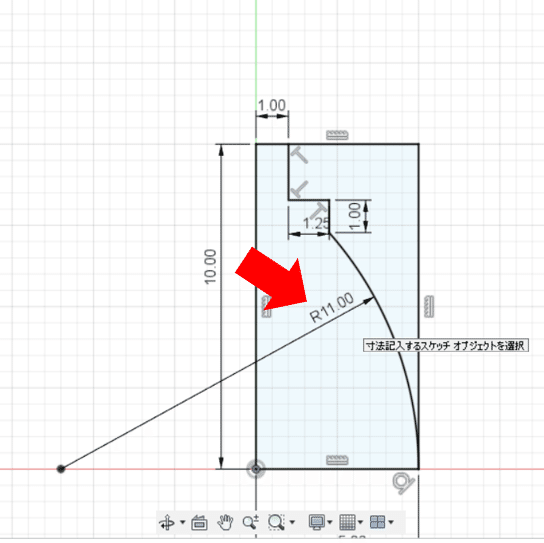
※ここから下は有料エリアになります。ご興味のある方はぜひご購入いただければなと思います。もし、ここまでの操作の方法を理解できない状態でしたら、コチラから演習本を参照することができますので、基礎を固めていただくことをお勧めします。
ここから先は
¥ 200
この記事が気に入ったらサポートをしてみませんか?
