
AvacusWeb3への移管のやり方(iOS)
AvacusWeb3がリリースされましたね!
今までのAvacusAppはAvacus株式会社が販売元だったのですが、SOWAKA社に移管したため、AvacusWeb3では販売元が「SOWAKA PTE.LTD.」となりました!
その関係で、AvacusAppを使われていた方はAvacusWeb3をダウンロードして、ウォレットを移管する必要があるので、忘れずに行ってくださいね!
今回は、私の使用しているデバイスがiPhoneなので、iOSの方向けの手順となります。
iPhoneユーザーの方は、参考にしていただければと思います。
準備しておくこと
①ウォレットのシードフレーズを確認しておく。
こちらの記事を参考に、シードフレーズを保存しておいてください。
②AvacusWeb3をダウンロードする
こちらのURLから、AvacusWeb3をダウンロードしてください。
ウォレットの移管
①AvacusWeb3を開きます。
「開く」をタップします。

②「Already have a Wallet」を選択します。
既にウォレットを持っていて、ウォレットの移管をされる方は「Already have a Wallet」の方を選択してください。
今回は移管手順なので、選ぶのは「Already have a Wallet」です。

③「Privacy Policy」と「Terms of Service」を確認して、下のチェックボックスにチェックを入れ、「Continue」をタップします。

④移行したいウォレットのシードフレーズを入力
テキストをコピペすることも可能ですし、QRコードを読み取る形でも対応可能です。
個人的にはQRコードが楽でした!
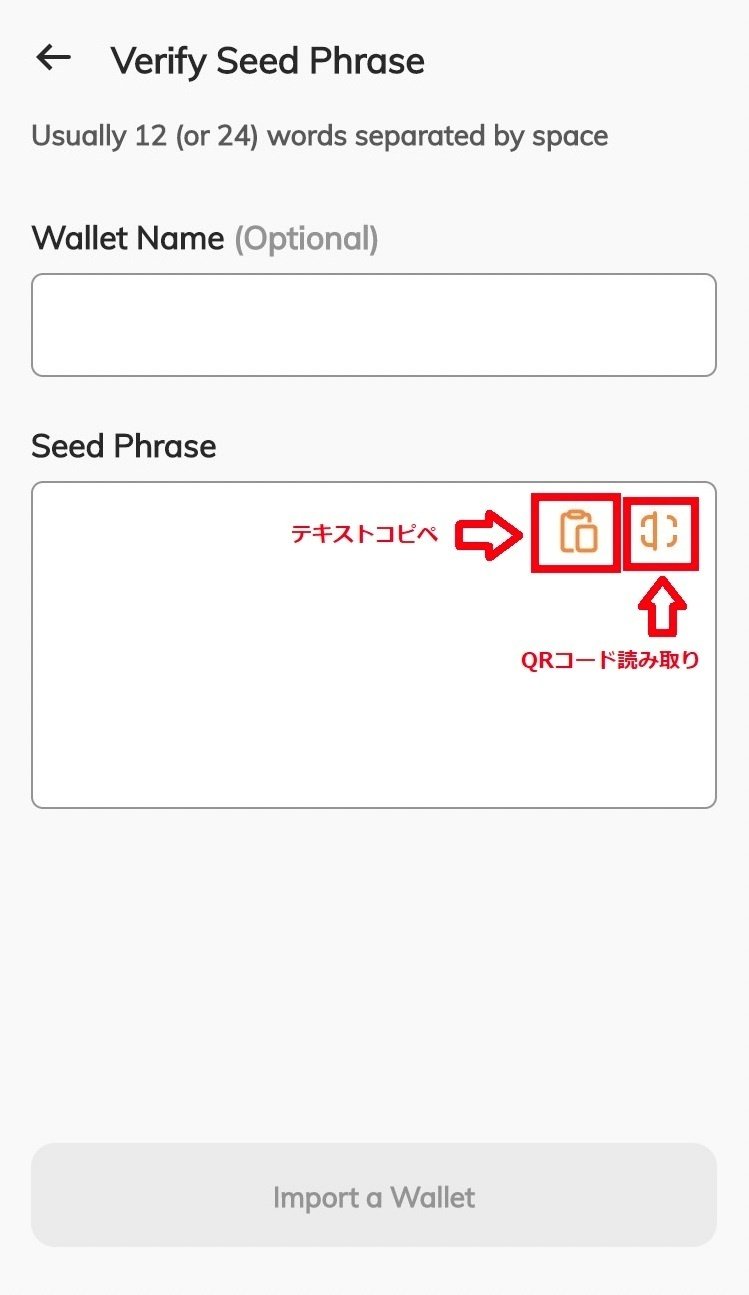
⑤シードフレーズが入ったことを確認して、インポートします。
「Seed Phrase」に12個のシードフレーズが入っていることを確認したら「Import a Wallet」をタップします。
※「Wallet Name」には、お財布の名前を入れることができます。
財布に名前を付けると管理しやすくておすすめです!
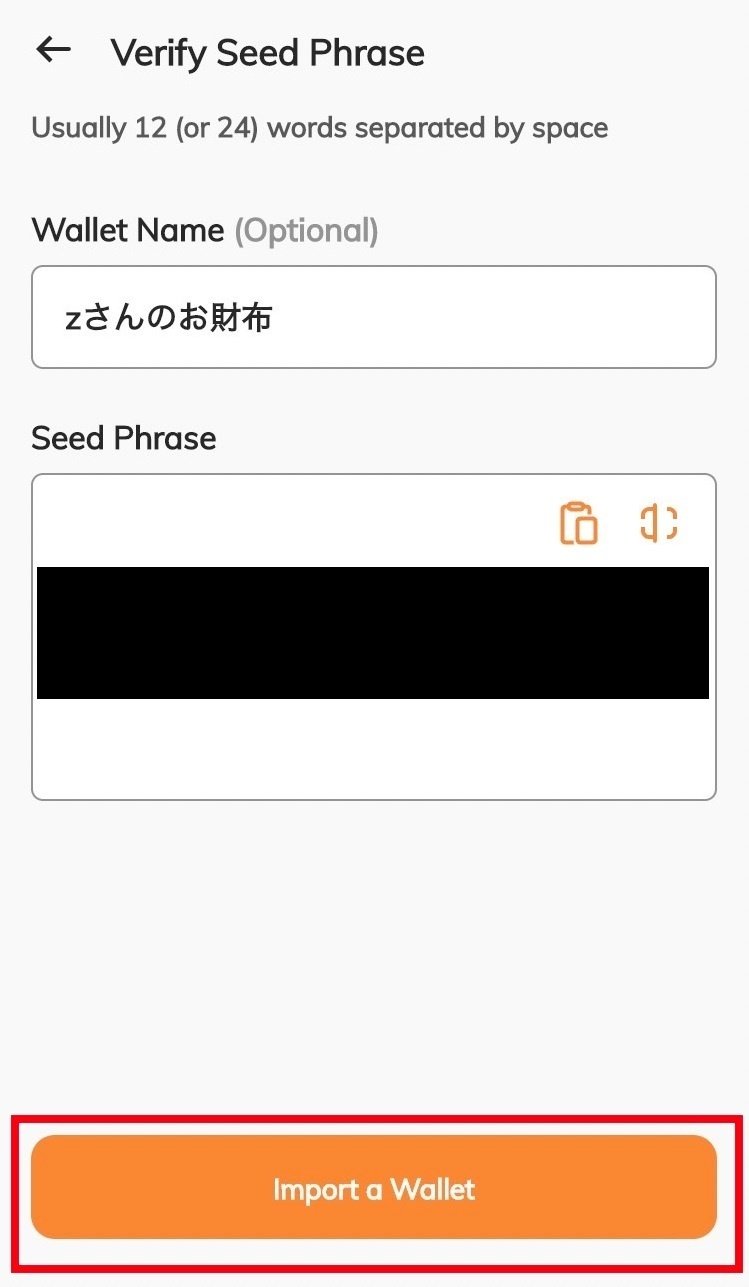
⑥確認のためPINコードを入力する画面が出るので、入力する。
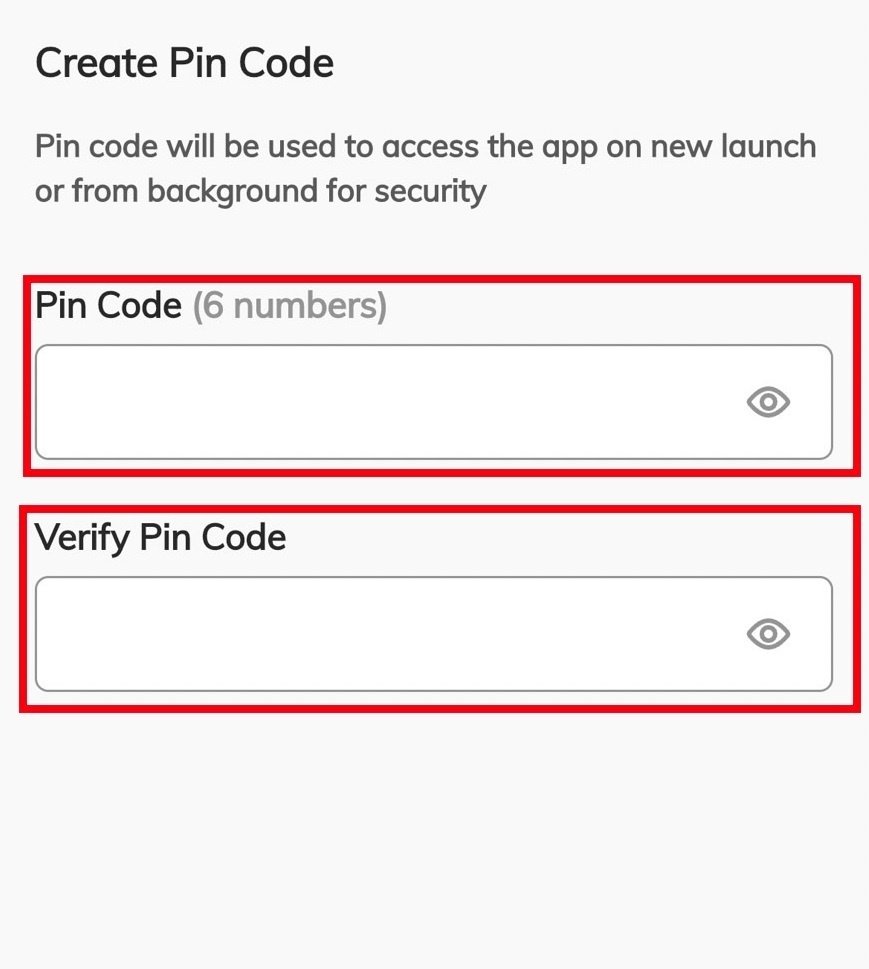
確認のためにPINコードの入力が必要になっているので、設定した6桁のPINコードを入力してください。
これで、ウォレットの移管が完了です。
SNSの移管
①画面一番下、左から2番目の吹き出しをタップして、SNSを開き、「SNSアカウントにログイン」をタップします。
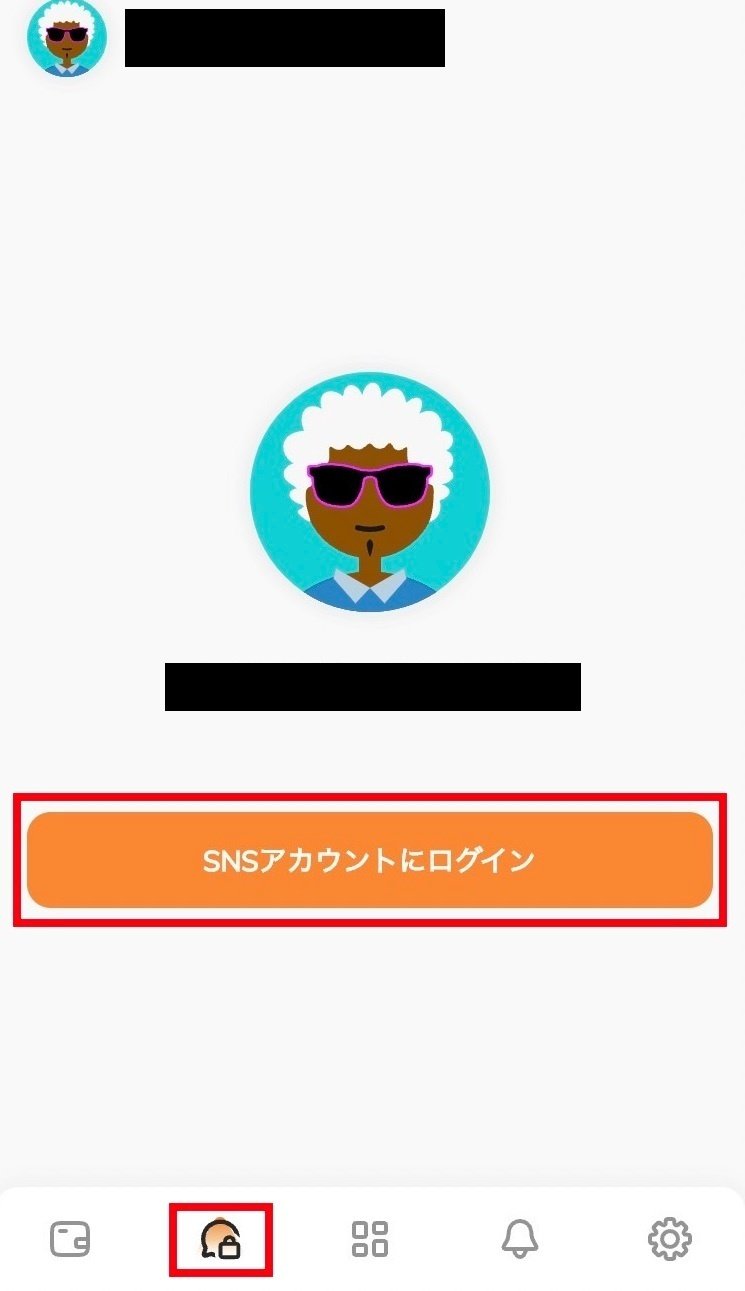
②「サイン」をタップします。

③SNSログインが完了すると、下の写真のような画面に切り替わります。
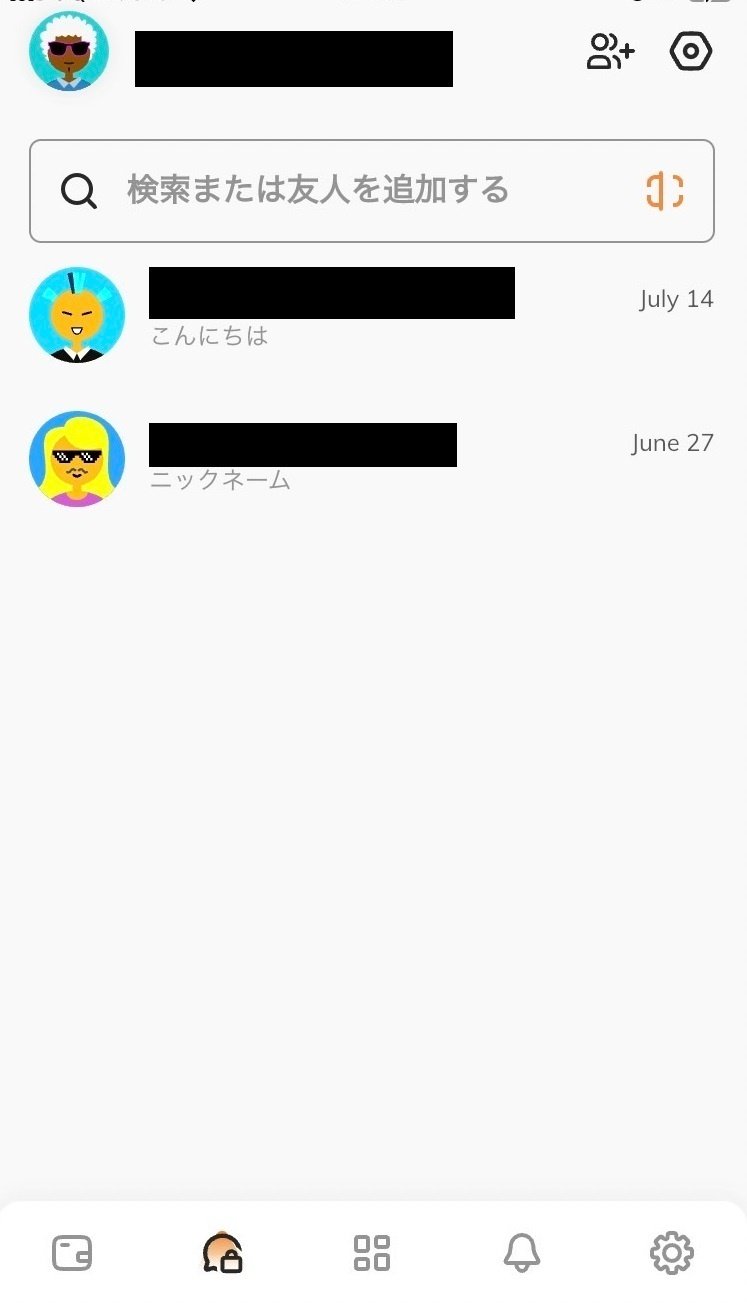
こちらでSNSの移管は完了です。
使いやすくカスタマイズ
日本語にする
①設定のページを開き、「General」をタップします。
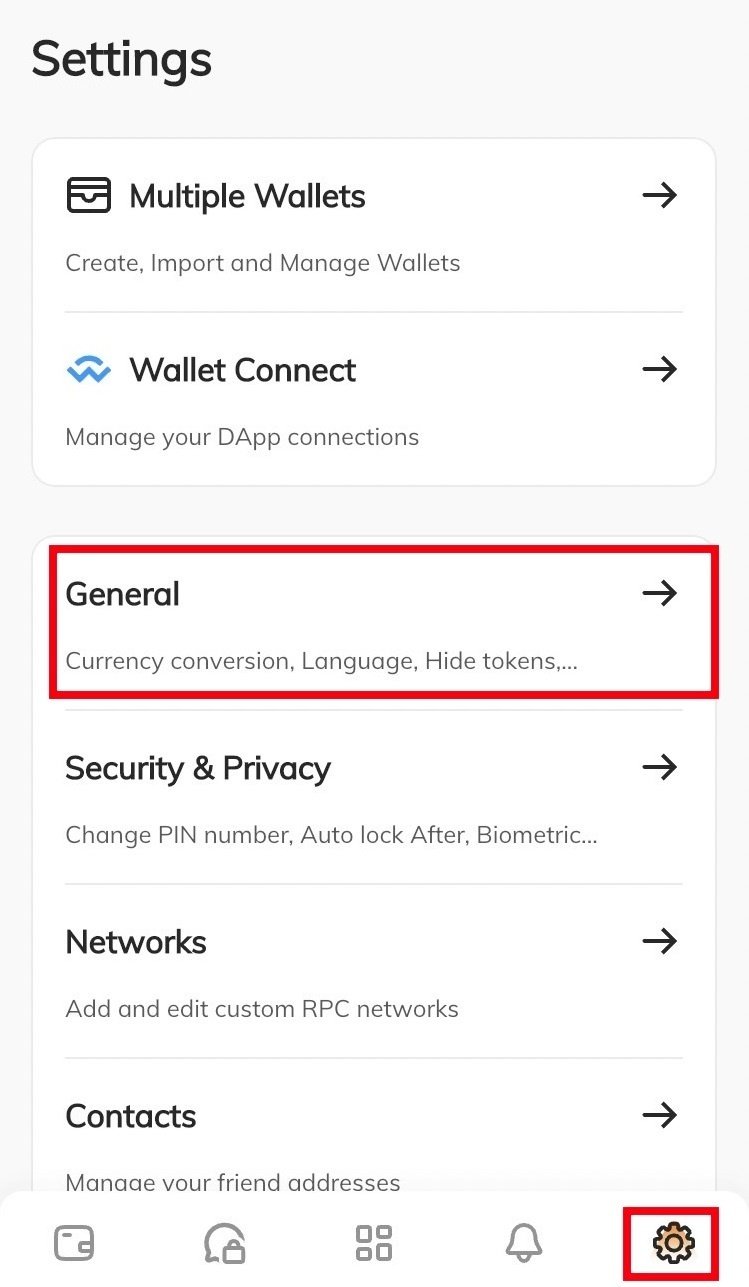
②言語を「日本語」に変更すると、日本語表記に変わります。
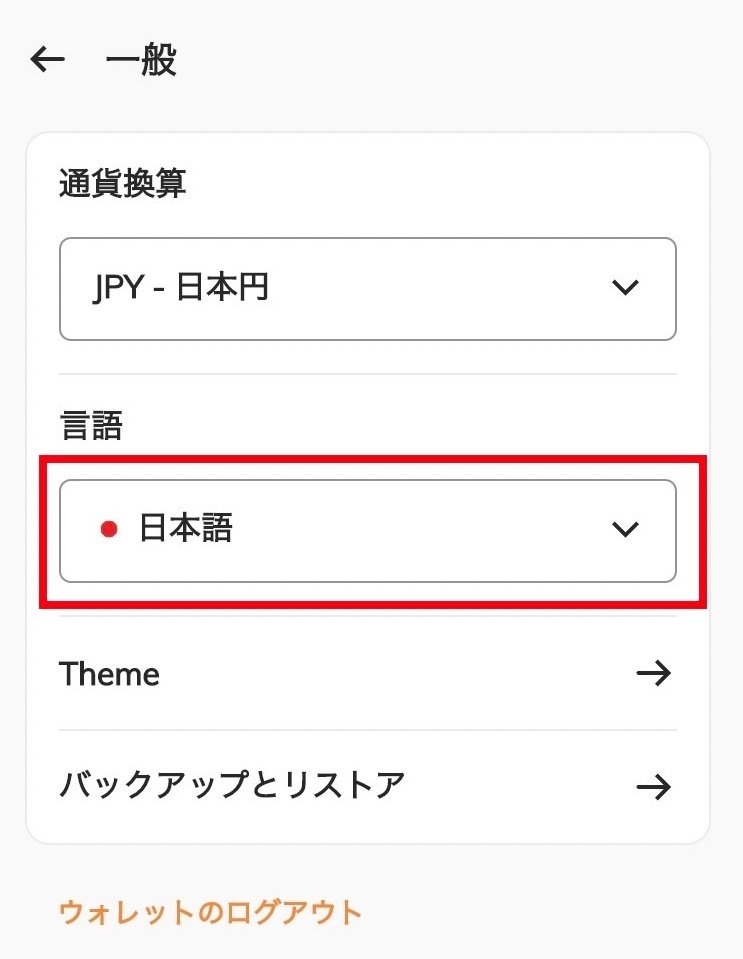
日本円にする
①設定のページを開き、「一般」をタップします。
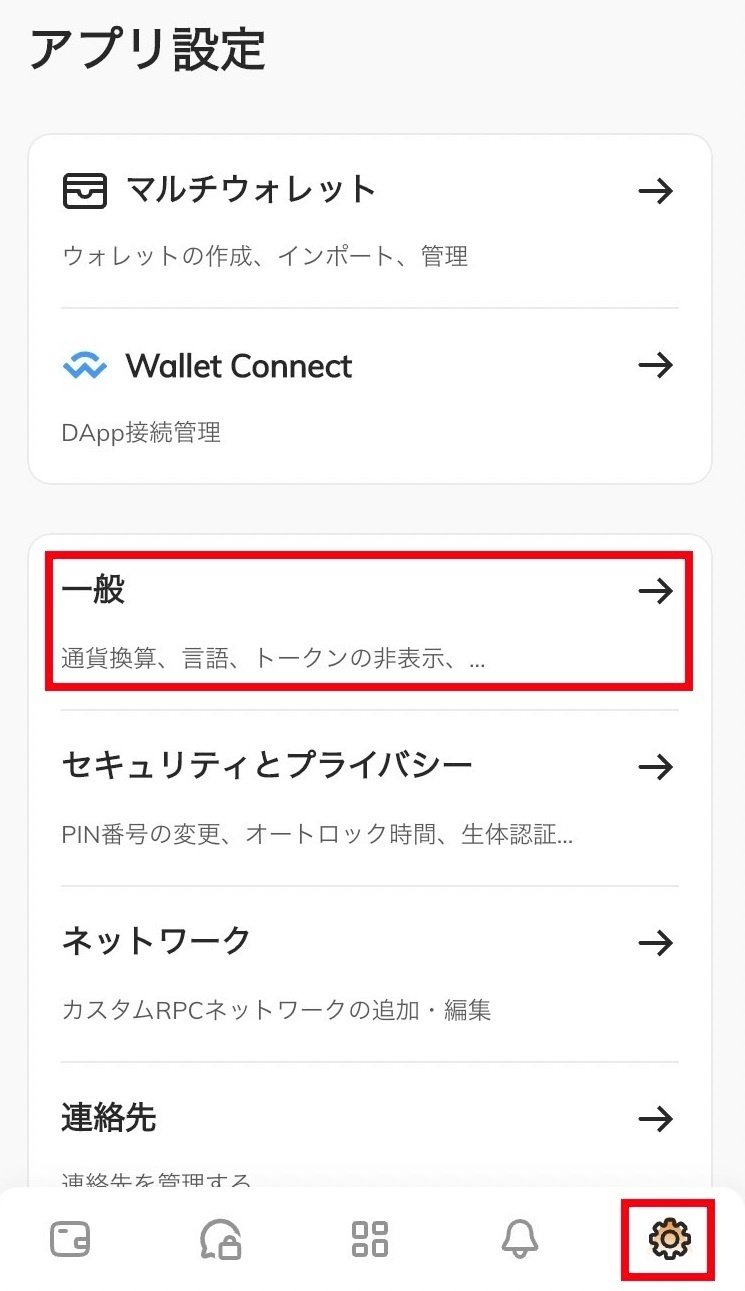
②通貨換算を「日本円」に設定すると、日本円表記に変わります。

ウォレットにSWKを表示させる
ウォレット移管後にSWKが表示されなかった場合、表示させるために「トークンの追加」が必要となります。
①「トークンの追加」をタップする。
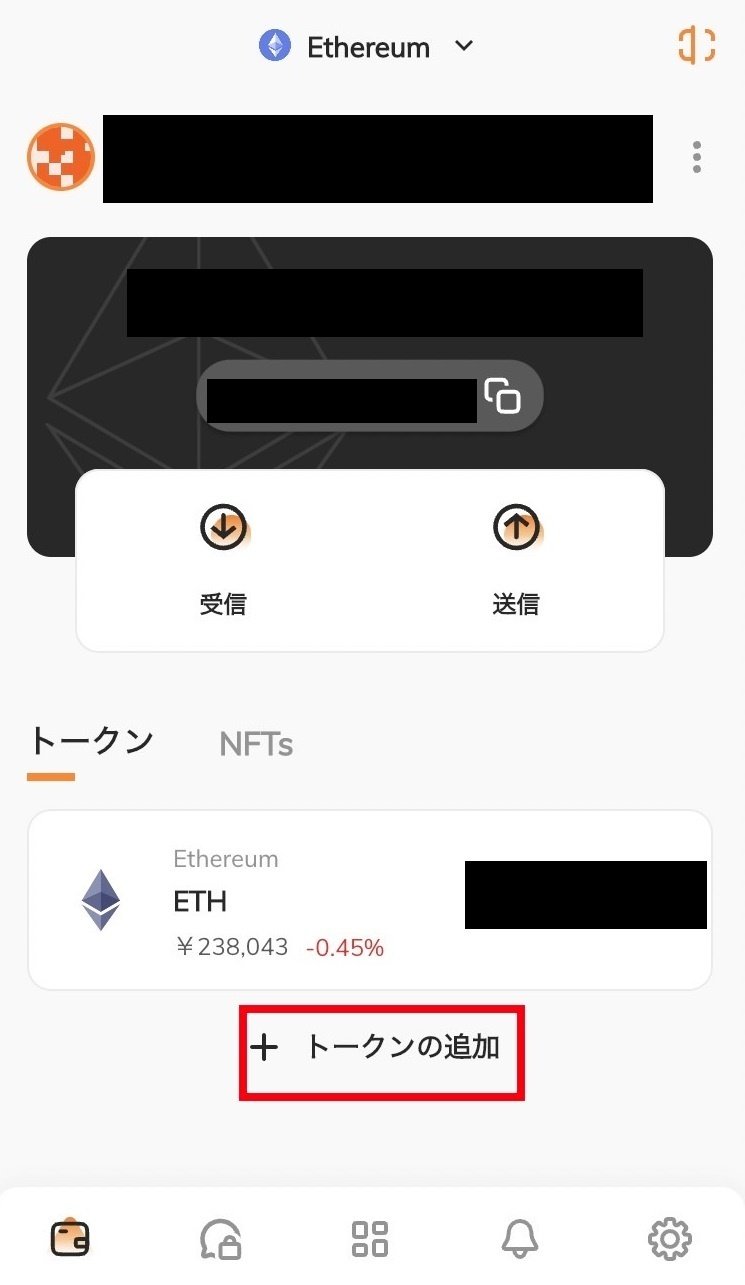
②「カスタムトークン」をタップします。

③「トークンのスマートコントラクトのアドレス」にSWKトークンのアドレスを入力して、「次のページ」をタップします。
【SWKスマートコントラクトアドレス】
0xdDFbE9173c90dEb428fdD494cB16125653172919
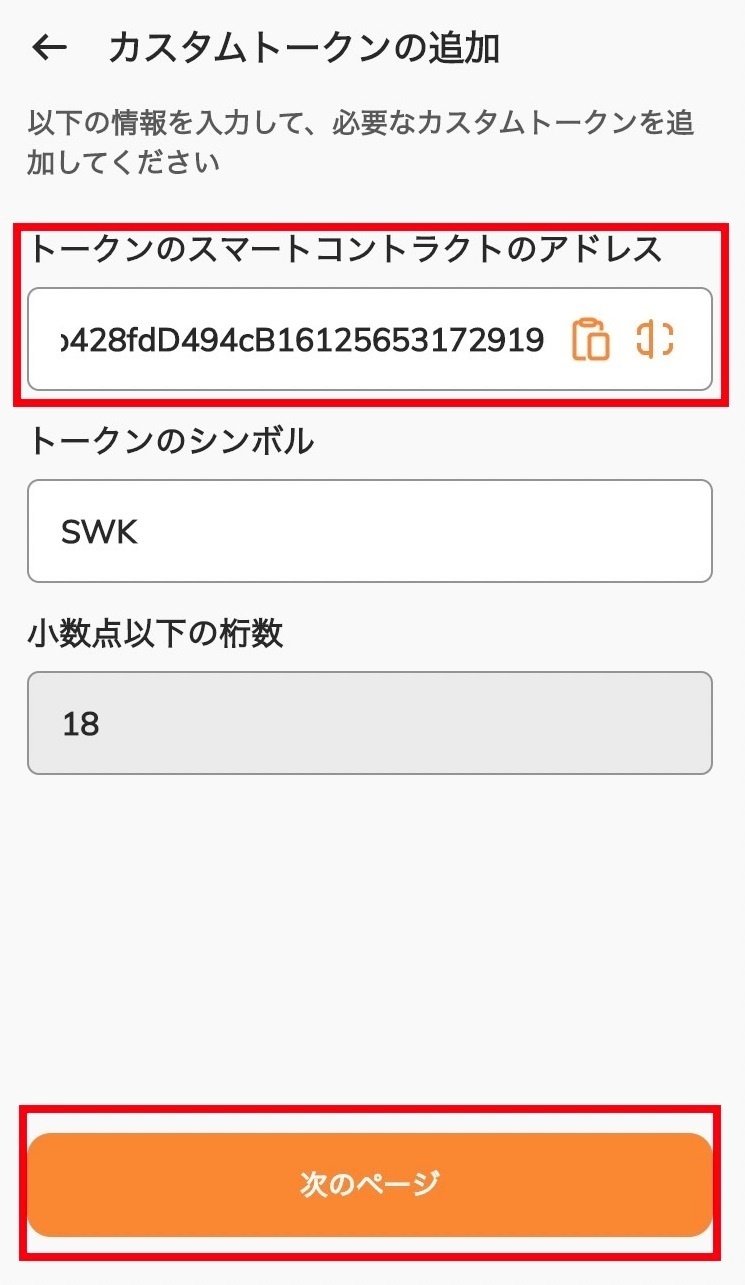
④SWKが表示されたら、「追加」をタップします。
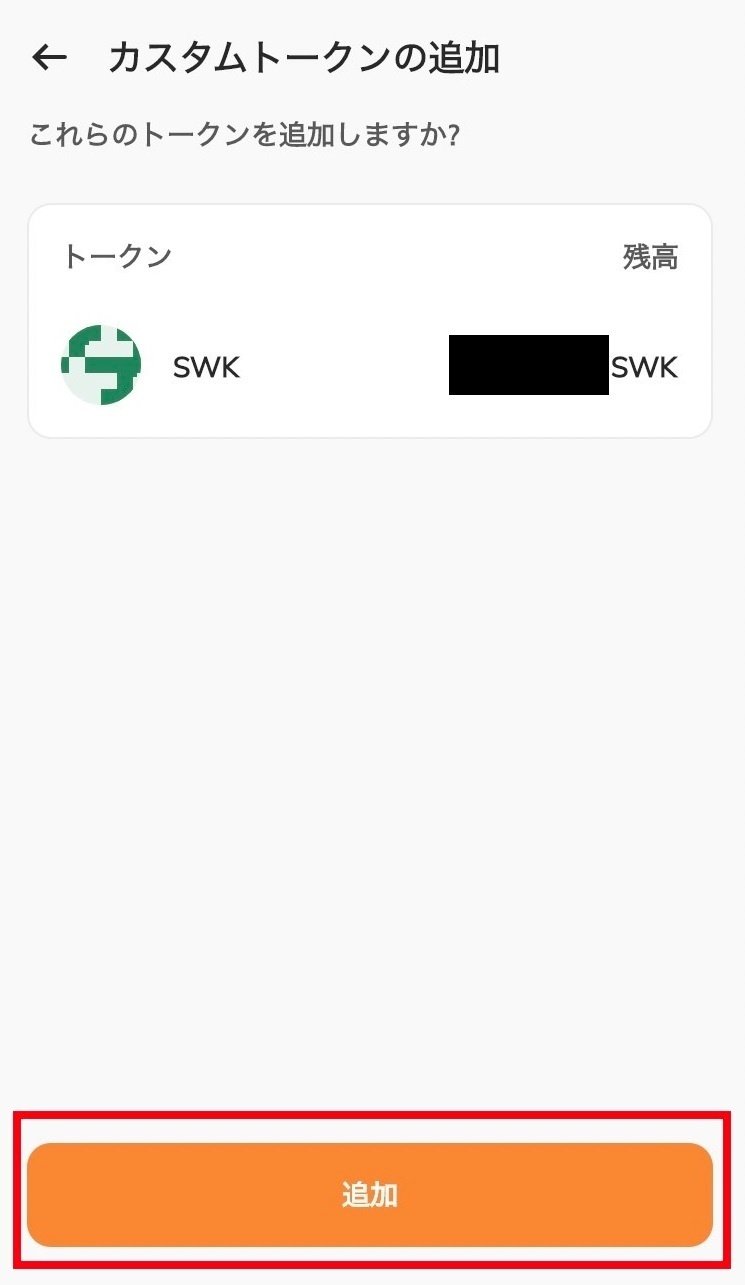
これで、ウォレットにSWKが表示されるようになります。
関連リンク
■Avacus Web3(iOS)
■SWK
【スマートコントラクトアドレス】
0xdDFbE9173c90dEb428fdD494cB16125653172919
■Open Art
この記事が気に入ったらサポートをしてみませんか?
