
Rhinoのレイアウト機能
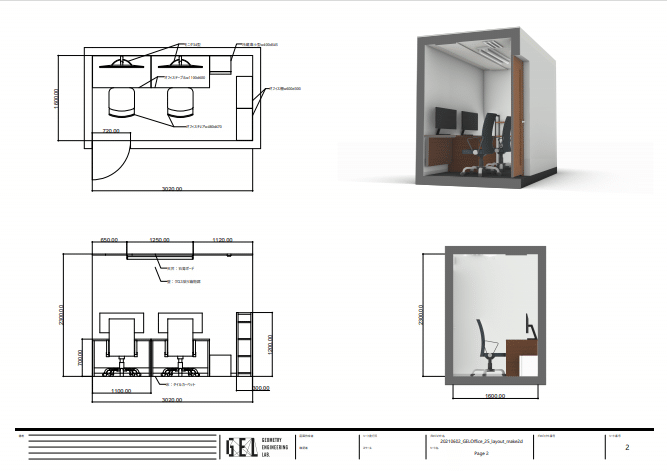
GELの萩原です。
Rhinoのレイアウト機能のサンプルを作成中です。
Rhinoを使用している人でも、レイアウト機能はほとんど使ったことがないという人は多いかもしれません。Rhinoのレイアウト機能は、モデリングの印刷やPDFへの書き出しのためのものです。異なるスケールのモデルを配置したり、モデルに注釈をつけたりすることができます。
ここでは、Rhinoのレイアウト機能について便利な点を紹介します。
まず、Rhinoのレイアウト機能は簡単に作成することができます。Layoutコマンドを入力し、用紙サイズを決めるだけです。ビューの数を指定するとあらかじめビューが設定されます。特殊なビューの配置をする場合は、Detailコマンドからビューを追加することができます。これは非常に便利な機能です。オリジナルの間隔でビューを配置したい場合は、デフォルトで設定されるビューを0として、0からビューを作成するほうが効率が良いでしょう。
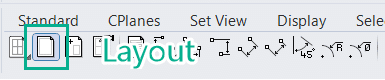
DraftingタブのNew Layoutから新しくLayoutが作成できます
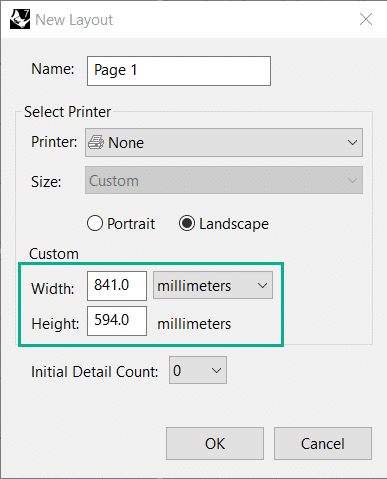
用紙サイズを設定します
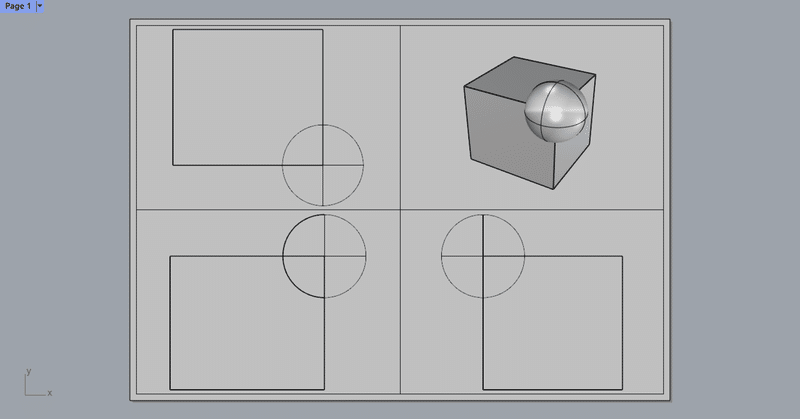
レイアウト作成時にビューの数を指定すると、
デフォルトでビューが配置されます
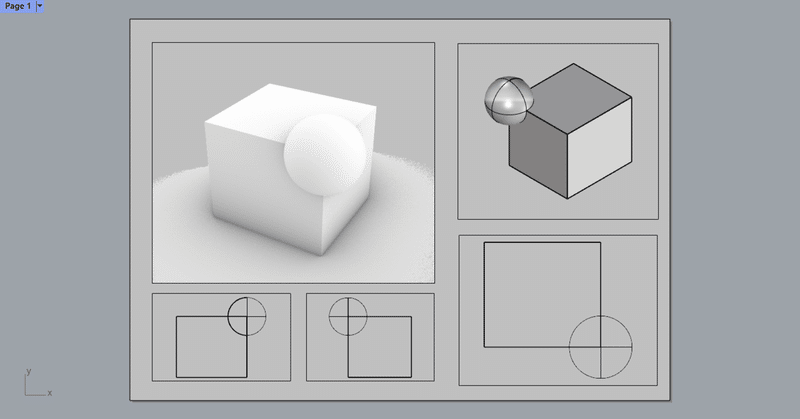
カスタムな配置や、ビューの追加も簡単です
Rhinoのレイアウト機能は自由度がとても高く、オブジェクトに対しての線種や色なども簡単に設定ができます。ビューごとに設定を変えることも可能です。基本的にはレイヤにプレビュー用の線種と色(Display Color)、印刷用の線種と色(Print Color)の設定をしますが、オブジェクトに直接プロパティから設定することもできます。
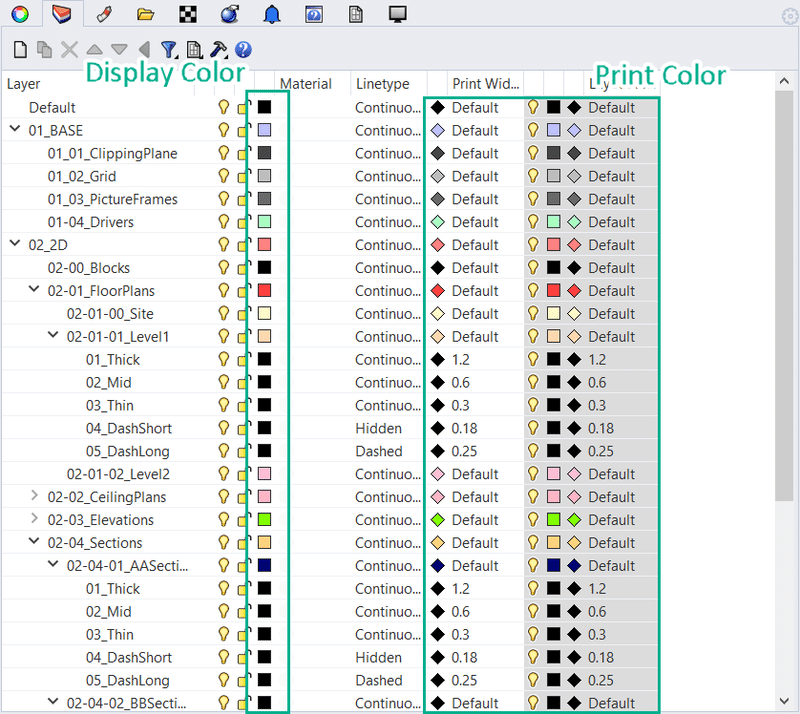
プレビュー用の線種と色(Display Color)
印刷用の線種と色(Print Color)の設定は分かれています
注釈に関しても、設定はとても簡単です。寸法線は、プロパティから文字サイズや矢印などが変更できます。複数の寸法線を同じプロパティとしたい場合に便利な機能としてMatchがあります。通常、寸法線のStyleをオリジナルで作成することで、同じStyleを再利用することができます。しかし、Styleを新規作成しなくても、プロパティからMatchをすることで、選択した全ての寸法線を同じプロパティとすることができます。引き出し線にも同様にMatchの機能があります。
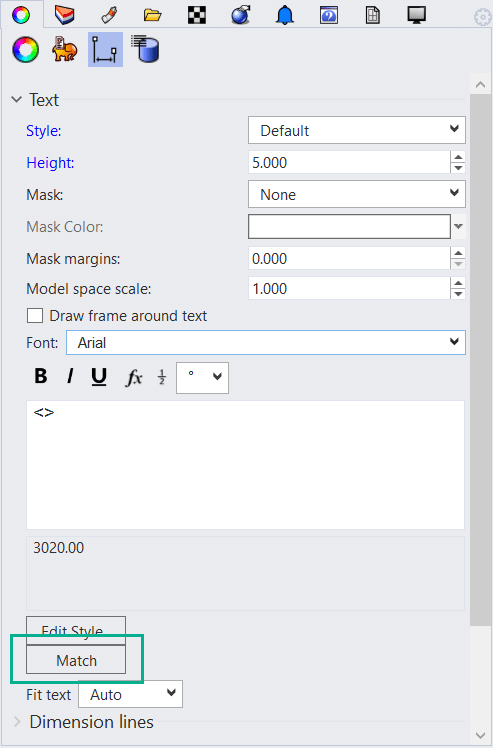
プロパティからMatchを使用できます
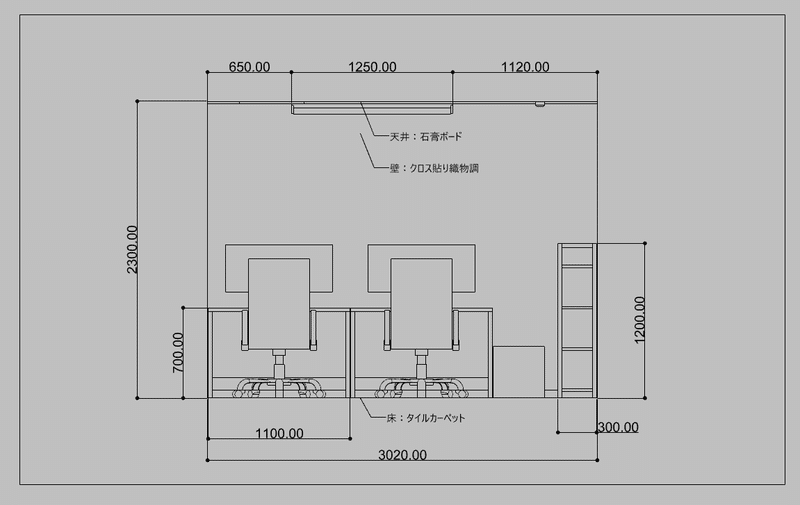
寸法線、引き出し線をMatchで同じ種類にそろえることができます
また、寸法線にはHistory機能がついているため、オブジェクトの移動や、サイズが一部変更された場合に、寸法線も追従します。一部の変更の場合に、新しく寸法線を入れる必要がないため、とても便利です。しかし、Make2Dで3Dオブジェクトを2Dに変換していた場合、これはあまり機能しません。3D形状が直接図面になっているのではないからです。この点はRevitなどのBIMとは大きく異なります。
どのような設定が良いか検討している段階で、Rhinoのレイアウトは非常に便利です。皆様もぜひお試しください。
この記事が気に入ったらサポートをしてみませんか?
