
画像編集を思いのままに!アルファチャンネルとは!
今やブログをはじめ多くのSNSがあり、それを利用して、多くの方に閲覧してもらい、いい評価を得るために綺麗な画像などを使って視覚的に興味を引くような記事などをプロではない多くの方が作成しています。
本職で画像編集などに携わっていなくても、多くの画像編集ソフトを使いこなして、素晴らしい画像や動画を作成して、沢山の「いいね」を獲得しています。
私の子供達も、教えたわけではないのにどんどん画像や動画の編集を行い、親が驚くような仕上がりの画像などを作成しています。
そこで今回は、画像編集を行っていく時に知っておくだけで、色々な編集に役立ち、作成できる画像の幅も広がる「アルファチャンネル」について少し解説したいと思います。
知っていると便利!アルファチャンネル!
αチャンネル(アルファチャンネル)とは画像処理分野において、各ピクセルに対し色表現のデータとは別にもたせた補助データのこと。一般に画素の不透明度 (opacity) を表現する。
フリー百科事典「ウィキペディア」引用
このように画像編集において、画素の透明度を表現すると書かれています。私は、画像を重ねて使う時によく使用します。
例えば水色の服を着た男性の画像と水玉模様の画像があるとします。
男性の水色の服に、画像の水玉模様を載せたいと思った時にどうしたら簡単に載せることが出来るでしょう。
「GIMP」という画像編集ソフトを使って編集していきたいと思います。

《水色の服の男性画像》
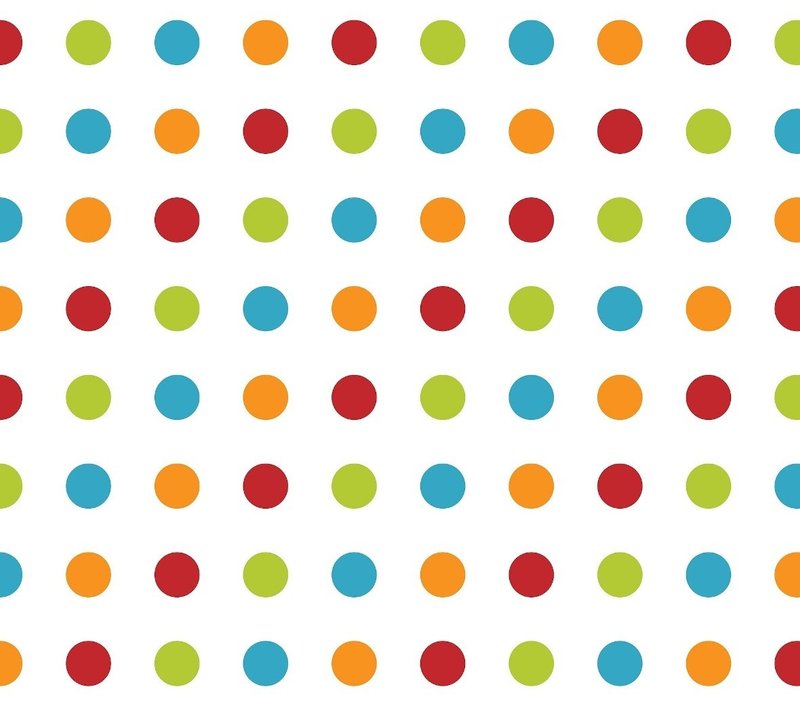
《水玉模様の画像》
この2つの画像を重ね合わせてみましょう。
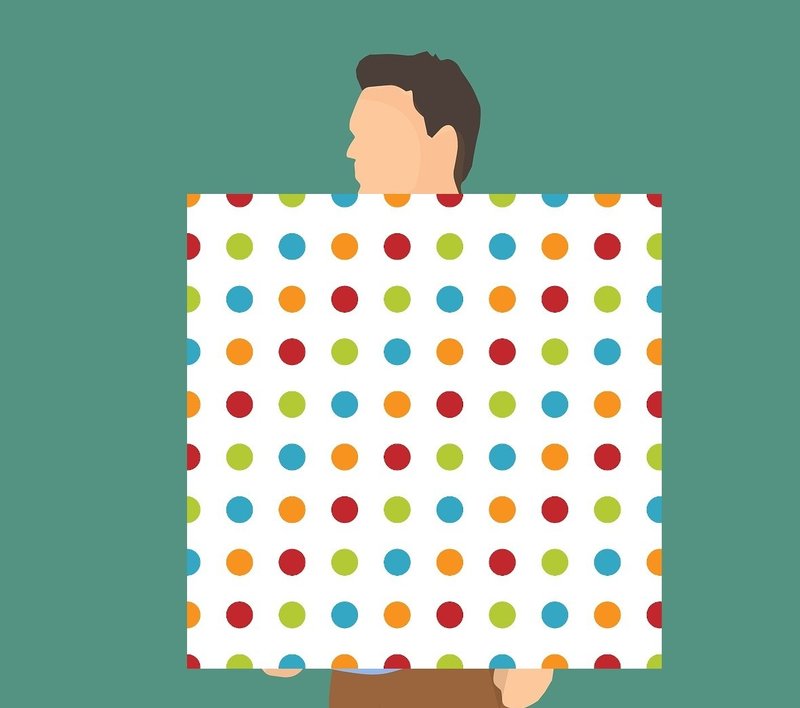
《2つの画像を重ね合わせた》
2つの画像を重ね合わせて、水玉模様の画像の白い部分を透明にしたいので、単純に色選択で白の範囲を選択して「Delete」で消してみました。
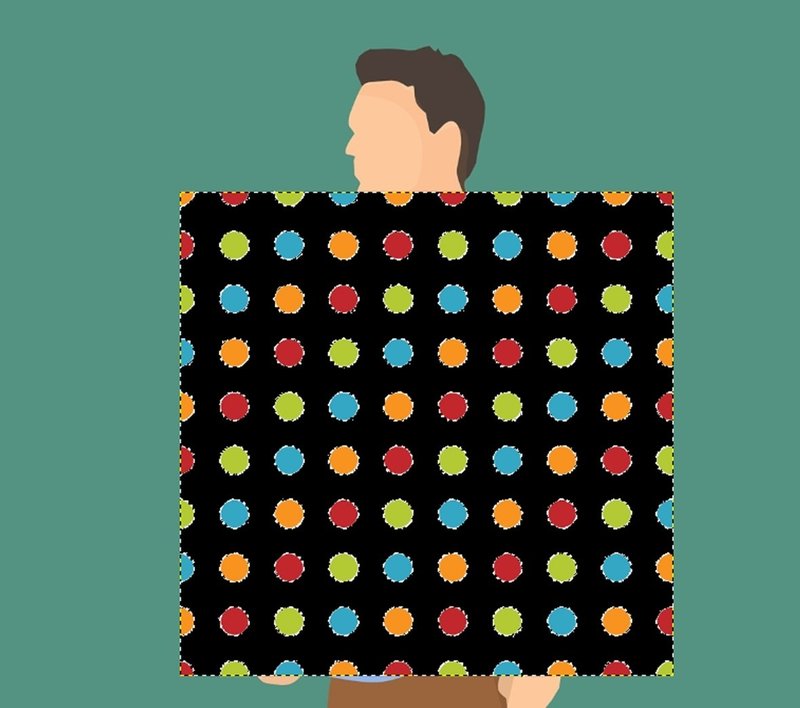
《白を選択して「Delete」で消そうとした》
その結果、白の部分が黒になってしまいました。
透明にはなってくれません。
そこで「アルファチャンネル」の登場です!

《透過したい画像のレイヤで右クリック》
水玉模様の画像のレイヤで右クリックすると、メニューが出てきます。
その中の下の方に「アルファチャンネル追加」がありますので、それをクリックします。
黒い色の部分が選択された状態のままなら、そのままキーボードの「Delete」キーを押します。
黒い色の部分が選択解除になっていた、色域選択で黒の部分を選択しなおしてください。選択出来たら「Delete」キーを押します。
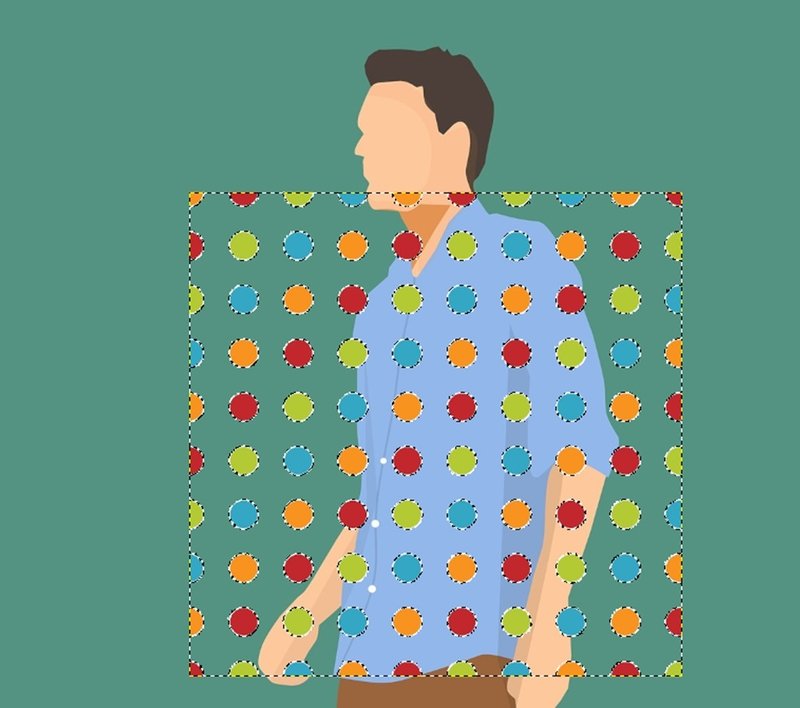
《アルファチャンネル追加して「Delete」で透過》
すると黒い部分が無くなり透過された状態になります。
後は、水玉模様のレイヤを選択した状態で、水色の服の部分を自由選択機能を使って選択します。選択が完了したら選択範囲の反転で水色の服の部分以外を選択した状態にして、キーボードの「Delete」を押します。

水色の服の部分以外の水玉模様が消えて、水玉模様の水色のシャツが完成しました。
このように画像を好きなように重ね合わせて、不要な部分を透過出来るようにするために、アルファチャンネルを追加します。
このように画像を透過出来るようにする、色が表示されない色のデータを追加出来るものをアルファチャンネルと呼びます。
最後にこの画像を保存する時にはデータ形式はPNG形式にしておく必要があります。
PNG形式で保存すると透過の状態を保存できますが、JPG形式などで保存してしまうと透過の状態では保存されずに透過にした部分は白く塗りつぶされた状態になってしまいますので注意してください。

この記事が気に入ったらサポートをしてみませんか?
