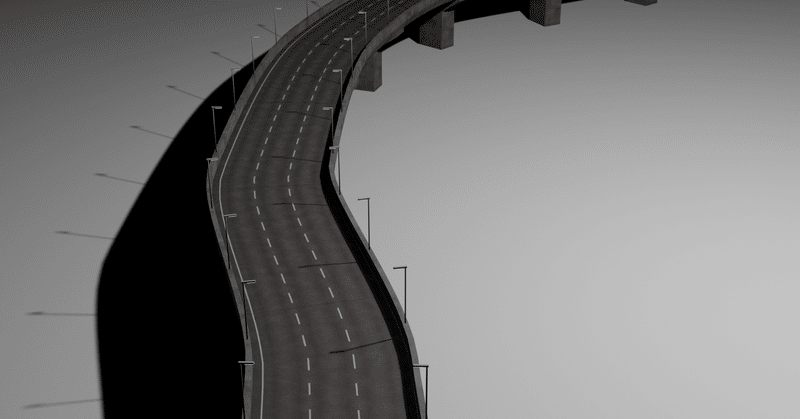
メイキング・ハイウェイ(Blenderで高速道路を作る)
ある日、「MODELING HAPPY」というブログに掲載されていた記事でこのような記事を発見したので、記事にあるサイトで道路のテクスチャをダウンロードした。
そのブログ記事がこちら。
こちらがそのブログに載っていたサイトである。
ラフネスやノーマルマップなどもダウンロードできる、良質なテクスチャを手に入れたので、このテクスチャを使って、高速道路を作ってみよう。
Blenderを起動させたら、デフォルトのキューブを削除(キューブを選択→X)し、Shift+Aで画像→Images as Planesを選び、道路のテクスチャをインポートしよう。
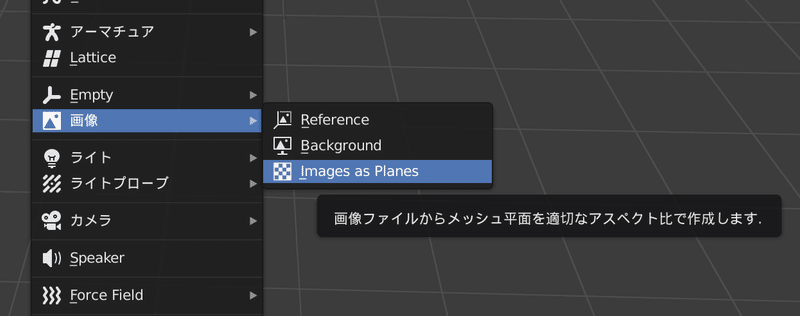
この方法を使えば、道路のテクスチャのサイズを変えることなく、画像がついた平面を取り込むことができる。
このとき、平面が垂直に表示されていることがあるので、回転で平坦にするのをお忘れなく。
ちなみに、シェーダーノードでは道路のテクスチャのみが繋がっている状態であり、下記画像のようにラフネスやノーマルマップを繋げると、リアルな道路にすることができる。
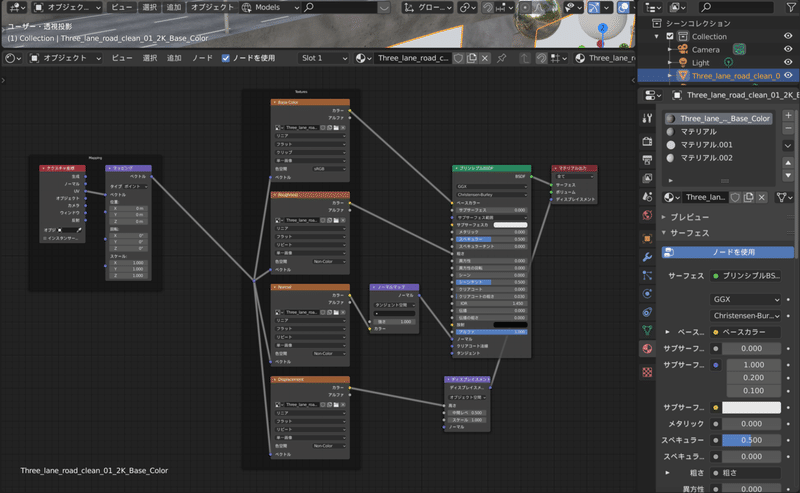
さて、ここから編集モードに移り、押し出し(E)と拡大縮小(S→辺を動かしたい方向(X,Y,Z)を使って平面を生成しながら、高架部分をモデリングしていこう。
高架部分ができたら、その面を全て(つまり、道路以外を)選択し、マテリアルプロパティにマテリアルをもう一つ増やして、割り振り(プロパティの下にある『Assign』をクリック)をしよう。
マテリアルモードで色やスペキュラー、粗さを調節するのもいいが、今回僕は、無料で配布されていたテクスチャをノードで繋ぎ、UV展開を行っている。
このテクスチャも、ラフネスやノーマルマップがあるものだったので、それらを繋いでいき、アクセントでノイズテクスチャをRGBミックスの乗算で繋ぐことで、汚れた感じを加えている。
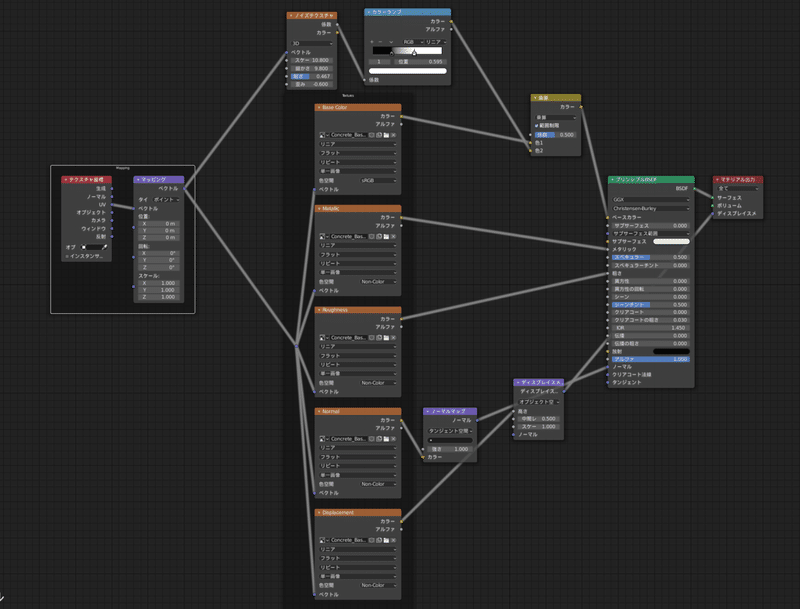
こうして作った道路と高架を、編集モードでループカットを使い、輪切りにした後、別オブジェクトで橋げたや街頭を作り、command+Jで一体化させよう。
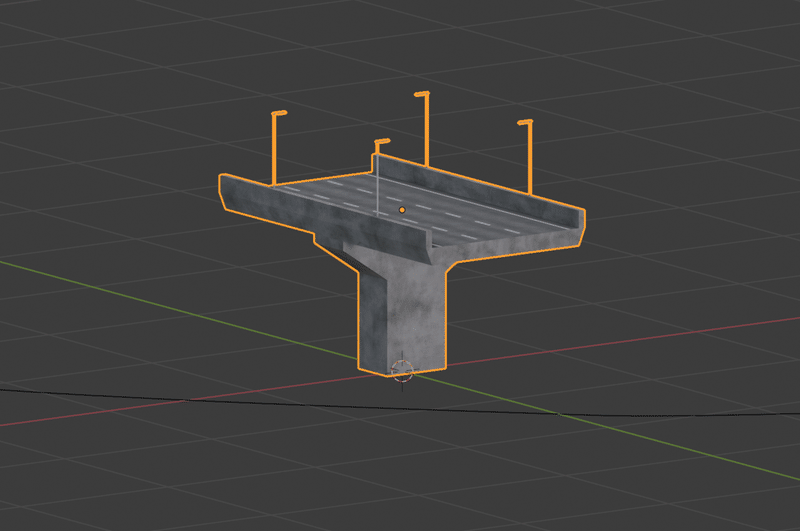
だんだんらしくなってきたところで、モディファイアの配列で長く伸ばしていき…
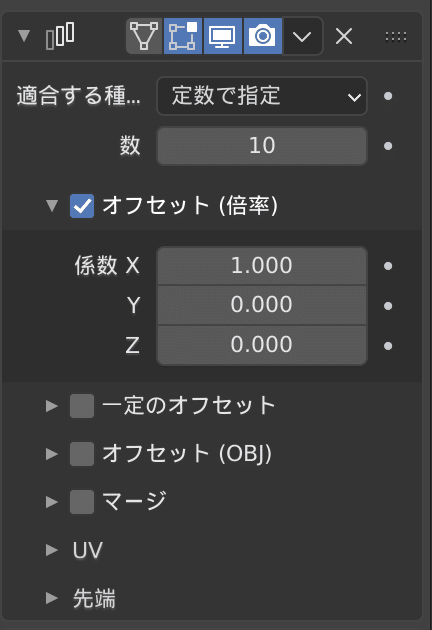
Shift+Aで出したベジエカーブを編集し、モディファイアのカーブでそのベジエカーブを選択すると…
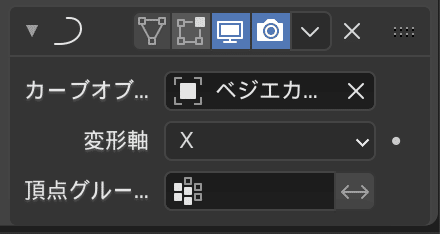
このように、曲がりくねった高速道路の完成だ。
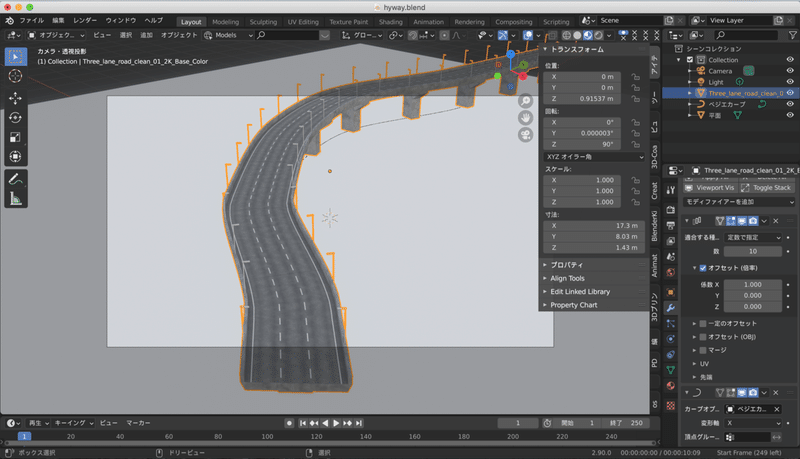
高架をループカットしたことで、滑らかにカーブした高速道路にすることができるため、入り組んだ高速道路にすることができる。
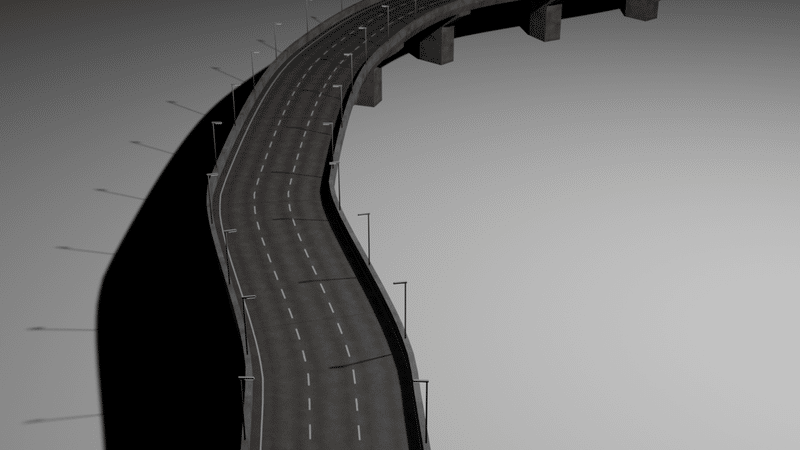
舞台に合わせて高架や橋げたを作ったり、道路のテクスチャを線路に変えたりすれば、風景を彩るワンアクセントにもなるし、周りに建物を並べ、道路の上に車を走らせれば、実写ではなかなかできないカーアクション映画を作ることも容易になるだろう。
皆さんも是非、作ってみて欲しい。
この記事が気に入ったらサポートをしてみませんか?
