
Illustratorで描く!鱗
~さかな、へび、人魚、その他~
0.いやあ私自身完全にこの動画を作ったのを忘れてましたね。2018年7月です。
https://twitter.com/fm7743/status/1021379810835042305
プロジェクトファイルも行方不明になっていたので動画から文字起こしするはめになる。なった。
しかしよく見ると手順がやや煩雑だったので簡略化しています。動画は参考資料として見てね。
作例( pixiv にもあります)

人魚:オス。海底に暮らしている。好物は生のウナギ。
水まんじゅうくらげ:半透明のもっちりした水まんじゅうのようなくらげ。知性があるのかやや怪しい顔をしているがサメ映画と天気予報が好き。
1.鱗のパターンブラシを作る
要約すると、こうです。
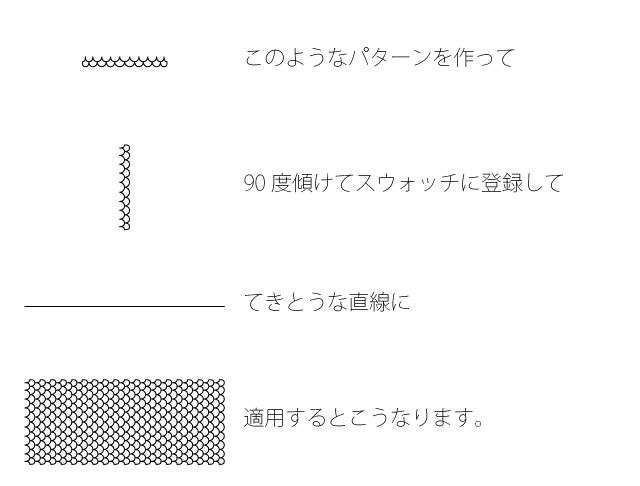
楕円形ツールで10px×10pxの円を作り、毎度おなじみ白い矢印カーソルの「ダイレクト選択ツール」に持ち替えて上半分を消す

これを水平方向に10px、6個コピー

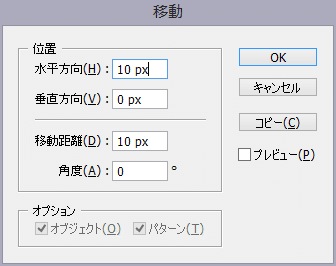
したのちにすべて選択、水平・垂直方向に5pxコピーして
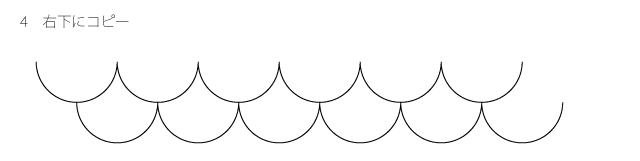
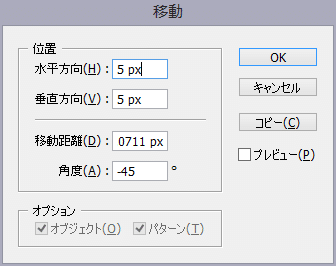
ダイレクト選択ツールで余分を消す
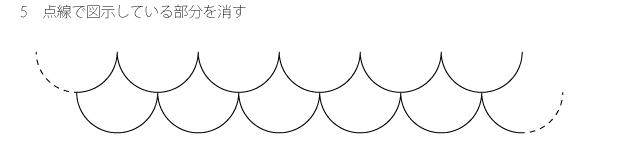
真ん中以外のパーツをダイレクト選択ツールで選択して少しずつ横幅が狭くなるように調整する
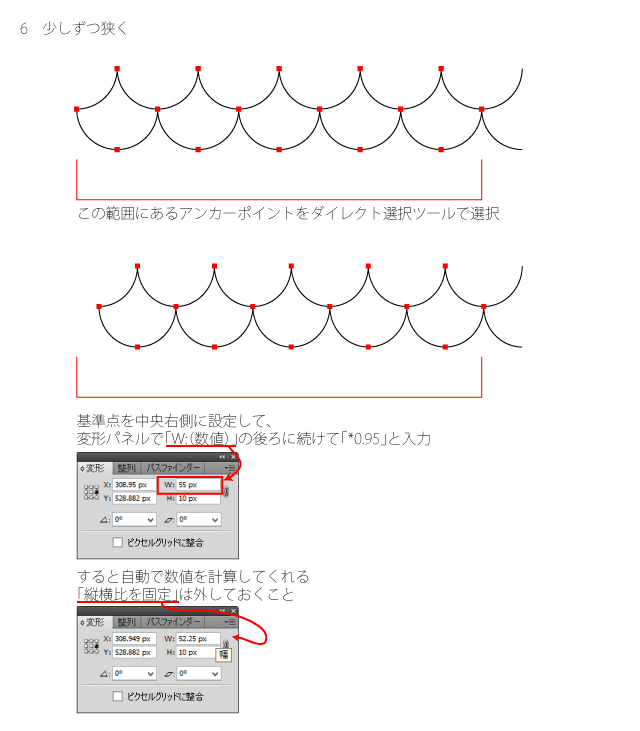
ダイレクト選択ツールで選択→変形パネルで「W:(数値)」後ろにつづけて「*0.95」を入れることで自動的に「元の数値×0.95倍」を計算して変形してくれます。
TIPS:数値を入れる欄には数字だけではなく四則演算の記号も入れられるので覚えておくとなにかと便利。掛け算は*(アスタリスク)で割り算は/(スラッシュ)です。
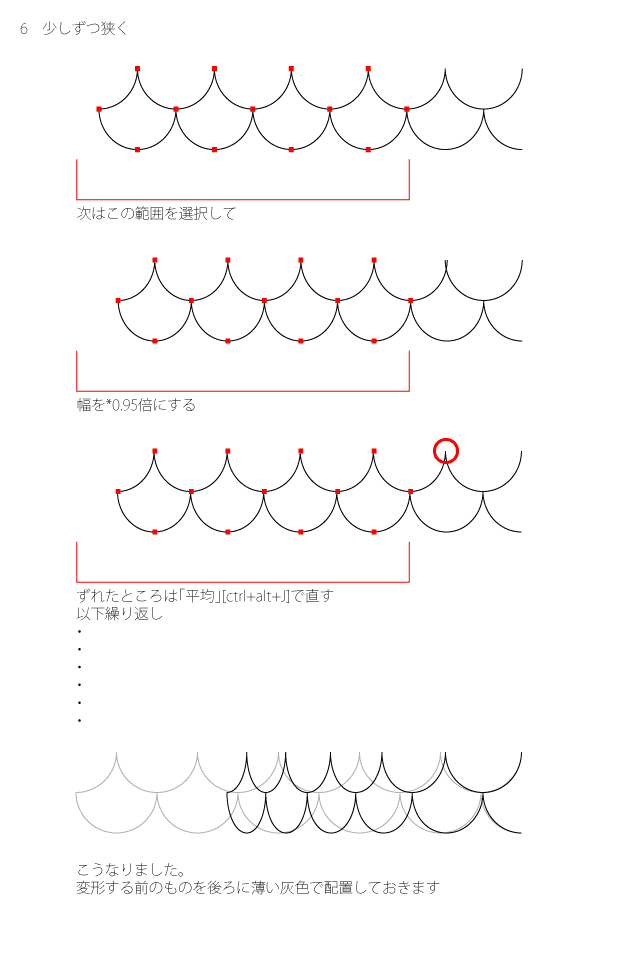
そうこうしているうちに変形ができあがりました。
ずれている点のアンカーポイントを選択して「平均[ctrl+alt+J]」の「2軸とも」を選択することでアンカーポイントが一点に揃います。便利ですね。
右端を起点に「リフレクトツール」で垂直反転コピー
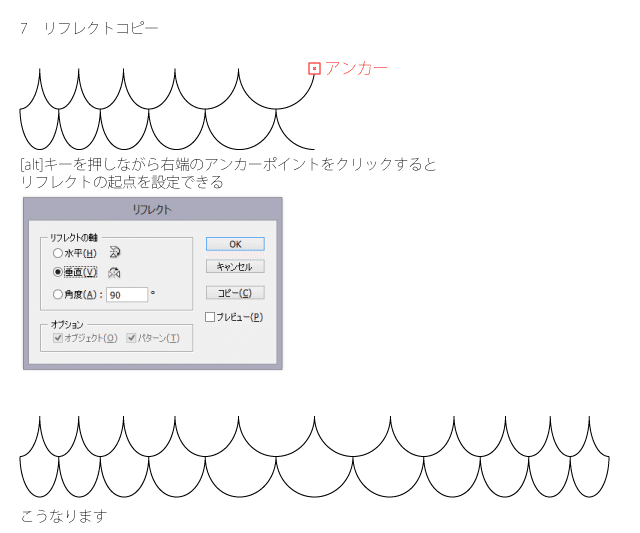
全部選択してグループ化すると扱いやすい
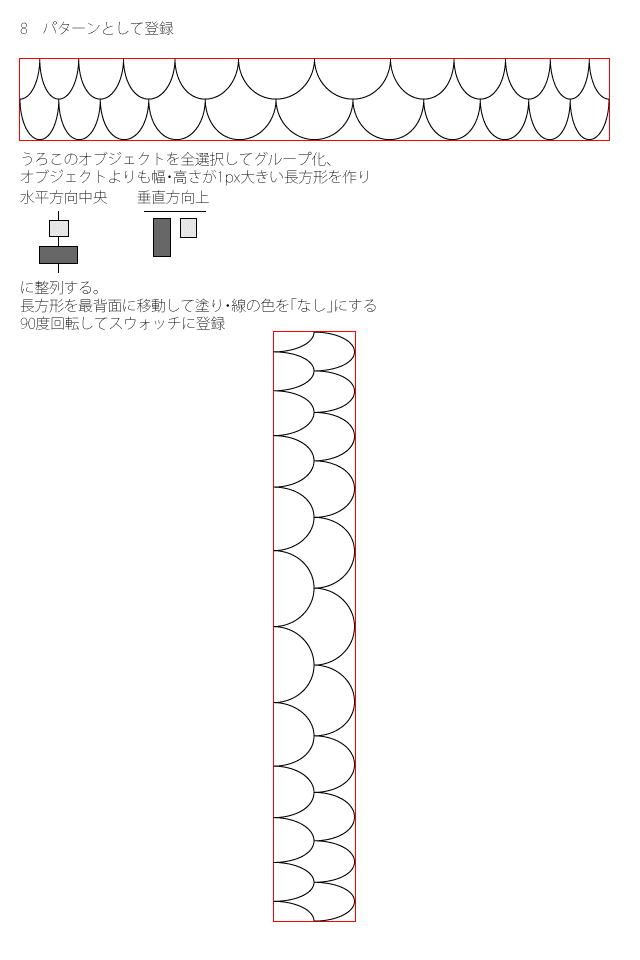
オブジェクトサイズ+1pxの長方形を作り、水平方向・垂直方向に中央揃え、長方形を最背面に移動
(図では説明用に赤い線にしていますが、)これがパターン登録用のガイドになるので「塗り」「線」をなしにします
90度傾けてスウォッチに登録。これがブラシになります。
2.ブラシの設定
ご覧のとおりです
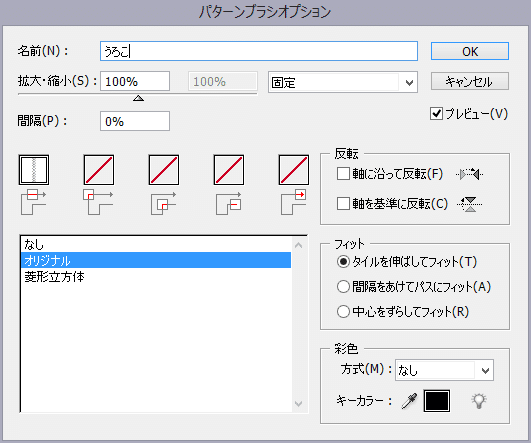
(「彩色」はあってもなくてもよい。絵柄に合わせて)
ご覧の通り角や始点・終点に適用されるパターンがありませんので、アンカーポイントの位置やカーブの状態が急になると変な模様になってしまうことがあります。うまく調整してください……。
3.ブラシをつかう
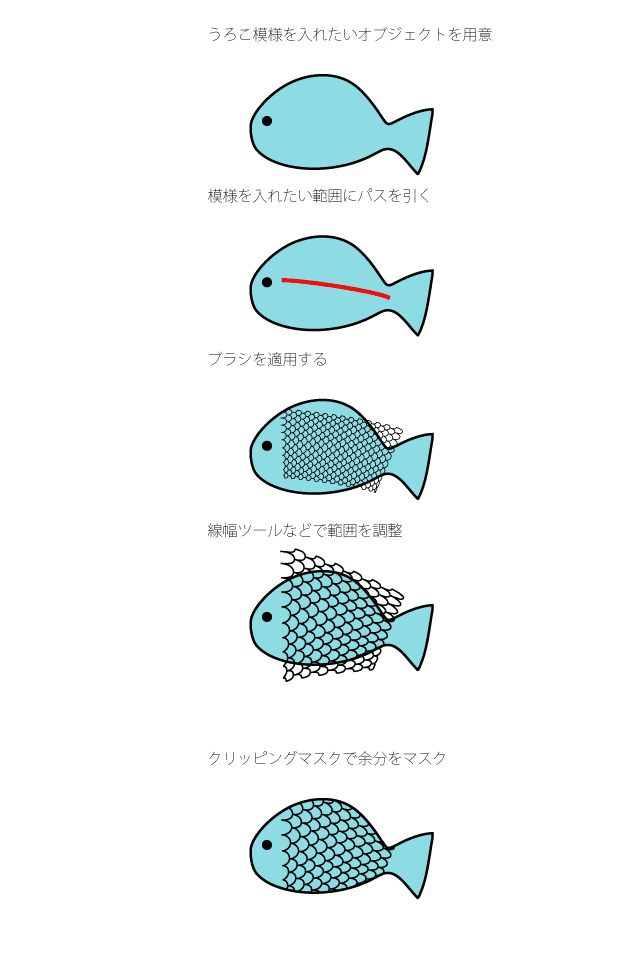
鱗模様を適用したい部分に線を引いてブラシを設定、線幅ツールで絵柄似合わせて調整、クリッピングマスクで余分をマスクしてできあがり。動画ではパスのアウトラインを取っていましたがよく考えるといらなかった。
まとめ.
・曲線に模様を適用するためのパターンブラシ
・こういう細かい作業を横着するためのIllustrator
・昔作ったTipsも見返すと改善点が見つかる
リンクと余談.
フォント:あおぞら明朝
http://blueskis.wktk.so/AozoraMincho/
ものすごく細いものからごんぶとまで、豊富なウェイトを持つ明朝体フォントです。
ところで明朝体に特徴的な「横棒のトメ部分にある三角形」はウロコといいます。これは鱗のウロコ
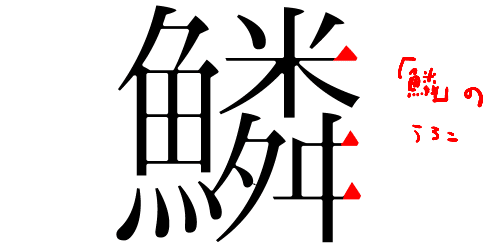
手書きで「おさいせんばこ」と書かれた箱が置いてある。投入されたサポートはガソリン代になり、動画の素材になります。
