
ボイスチャットの音声ルーティングメモ
コロナの影響で、というかもろもろのきっかけで友達とボイスチャットをする機会が増えました。
その時に音声設定を工夫すると便利になったのでメモ代わりに記録。
実現したかったこと
1. 別々のアプリから流れる音声をクリアに配信したい
2. マイクで話した声も1とミックスしたい
3. 1と2の音量バランスを調整したい
4. 無料で実現したい(大事)
事前準備①:ボイスチャットのツール選び
まずボイスチャットのツール選び。相手の状況ややりたいことによって選びます。今回は先程の要件の他に以下の点を考慮。
・全員がGoogleアカウントをもっている
・Macの画面も共有したい
ということでGoogle ハングアウトを利用しました。(余談:ハングアウトは今後、Hangouts Chat と Hangouts Meetに分かれるそうです。)
なお、いろいろ試した時にMac版のLINEを使うと別アプリで流してた音声が小さくなってしまい、解決策がありませんでした。また機会があったら調べる。
事前準備②:音声ルーティングのツール選び
本題の音声ルーティングには定番のSoundflowerとLadiocastを利用します。
基本的な使い方は以下のsleepfreaksさんの記事がわかりやすくて良いです。(DTM関連で困ったらとりあえずここ。いつもありがとうございます。)
音声設定①:全体のルーティング設計
遊びなのでちゃんとした設計なんてしてないけど、後から頭の中を整理したらこんな感じです。
Soundflowerで入出力チャンネルを増やし、LadioCastでミックスします。
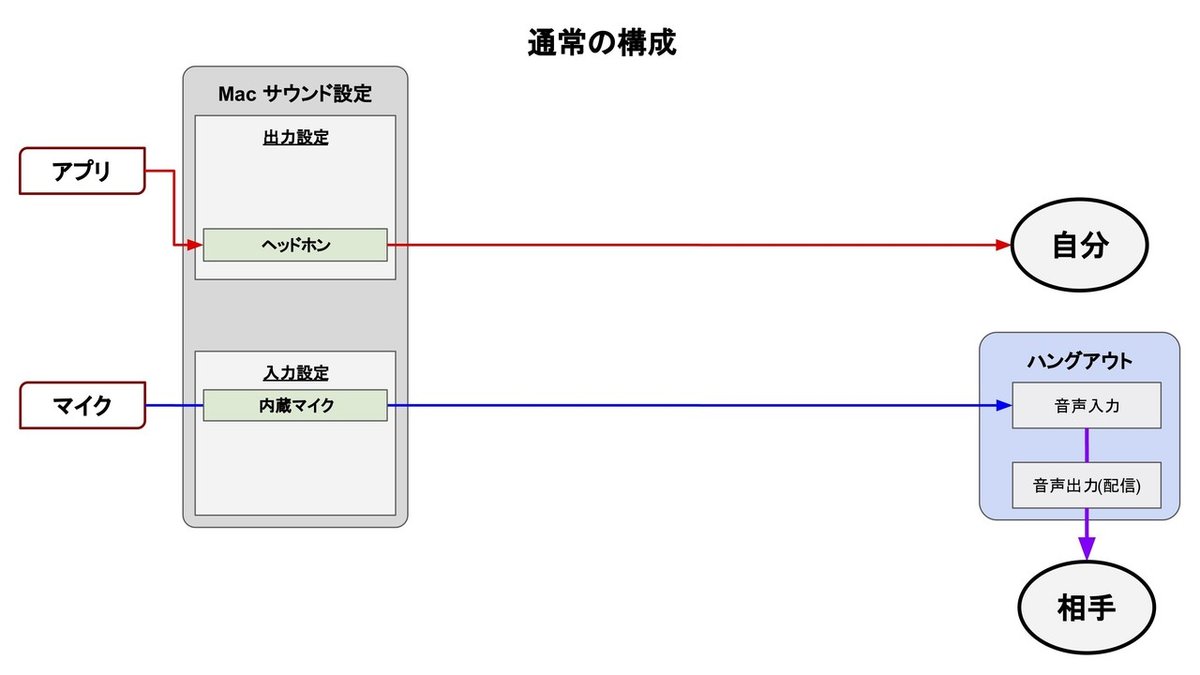
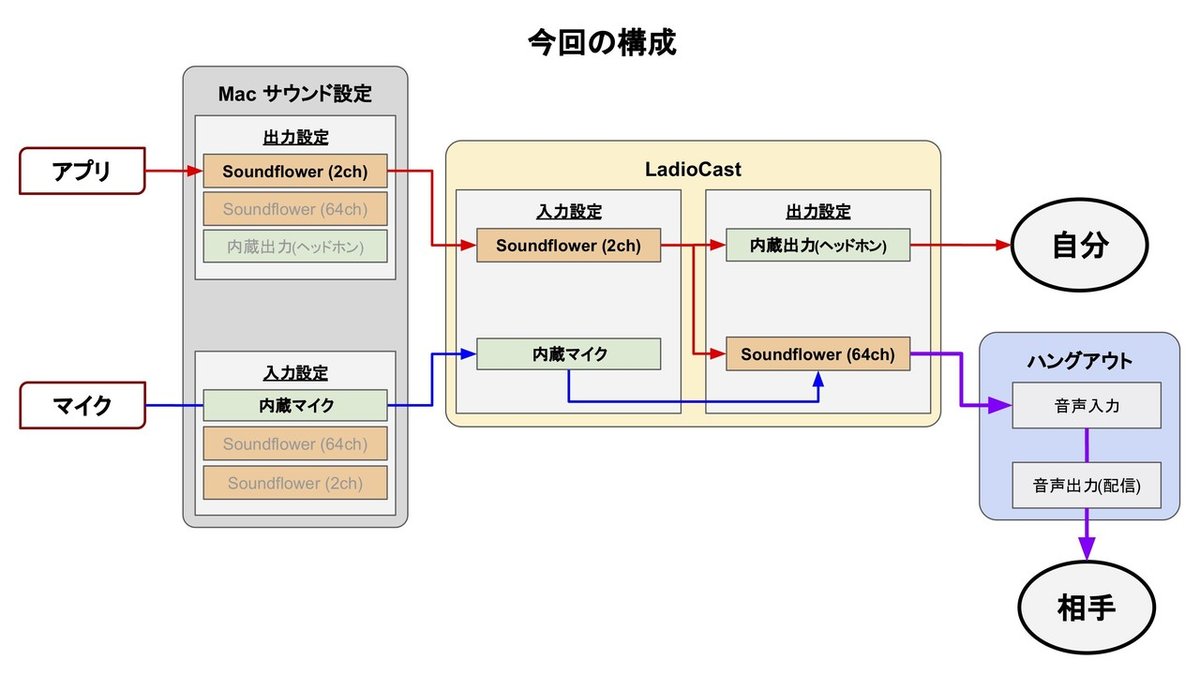
音声設定②:Macのサウンド設定
まずは「アプリからの音声」と「マイクの声」をミックスするため、ミキサー(LadioCast)への入力を設定します。
アプリの音声はMacの出力設定にしたがって音声が流れるため、出力先を一旦仮想オーディオデバイスに向けて出力します。
※DAWやDJソフトなど、アプリ側で出力先が直接設定できる場合はこの手順は不要です。
・入力設定:内蔵マイク(外部マイクを使う設定は今回は省きます)
・出力設定:仮想オーディオデバイス(Soundflowerの2ch)へ
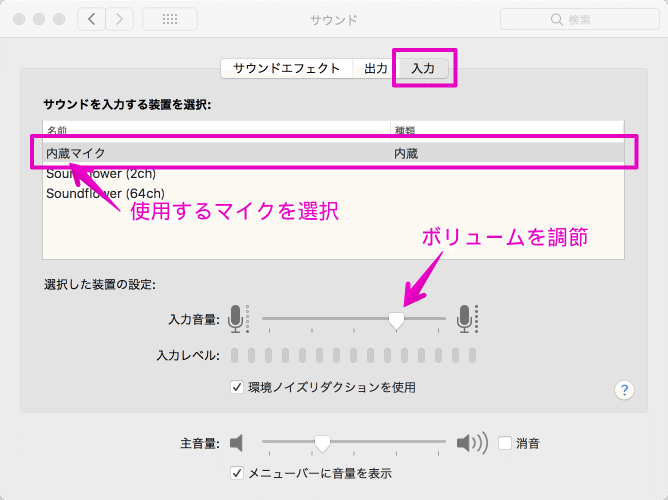

音声設定③:ミキサー(LadioCast)のサウンド設定
設定したMacの音声出力とマイク音声をミキサーに入力してミックスするため、以下の図の部分を設定します。
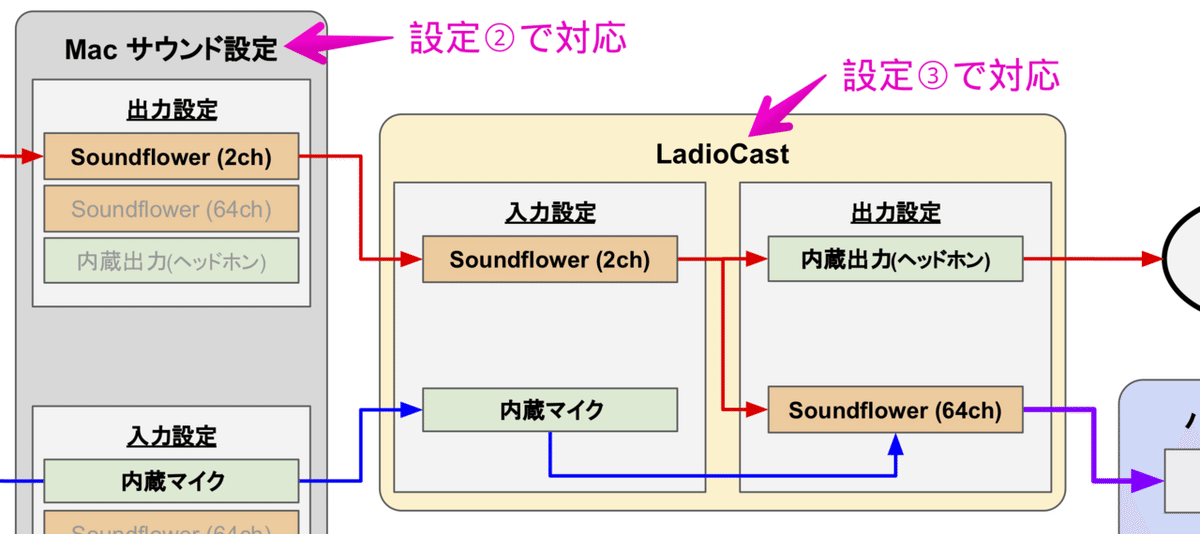
◆入力チャンネルのソースと出力先のチャンネル
入力設定は先にMacのサウンド設定で指定したものを選択します。
出力設定のチャンネルは以下のように使うことにします。
設定は以下の図のような状態になります。
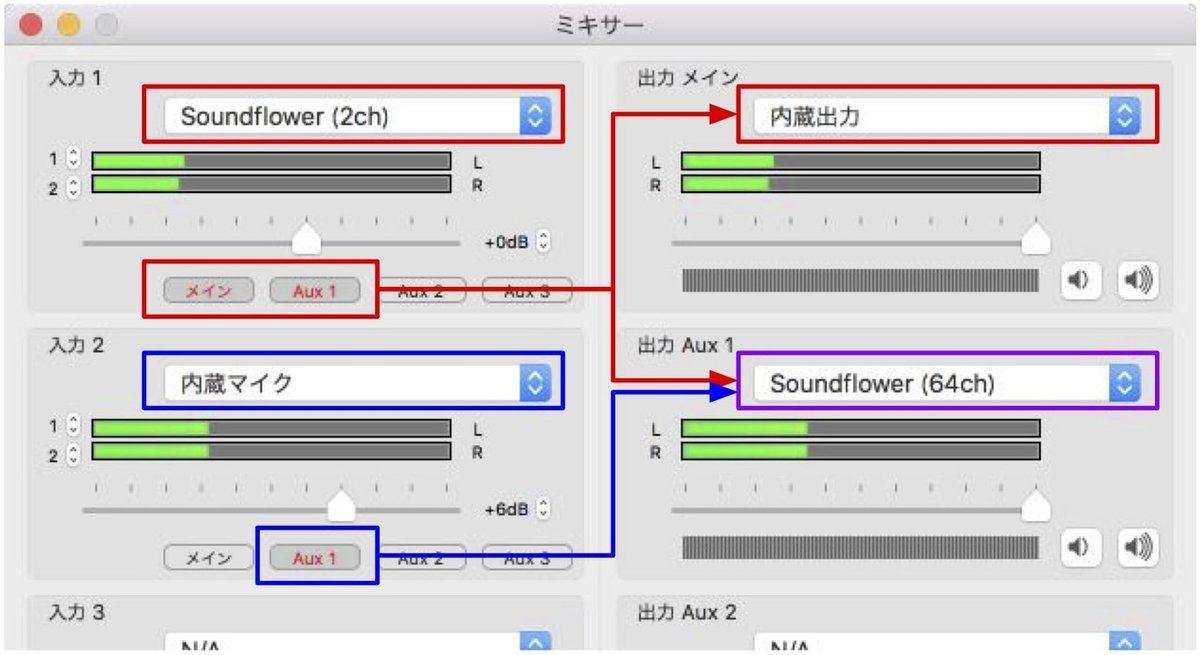
設定の詳細は以下の通りです。
■出力設定
▼自分が聴く音声
「メイン」を使って「内蔵出力(= ヘッドフォン)」に出力します。
▼相手が聴く音声
「Aux1」を使って仮想デバイス「Soundflower (64ch)」に出力します。
ボイスチャットアプリ側で配信設定が必要です。(音声設定④)
■入力設定
・入力1:「Soundflower (2ch)」を選択。アプリからの音声です。
→ 自分も相手も聞けるように「メイン」「Aux1」の両方に出力します。
・入力2:「内蔵マイク」を選択。Macのマイクで拾った自分の声です。
→ 相手にだけ聞こえるように「Aux1」だけに出力します。
音声設定④:ボイスチャット(ハングアウト)の音声設定
最後にボイスチャットで配信する音声を設定して完了です。
以下はハングアウトの例です。音声入力の設定は「マイク」の項目で行います。
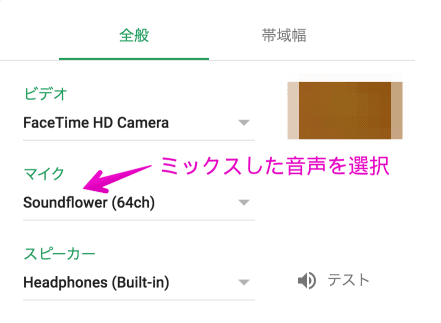
音声出力の設定は「スピーカー」の項目で行います。相手の声が入力されますので「ヘッドフォン」などの内蔵出力を選べば先ほど自分が聴くためにミックスした音声と一緒にヘッドフォンから音が流れます。
※これもミックスしたい場合は仮想オーディオデバイスなどに送り、LadioCastでミックスすることもできます。
構成図をイメージしながら設定をしないとややこしいですね・・
この記事が気に入ったらサポートをしてみませんか?
