
UE4で無料のアクションRPGを改造して学ぶ(2.UE4のダウンロード)

それでは早速、UnrealEngine4(以下UE4)をダウンロードしましょう。
私は既にMacOS版をインストール済みなので、Windows版での方法について実際にやりながら解説したいと思います。
(MacOS版についてもダウンロードまでは似たような手順です。)
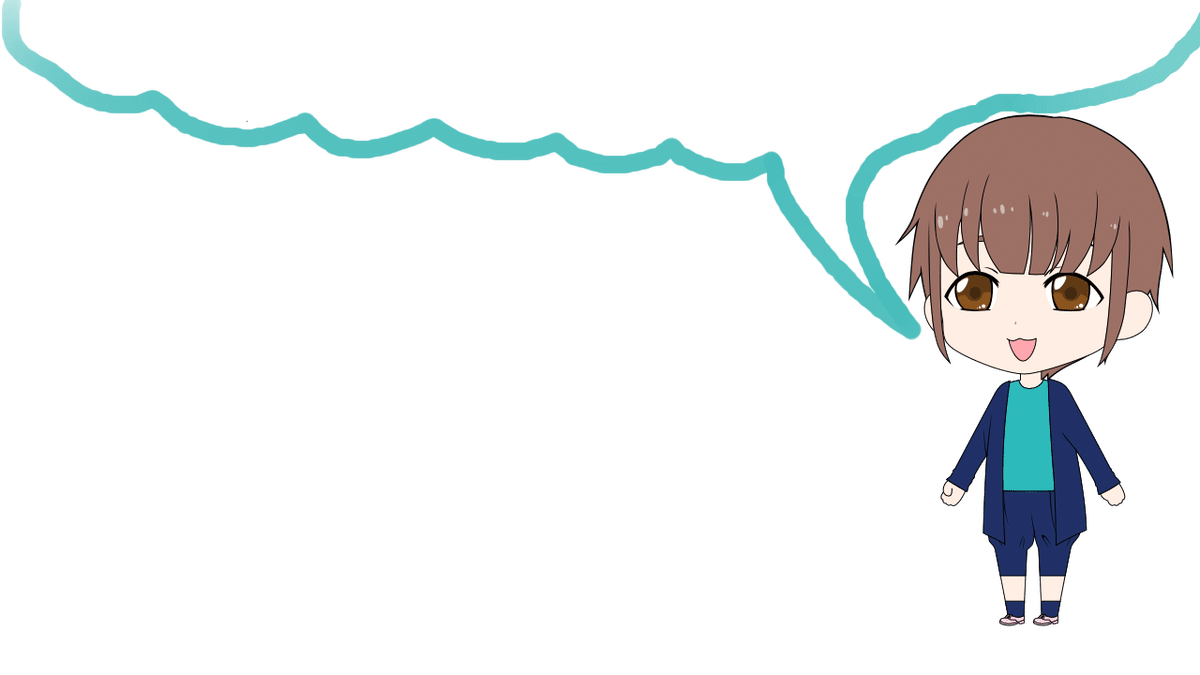
・UE4公式サイトへの接続
まずは、以下のリンクからUE4の公式サイトに接続してください。
https://www.unrealengine.com/ja/

カッコいいFF7のクラウド君が大写しになっています!
(きっと、FF7のPS4リメイク版はUE4で開発されているのでしょう。)
それはさておき、右上”ダウンロード”ボタンを押しましょう。(ポチっ!)
・ライセンス選択
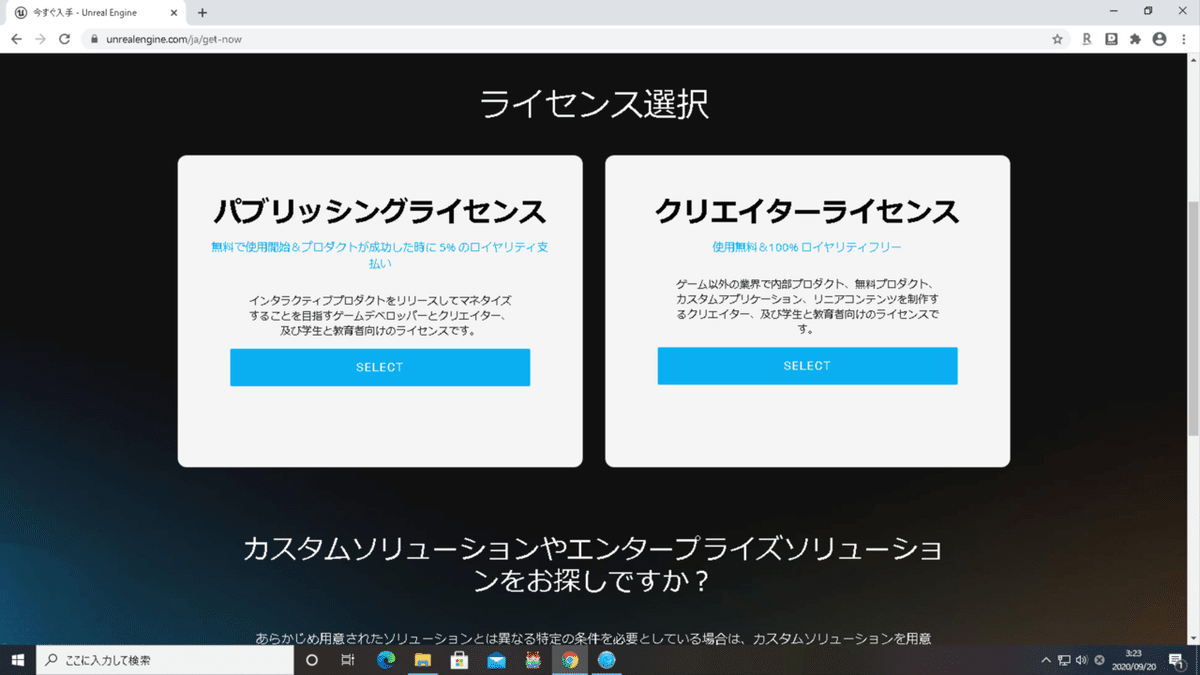
ライセンスの選択画面が出てきます。ゲーム開発者用と、それ以外で分かれていますが、どちらも無料で利用することができます。
(ゲーム開発者向けのパブリッシングライセンスの場合は、ゲームを販売した際に売り上げが1,000,000 米ドルを超えた以降の金額に対する 5% のロイヤリティを支払う必要があるそうです。そんな大成功してみたい・・・。)
という訳で、ゲーム開発なら、パブリッシングライセンスでOKでしょう。
※ライセンスの説明は、良くある質問(FAQ)に色々書いてあります。
・Epic Games へのサインイン
ダウンロードに先立ち、Epic Games にサインアップします。
一手間かかってしまいますが、ここが我慢のしどころ・・・。
”今すぐログイン”のボタンを押して、ログインしましょう。(ポチっ!)
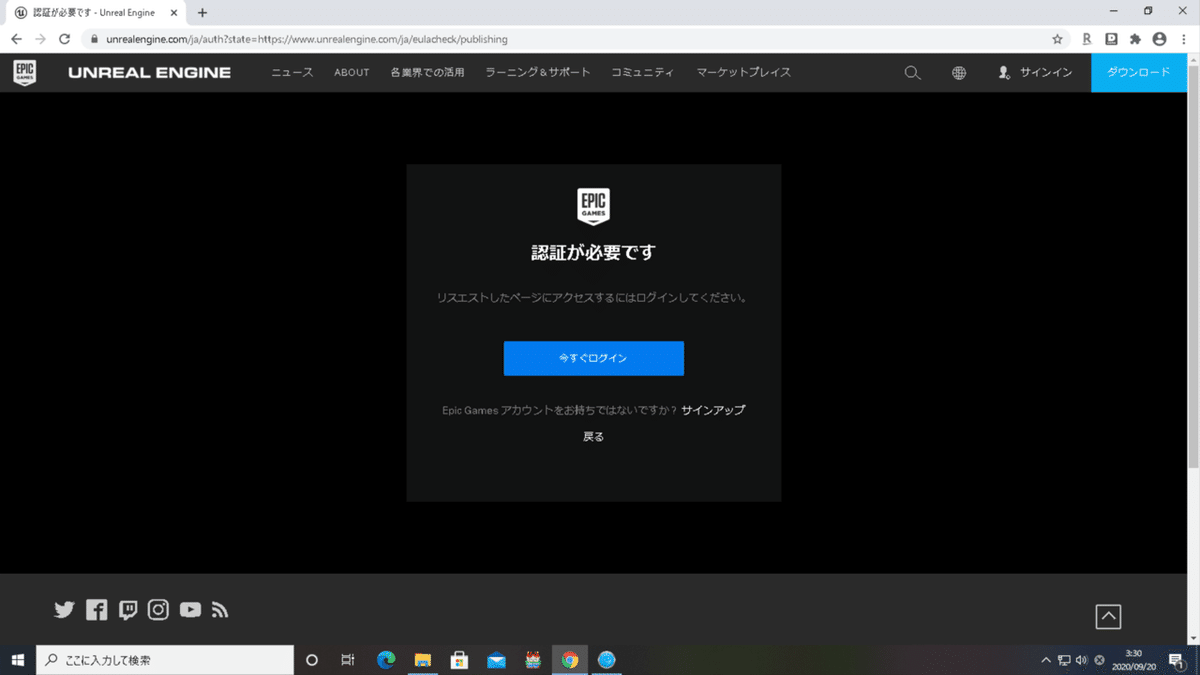
様々なアカウント連携が提供されているので、ご利用のサービスのアカウントでログインすることが可能になっています。ここでは、”GOOGLEでサインインする”を選んだ場合を想定して説明していきます。

ボタンを押すと、Googleアカウントへのサインインの画面が出来てます。

特に難しいことはないと思いますが、ご利用のメールアドレスを入れて次を押すか、Googleのアカウントがない場合は”アカウントを作成”から新規に作ることもできます。(新規作成の手順については割愛させて頂きます。)
ログインに成功すると、アカウントの設定画面が現れます。国籍、氏名、ディスプレイネーム(ハンドルネーム)を確認・設定しましょう。
”次を読み、その内容に同意します”にチェックすると、”続ける”ボタンが青く押せるようになりますので、押しましょう。押しましょう。どんどん押しましょう。
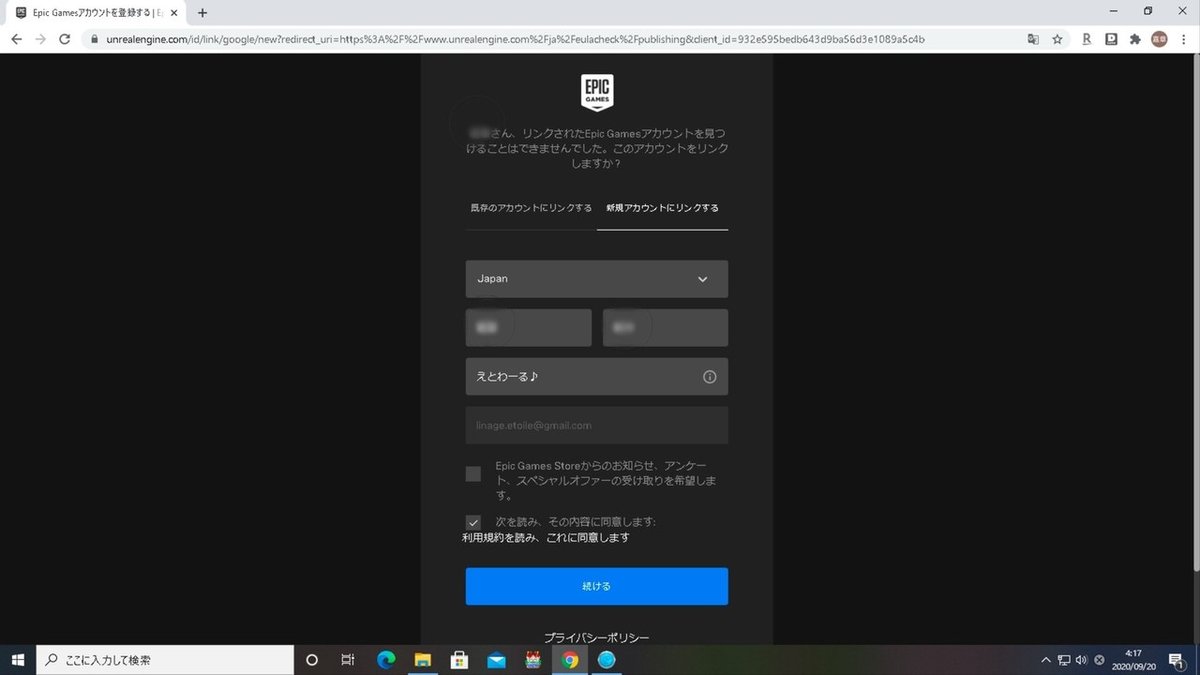
押すと認証コードの入力画面が出てきます。設定したメールアドレスに認証コードが届いていますか?メールを確認しにいきましょう。
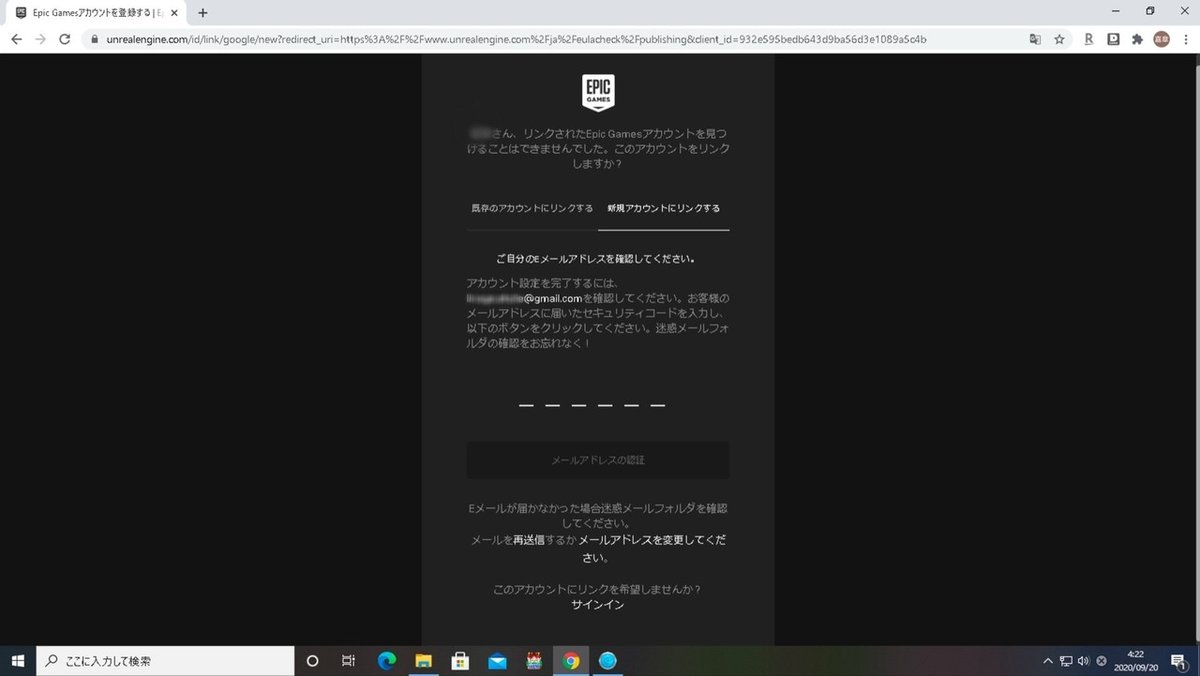
送られてきたメールはご覧の通りです。英語で何やら書かれてますが、でっかく数字が書かれているのが認証コードです。
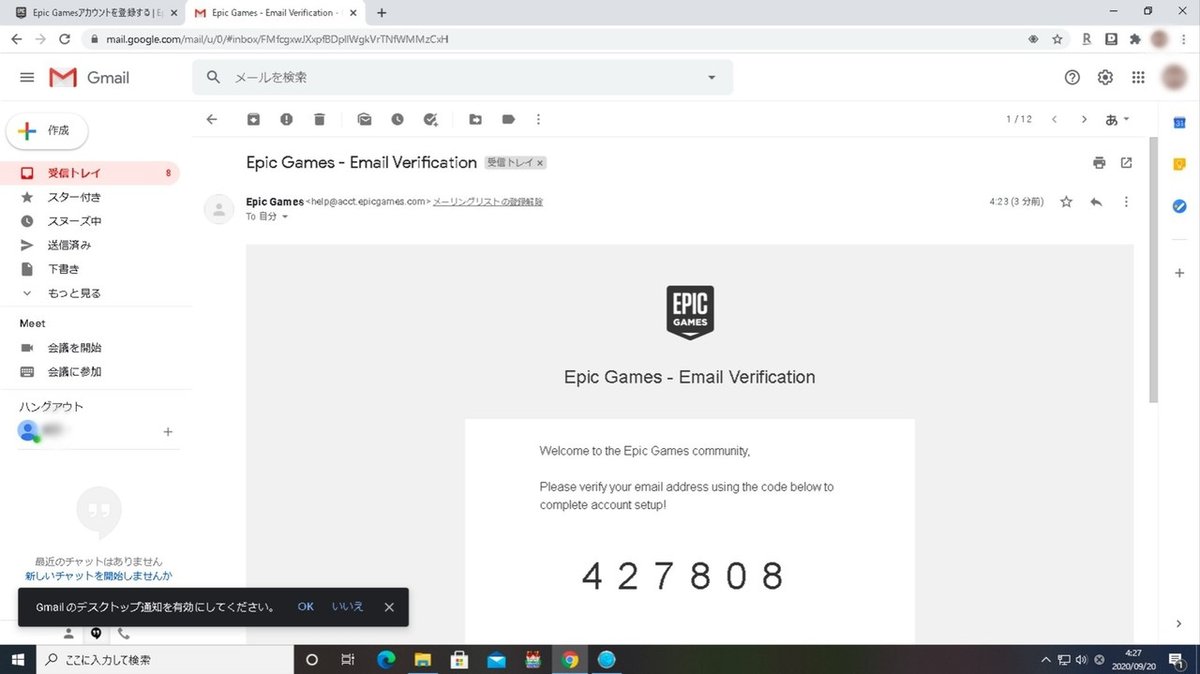
認証コードを入力すると、”メールアドレスの認証”ボタンが押せるようになりますので、押しましょう。押しましょう。力強く押しましょう。
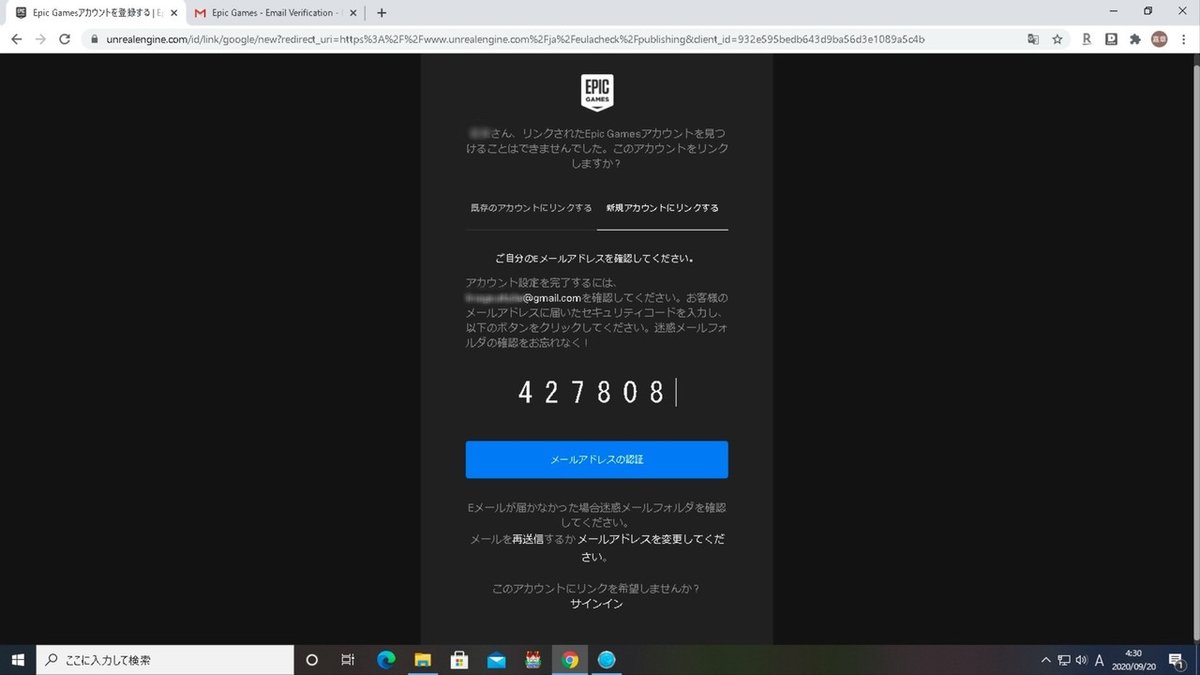
・ライセンスへの同意とダウンロードの開始
ライセンス規約への同意文書がズラズラと出てきますが、一番下の方にある”私は Unreal Engine End User License Agreement for Publishing(パブリッシング向けエンドユーザーライセンス契約)を読みました。内容に同意します”にチェックし、”承諾”ボタンを心を込めて押しましょう。英語が分からなくても押しましょう。
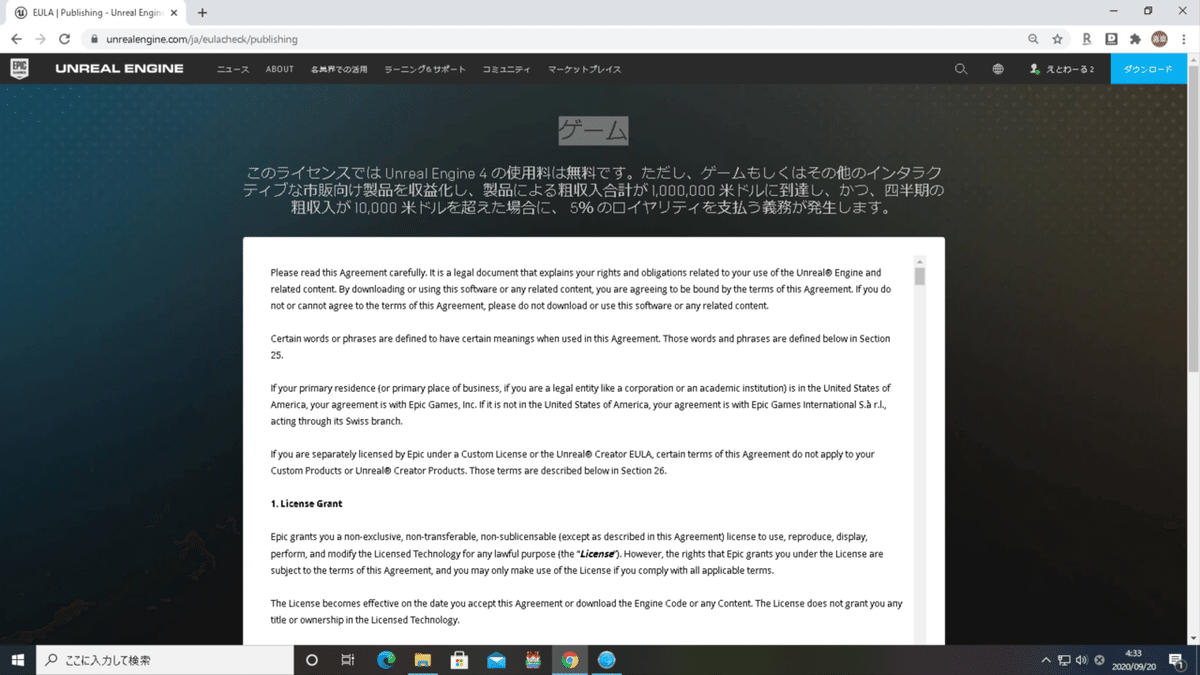
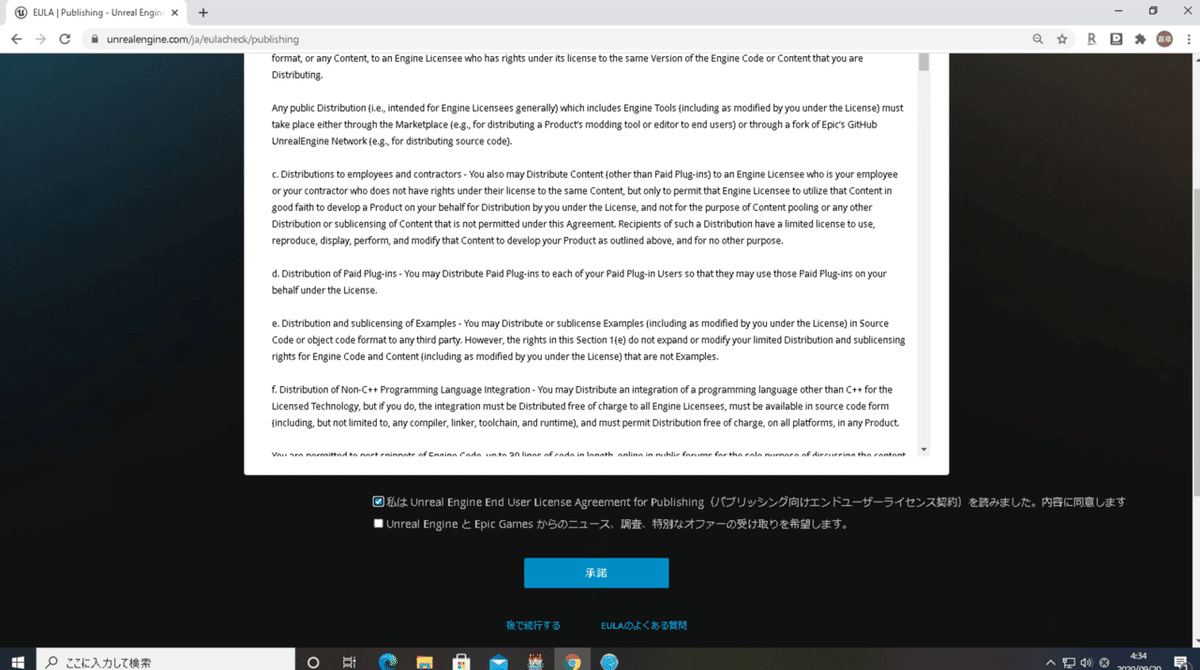
いよいよ、インストーラのダウンロードが始まりますので、数秒待ちます。ファイルサイズは42MBちょっとなので、ブロードバンド環境なら一瞬で終わるはずです。
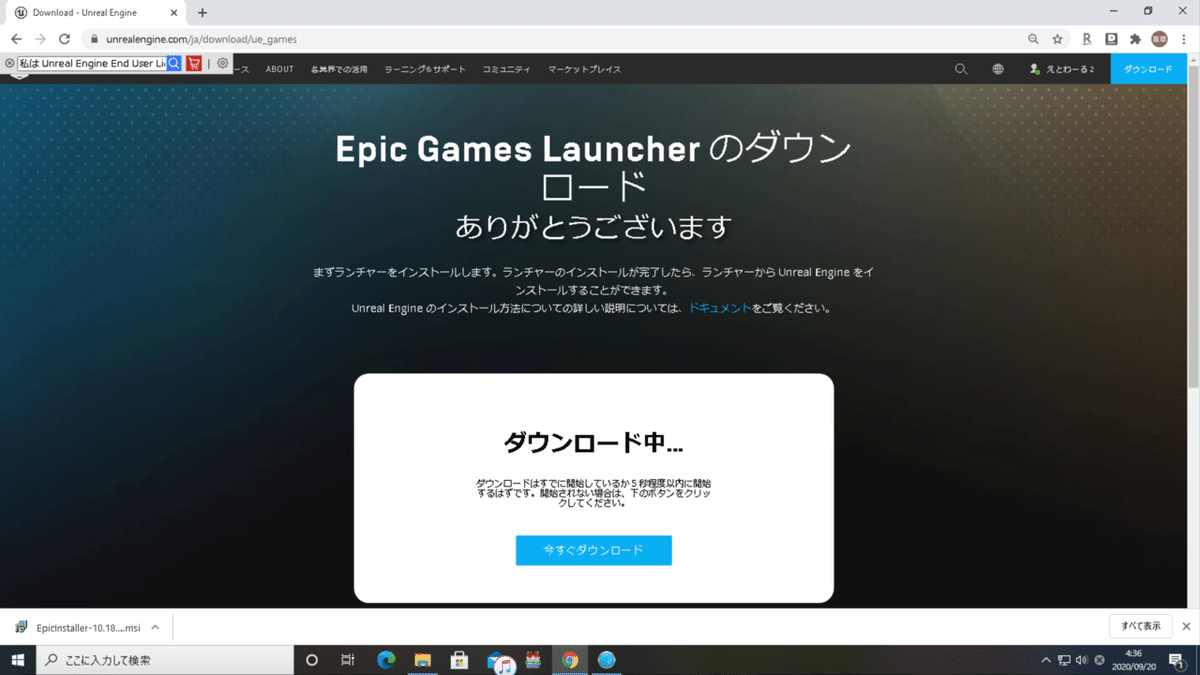
上記は、GoogleChromeでのスクリーンショット例ですが、左下の方に”EpicInstaller”のダウンロードが完了していることがわかります。
もし、ダウンロードが始まらないようなら、”今すぐダウンロード”ボタンを押して見ると良いかもしれません。
かなり長い道のりでしたが、お疲れ様でした。無事にダウンロードできたでしょうか?
・あとがき
次回は、インストールについて説明していきます。
またお付き合い頂ければと思います。
また、最後になりますが、本記事は無料で購読頂けますが、以下よりカンパ頂けますと、今後の執筆活動の励みになります。
【有料購読した場合の特典】
(1)あなたの「ライブラリ」に保存され、いつでも読み返せます。
また、筆者が消しても読むことができます。
(2)記事の内容を見直したとき、更新通知を送ります
ご購入いただかなくても、シェア、リンク、マガジンへの追加は大歓迎ですので、よろしくお願いいたします。
ここから先は
¥ 100
