
UE4で無料のアクションRPGを改造して学ぶ(3.UE4のインストール)

今回も前回の記事に引き続き、Windows環境でのインストール方法について説明して参りますが、Macの環境でも流れは大体同じです。それではEpicGameLuncherをインストールしていきましょう。

・EpicInstallerの起動
ダウンロードしたファイルをクリックします。
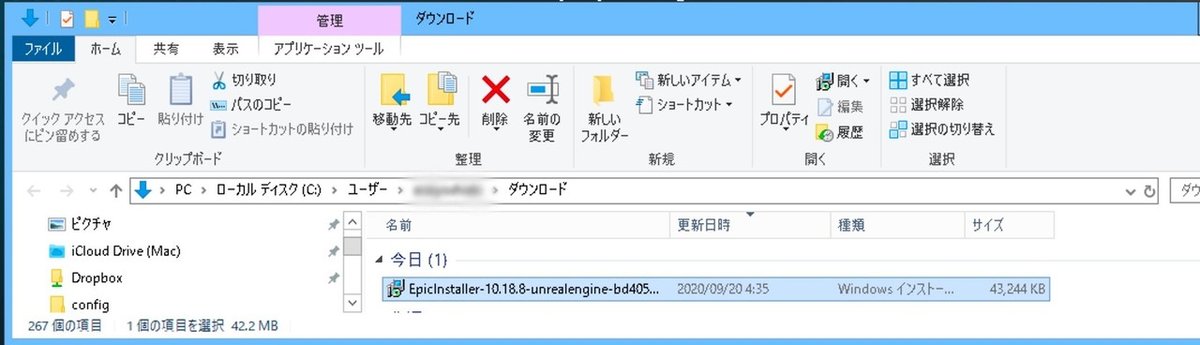
”インストール”ボタンを押しましょう。

環境によっては、以下のようにユーザアカウント制御のダイヤログボックスが出てきますので、”はい”を押しましょう。

インストールが進んでいきます。450MBくらいのデータがダウンロードされるようです。
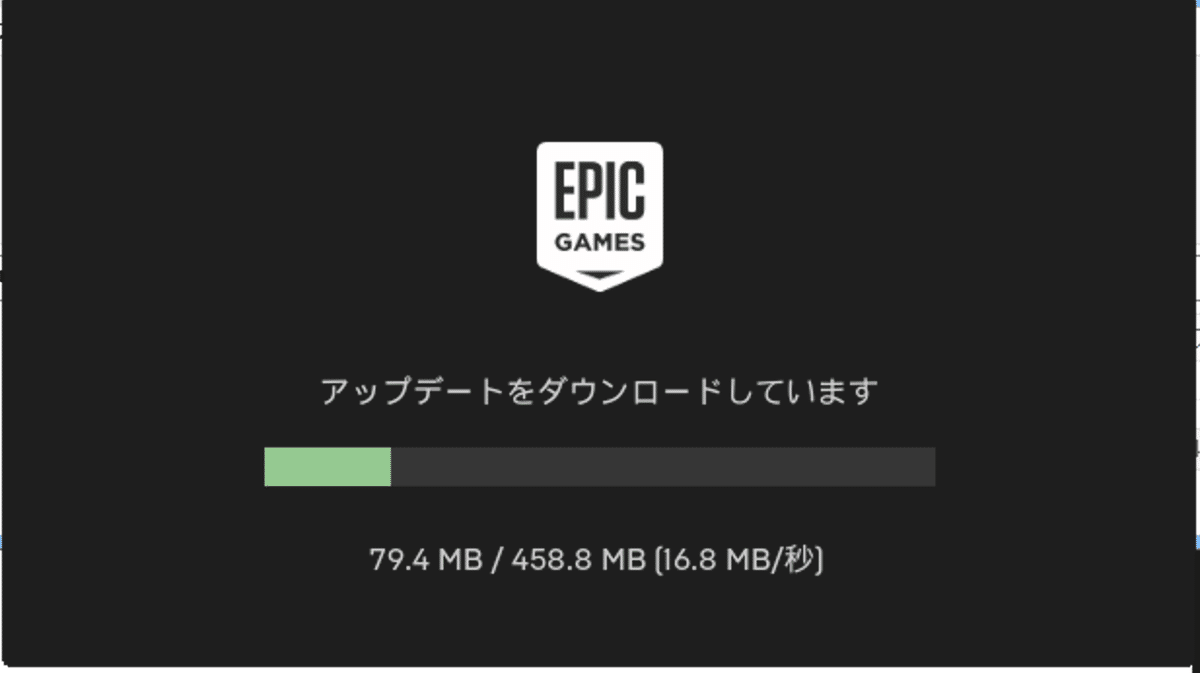
また出ました。例によって元気よく”はい”をクリックし先に進みましょう。
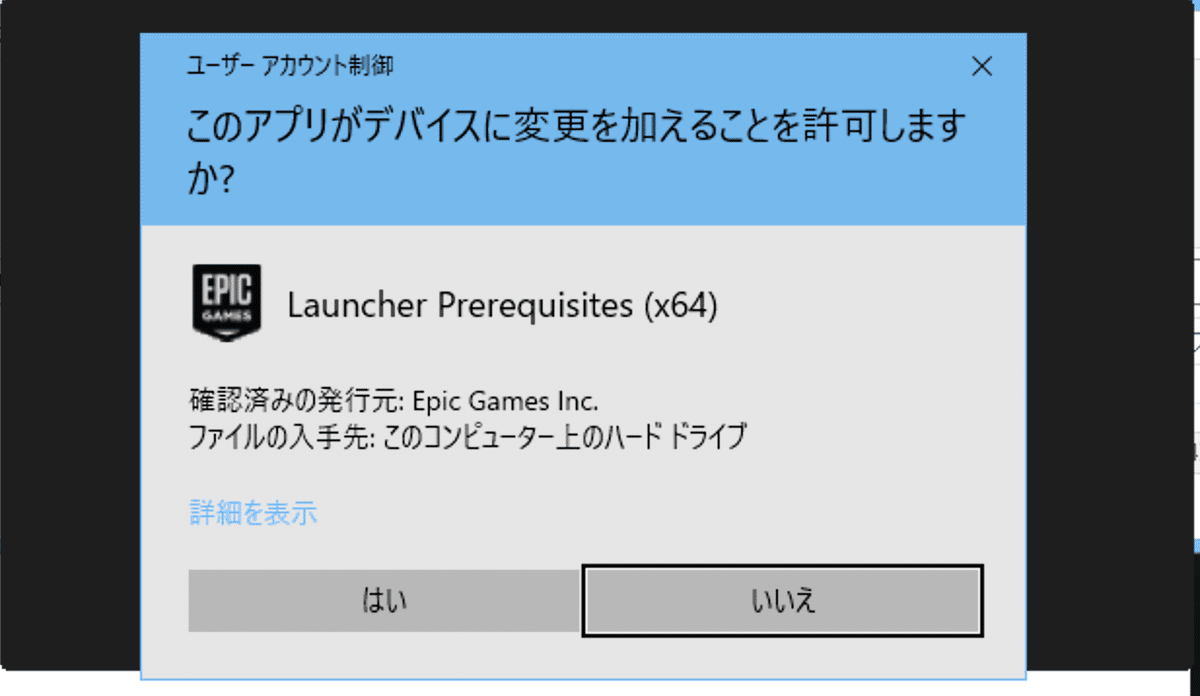
Epicアカウントへのサインインが求められますので、ダウンロード時に使用した方法と同じ要領で、サインインしてください。筆者は”GOOGLEでサインインする”を選んで進むことにします。
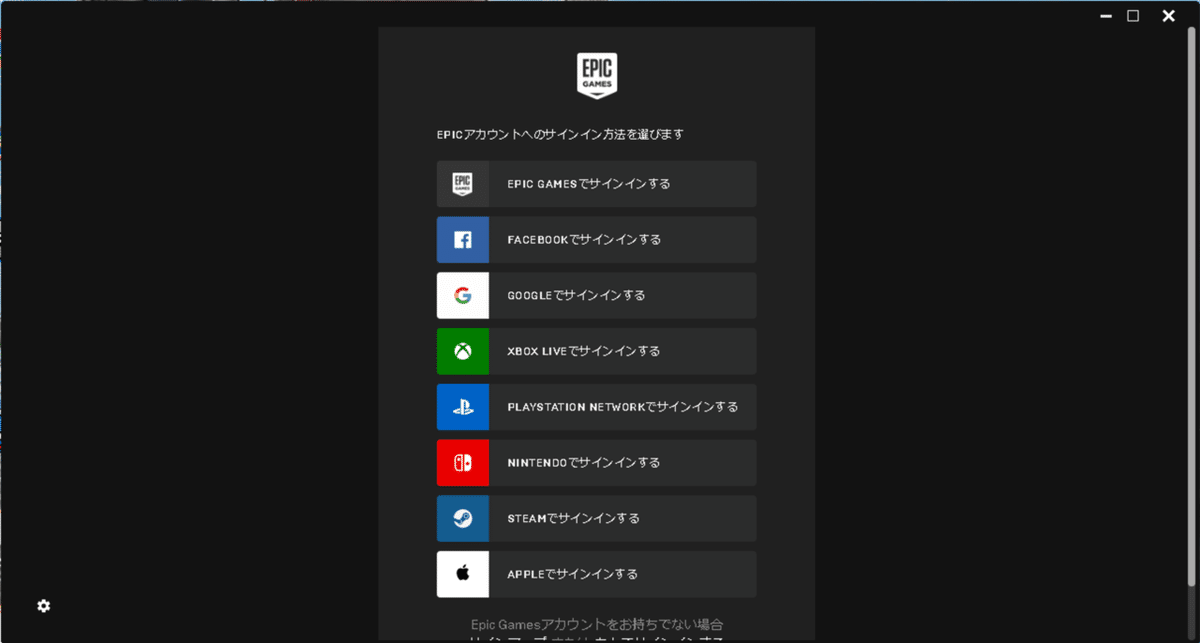
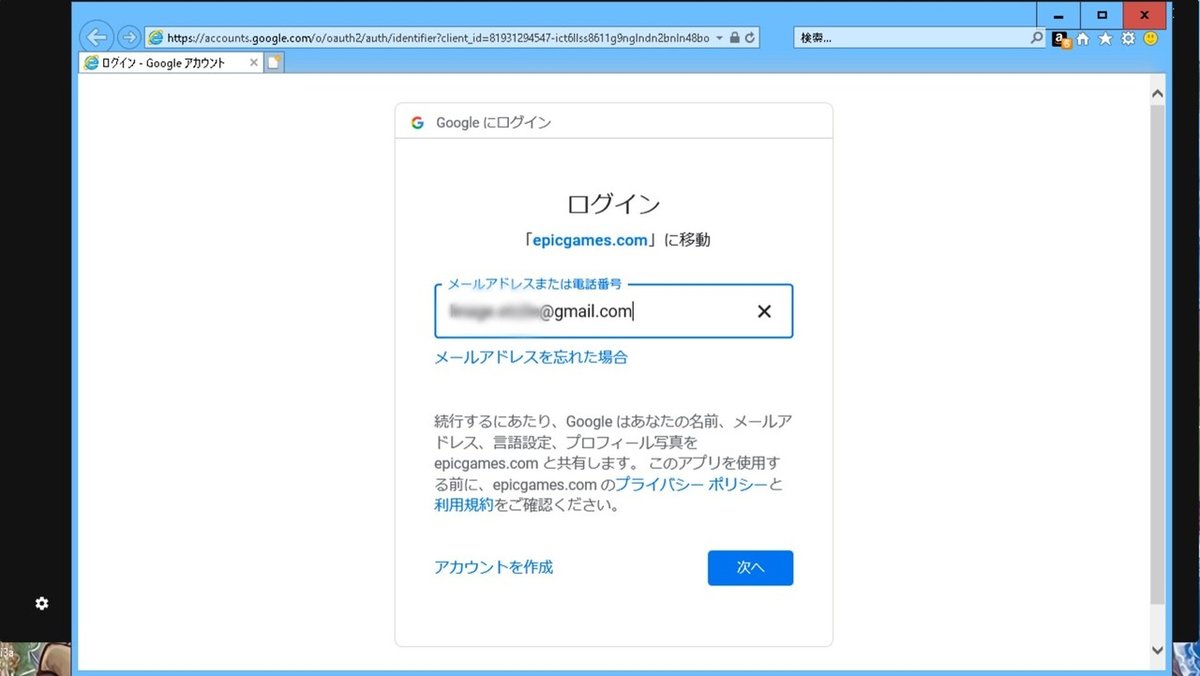

インストールが完了し、Epic Games Launcherが自動的に起動します。

デスクトップ画面に、Epic Games Launcherのショートカットが作られているはずですので、次回以降の起動時はこれを押して起動しましょう。

右下にポップアップされるお知らせの広告(?)は、×ボタンをクリックすることで消すことができます。
・UnrealEngineのインストール
ゲームの開発で使用する開発ソフトはUnrealEngineと呼ばれており、EpicGameLuncherからインストールすることができます。左側のサイドメニューからUnrealEngineを選択すると、以下のような画面になります。
右上に、”エンジンのインストール”ボタンがありますので押しましょう。

Engineバージョンの欄に、4.25.3がありますので、"インストール"を押して、インストールしましょう。
※Engineバージョンは、定期的に更新されていくので、4.25.3以外のバージョンが表示されているかも知れませんが問題ありません。
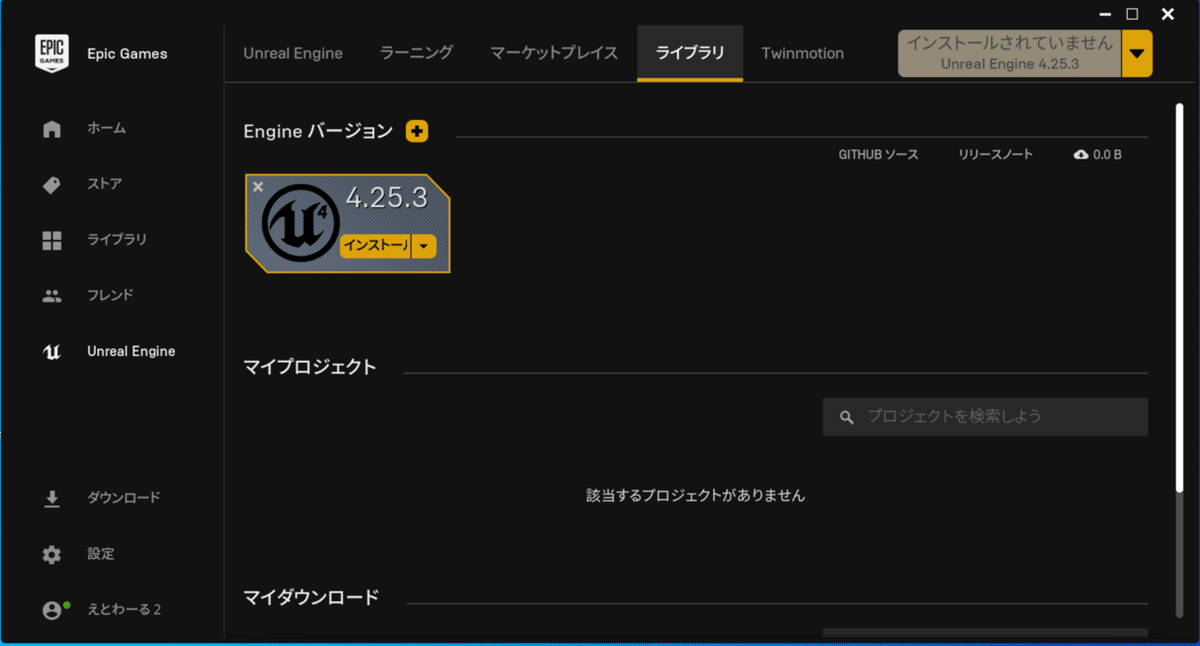
インストールする場所を聞かれますので、特に問題なければ”インストール”ボタンを押して進みましょう。

以下のように、”ユーザアカウント制御”のダイヤログボックスが出た場合は、ためらわず”はい”を押して先に進みましょう。

UnrealEngineのダウンロードおよび、インストールが進んでいきますが、ディスクの空き容量が足りないと、以下のように失敗します。35.67GBは必要とのことなので、空き容量は事前に確保しておくようにしましょう。

筆者のWindows環境ではCドライブの空き容量の確保が困難だった為、
新たに70GB程容量を確保したEドライブを作成し、そこにインストールする事にしました。(今後、色々な素材もインストールして行くことになるので、70GBあっても心許ないかも。)
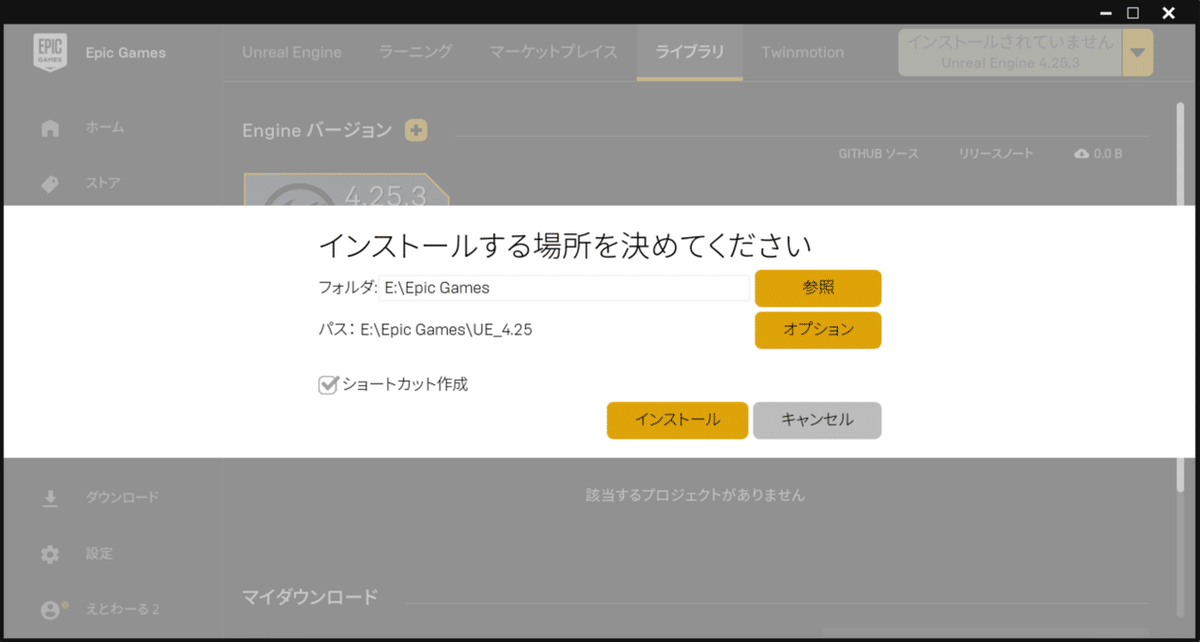
インストールが始まると、以下のように進捗がわかるようになります。
ブロードバンド環境であれば、ダウンロード時間は10分くらいでしょうか。

インストールのステップが完了すると検証中の表示に切り替わります。
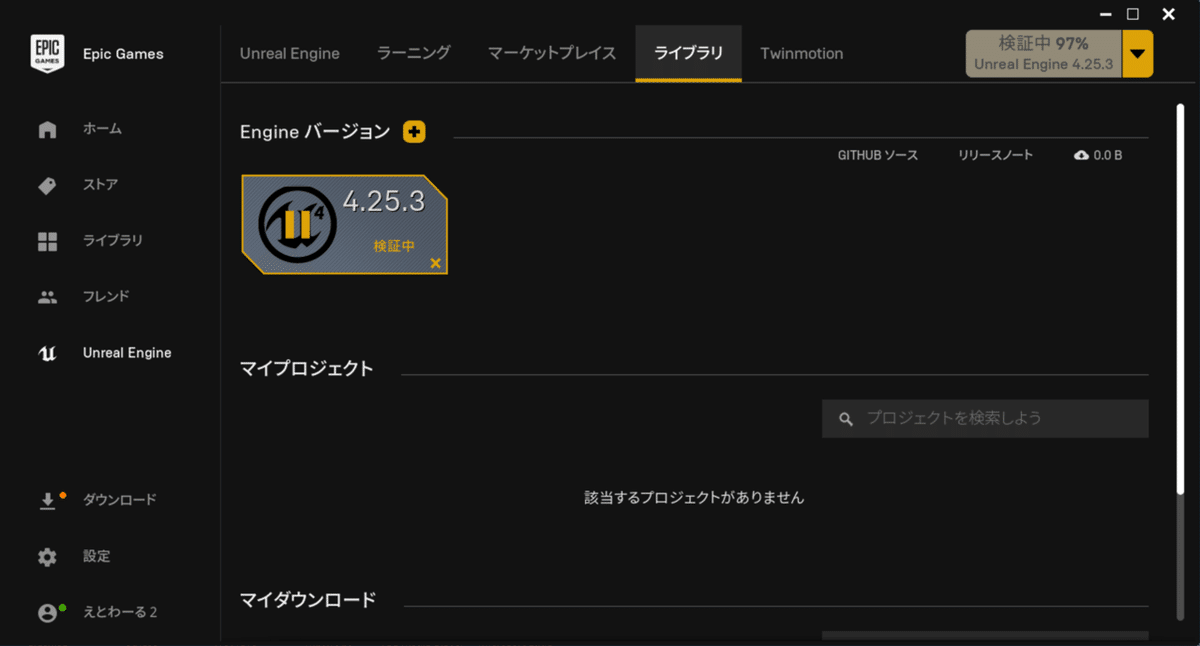
検証が完了すると、クリーンアップ中の表示に変わり、それが終わると
環境によっては”ユーザアカウント制御”のダイヤログボックスが表示されますので、”はい”を押します。

UnrealEngine4.25.3のインストールの完了です。トータルで20分くらいでしたでしょうか。

・UnrealEngineの起動
それでは、”起動”ボタンをポチッと押して、起動してみましょう。
画面に2箇所”起動”ボタンがありますが、どちらを押してもOKです。
また、例のダイヤログボックスが出てきますので、”はい”を押して進みます。

またもや、以下のような新たな刺客が送り込まれてきます。
UnrealEngineを起動するのに必要な.NET Frameworkという機能をインストールしてくださいとのこと。”この機能をダウンロードしてインストールする”を押して、インストールを進めましょう。
(もちろん、既にインストールされている環境の場合は出ないはずです。)
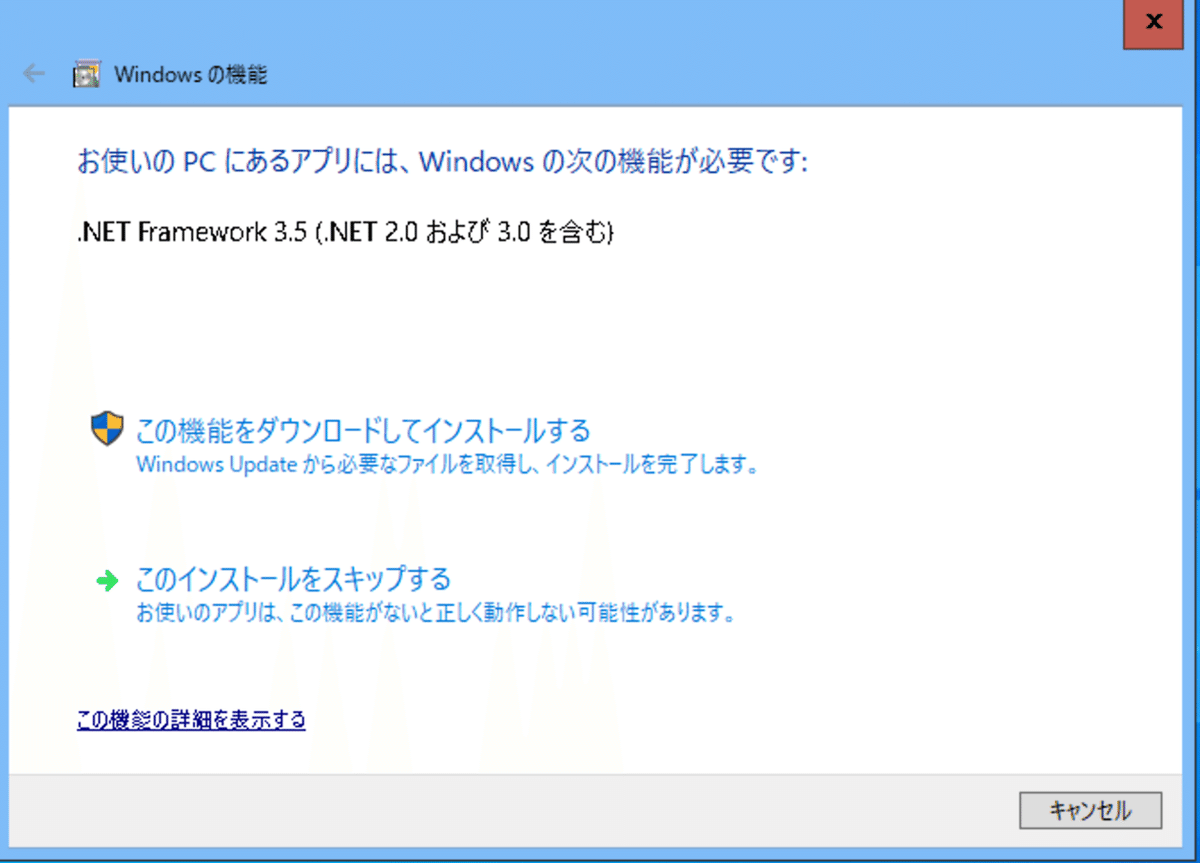
無事成功すると、以下のような画面になりますので、”閉じる”ボタンを、エイっ!と押して、画面を閉じましょう。
(バサッと、刺客を刀で斬り倒すイメージ)
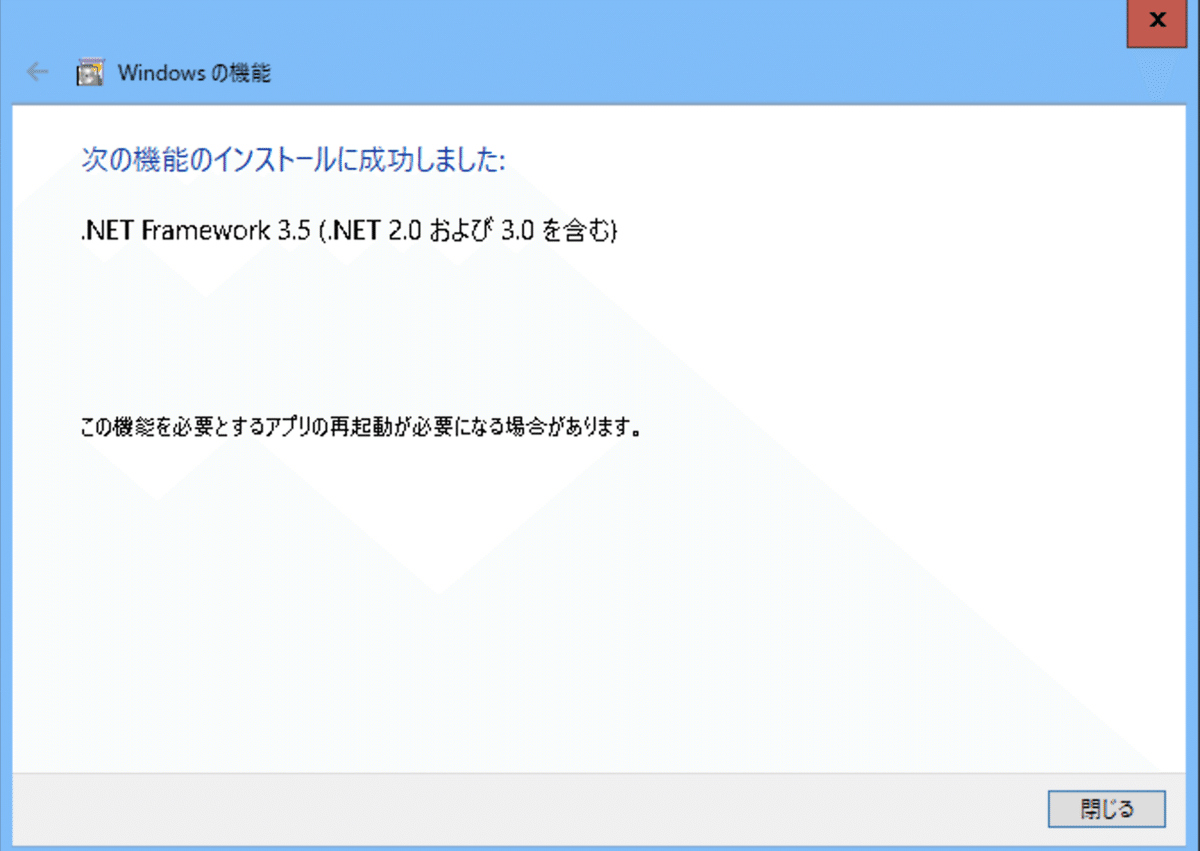
以下のようにUnrealEngieが起動すれば、ひとまずUnrealEngineのインストール作業および起動確認は完了です。お疲れ様でした!
ひとまず”キャンセル”ボタンを押して閉じてしまってOKです。

・あとがき
今回はEpicGameLuncherのインストールと、UnrealEngineのインストールについて説明してまいりました。途中、ディスクの空き容量不足のトラブルが発生しましたが、皆さんは上手くインストールできたでしょうか?
今後もゲーム開発に必要な素材をダウンロードしたりすると何GBもデータサイズがあったりするので、ディスクの空き容量はたっぷり確保しておきたいところです。それでは、次回はさそっそく、UE4のマーケットプレイスで提供されている無料のゲーム”ActionRPG”のプロジェクトをダウンロードして使用していきたいと思います。
また、最後になりますが、本記事は無料で購読頂けますが、以下よりカンパ頂けますと、今後の執筆活動の励みになります。
【有料購読した場合の特典】
(1)あなたの「ライブラリ」に保存され、いつでも読み返せます。
また、筆者が消しても読むことができます。
(2)記事の内容を見直したとき、更新通知を送ります
ご購入いただかなくても、シェア、リンク、マガジンへの追加は大歓迎ですので、よろしくお願いいたします。
ここから先は
¥ 100
