
WindowsとVSCodeでLaTeXを書こう!
何気に初めての投稿です。
ここでは、LaTeXを使える環境をゼロから構築します。しかし、TeXやLaTeXとはいったい何なのか、各ファイルの詳しい内容などは一切記述しないのでご了承くださいm(__)m。(とは言ったものの最初の方に少しだけ書いています)
加えて、非常に面倒くさがりなので先人の方々が書かれた指南書を度々用いさせていただきます。修正点があれば逐一修正していこうと思います。
環境
・Windows10
・TeX Live 2021
・Visual Studio Code 1.55.2
・ビルド環境:upLaTeX、dvipdfmx
TeX Live 2021のインストール
https://texwiki.texjp.org/TeX%20Live%2FWindows
上のリンクからInstalling TeX Live over the Internetをクリックし、install-tl-windows.exeをダウンロードします。ダウンロードが完了したらファイルを開き、上記のウェブサイトに書いてある通りにインストールしていきます。高度な設定は行っていません。パソコンによりますが、インストールは2~3時間かかるので気長に待ちましょう。
Visual Studio Code のインストール
https://sukkiri.jp/technologies/devtools/vscode_win.html
このウェブサイトに従ってVSCodeをインストールします。
VSCodeを日本語化したい方は、下記のリンクに従って行うと簡単にできます。
https://qiita.com/nanamesincos/items/5c48ff88a4eeef0a8631
また、おすすめの拡張機能で "vscode-icons" というものがあります。これはファイルアイコンを表示してくれる拡張機能で、導入することをお勧めします。やり方は、日本語化を行った時と同様、拡張機能を検索します。検索欄に "vscode-icons" と入力して出てきたものをインストールすればOKです。
LaTeX Workshop を入れる
上記同様、VSCodeの拡張機能で "LaTeX Workshop" と検索し、出てきたものをインストールします。インストールが終わったら、VSCodeを×ボタンで閉じてもう一度起動します。
.latexmkrcファイルを書く
いきなりよく分からないものが出てきました。「.latexmkrcってなんやねん」と思うかもしれません。冒頭では、LaTeXが何なのかは特に述べないと書きましたが、全く触れないのも逆に分かりにくいので箇条書きでさらっと述べてしまいます。ただし厳密性は保証しません。
・LaTeXはPDFファイルを美しく作るための組版ソフトである。
・コードを書いてそのソースファイルをPDFに変換する(以下、ビルドすると言う)。
・ビルドは、.texファイルをupLaTeXでコンパイルする → dviファイルが出来上がる → dvipdfmxというものを使ってdviファイルをpdfに変換する、という流れで行われる。
・上記の一連の流れを、自動で行ってくれるのがLatexmkというものである。
・Latexmkで実行する内容を書いたものが.latexmkrcである。
つまり.latexmkrcファイルを作ることでビルドが非常に簡単になるということですね!ちなみに、.texファイルを保存する度にビルドが行われ、pdfファイルが出力されます。なんと便利なことでしょう!ではさっそくVSCodeで作業していきましょう!
ファイル->新規ファイルをクリックし、新しいファイルを開きます。
まず、以下のソースコードをコピペします。
#!/usr/bin/env perl
$latex = 'uplatex -synctex=1 -halt-on-error -interaction=nonstopmode -file-line-error';
$latex_silent = 'uplatex -synctex=1 -halt-on-error -interaction=nonstopmode -file-line-error';
$bibtex = 'upbibtex';
$dvipdf = 'dvipdfmx %O -o %D %S';
$max_repeat = 6;
$pdf_mode = 3;
$pvc_view_file_via_temporary = 0;次に、このファイルを C:¥Users¥<User名>¥ に ".latexmkrc" というファイル名で保存します。保存出来たら、.latexmkrcファイルは閉じて構いません。
settings.jsonファイルの編集
VSCodeの左下に歯車のアイコンがあります。それをクリックし、「設定」を開きます。次に、下図のように右上の3つ並んだアイコンの一番左のアイコンをクリックし、settings.jsonファイルを開きます。
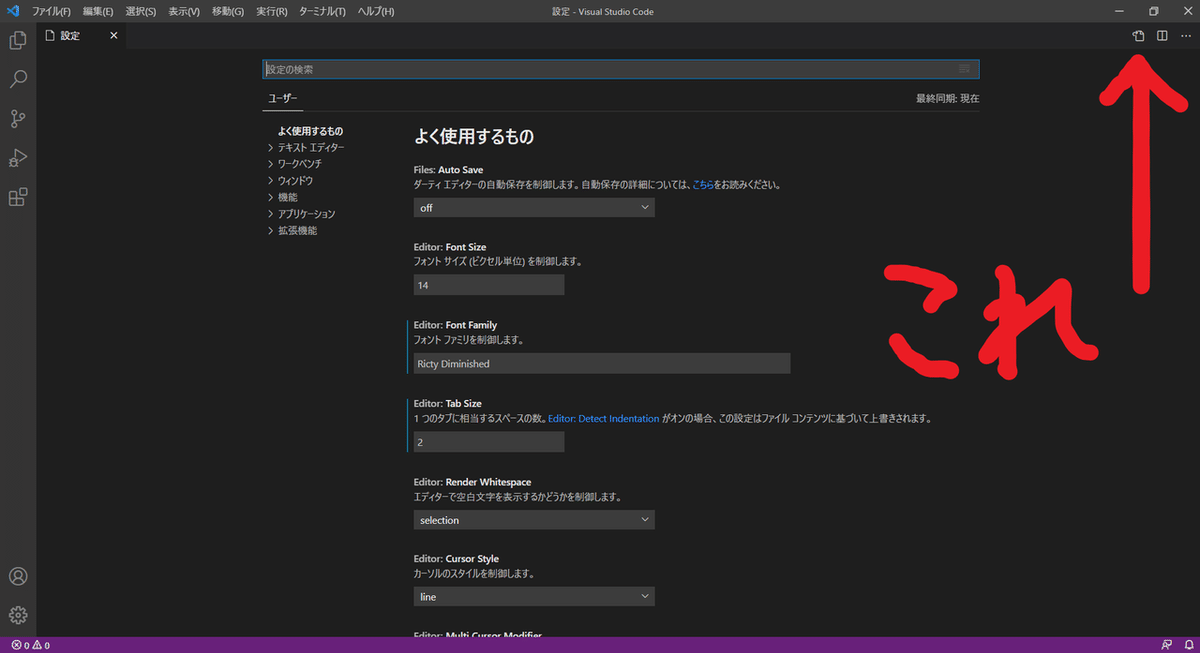
そして以下をコピペして保存します。
{
"latex-workshop.latex.recipes": [
{
"name": "latexmk",
"tools": [
"latexmk"
]
},
],
"latex-workshop.latex.tools": [
{
"name": "latexmk",
"command": "latexmk",
"args": [
"-interaction=nonstopmode",
]
},
],
"latex-workshop.latex.clean.fileTypes": [
"*.aux", "*.bbl", "*.blg", "*.idx", "*.ind", "*.lof", "*.lot", "*.out", "*.toc", "*.acn", "*.acr", "*.alg", "*.glg", "*.glo", "*.gls", "*.ist", "*.fls", "*.log", "*.fdb_latexmk", "*.synctex.gz",
"_minted*", "*.nav", "*.snm", "*.vrb",
"*.run.xml","*.dvi","*.bcf"
],
"latex-workshop.view.pdf.viewer": "tab",
"latex-workshop.latex.autoClean.run": "onFailed",
"latex-workshop.message.update.show": false,
}これで.texファイルをビルドする準備は整いました!次は実際に.texファイルを書いてみましょう!
TeXのソースファイルを書いてpdfファイルを作成する
"Hello, LaTeX!" と表示するソースファイルを作ってみましょう。
C:¥Users¥<User名>¥ 以下に新たにフォルダを作ります。VSCodeのファイル
->フィルダーを開くをクリックし、今作ったフォルダを開きます。次にそのフォルダの中に新しくファイルを作ります。そのファイルの中に以下のソースコードをコピペしてください。
\documentclass[a4j,uplatex]{jsarticle}
\begin{document}
\title{{\LaTeX}のテスト}
\author{\texttt{hoge}}
\date{\today}
\maketitle
\section{概要}
Hello, \LaTeX!
\end{document}このソースコードを.texファイル形式で保存します。ファイル名をtest.texなどとしてあげれば大丈夫です。保存と同時にビルドされ、右下にエラーメッセージが出てこなければ無事、LaTeXを書ける環境が整ったということです!作成されたpdfファイルを見るには、VSCodeの右上にあるアイコンのうち、右から3つ目、ノートに虫眼鏡が置いてあるようなアイコンをクリックします。
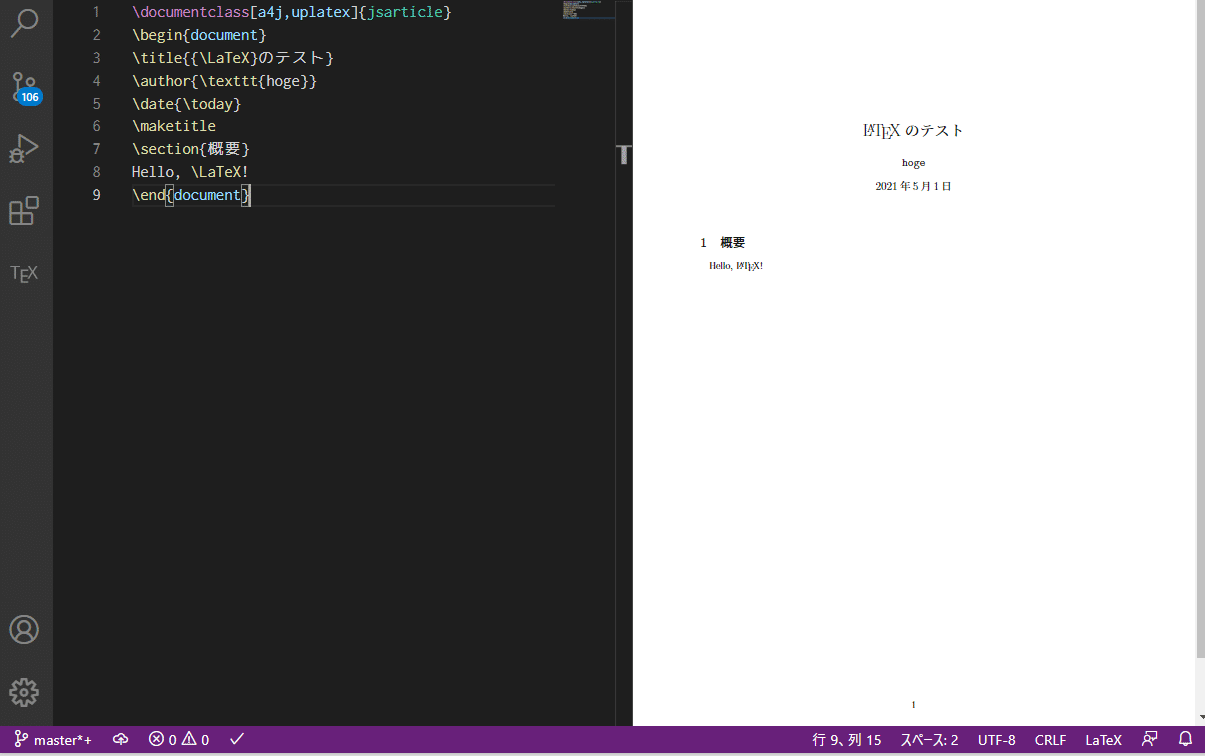
このように出力できれば成功です。お疲れさまでした!
もしエラーが出るようであれば、エラーの内容をコピペして調べたり、VSCodeやPCを再起動したりしてみてください。それでもエラーが出るようであればコメントに書いてくださると嬉しいです。
ちなみに、ビルド後のフォルダの中には.texファイルのほかにpdfファイル、.logファイル、.dviファイルなどが生成されています。これらのファイルが余計だと感じたら、.texファイルと.pdfファイルを残して他のファイルを消すこともできます。左のツールバーにTeXのアイコンがあるのでそれをクリックします。上のほうにある "Build LaTeX Project" の中の "Clean up auxiliary files" をクリックした後、フォルダの中を見ると、.texファイルとpdfファイルだけになっていることが確認できると思います。
この記事が気に入ったらサポートをしてみませんか?
