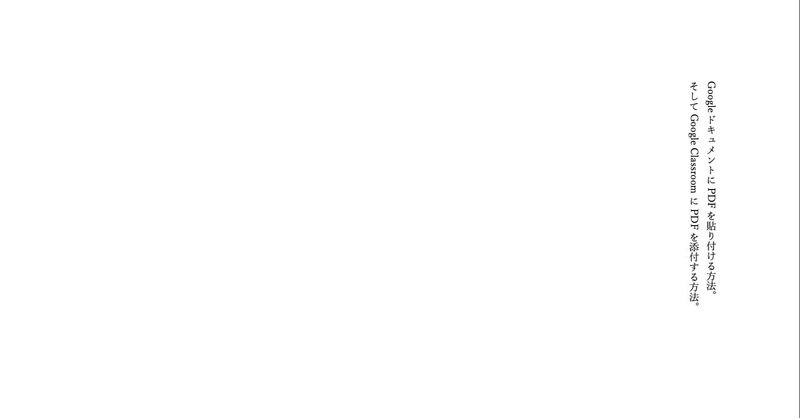
Googleドキュメントで「縦書き」にしたい(2)
前回の説明が雑すぎたので、今回はその続編を書きます。相変わらず雑ですがご容赦ください。
今回はWordで縦書きファイルを作って、①Google Classroomに添付ファイルとして投稿する、②Googleドキュメントに貼り付ける方法を解説します。
まず、ワードで縦書きファイルを作ります。
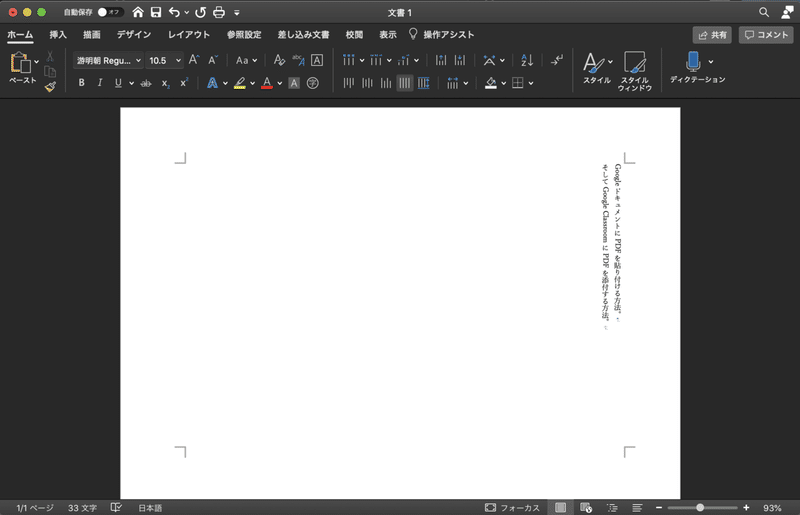
①Google Classroomに添付ファイルとして投稿する
PDFファイルとして保存
「ファイル」→「名前をつけて保存」→「PDF」を選択。

Google Classroomの課題にPDFを添付
Google Classroom→「クラスで共有」→「追加」→「ファイル」→「アップロード」→PDFファイルをブラウズorドラッグ&ドロップ
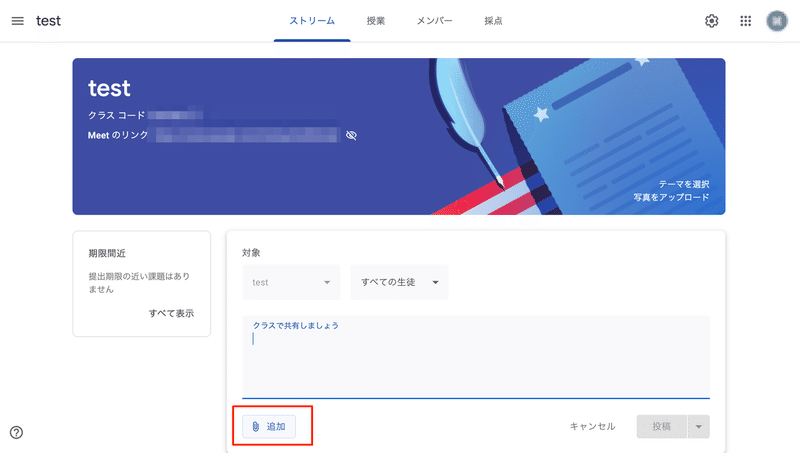
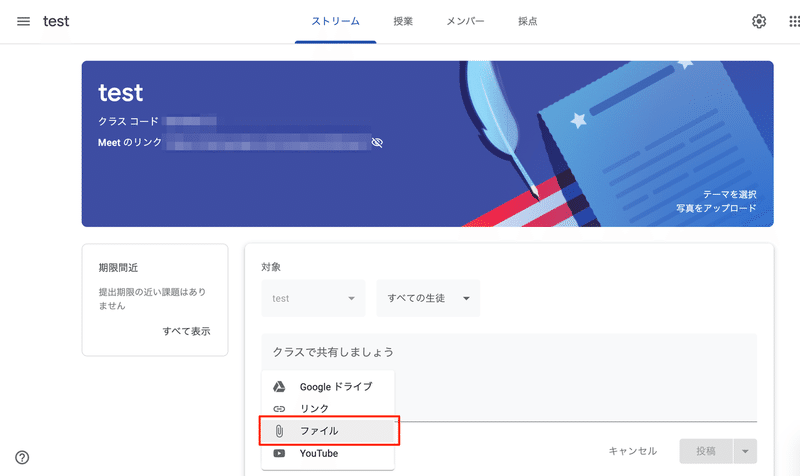
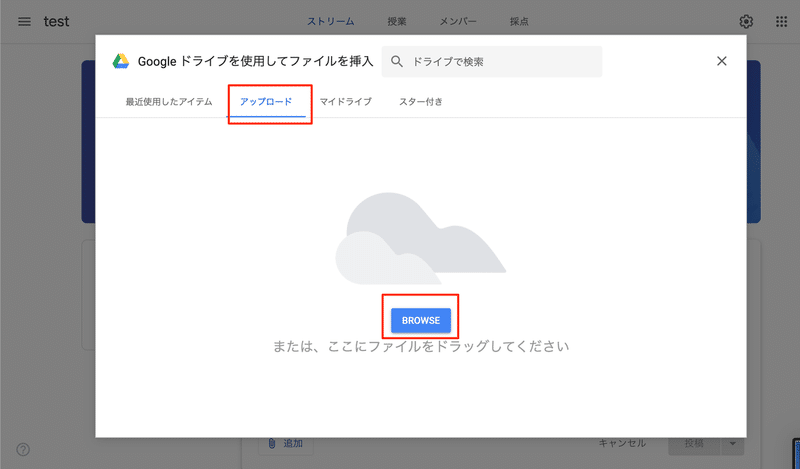
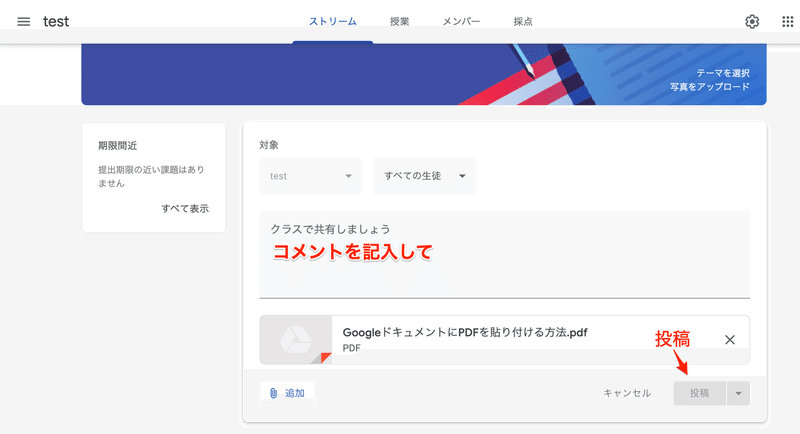
これで縦書きPDFをClassroomで共有できましたね。
②Googleドキュメントに貼り付ける
PDFファイルを画像ファイルに変換する
PDFファイルを開く→「ファイル」→「書き出す」
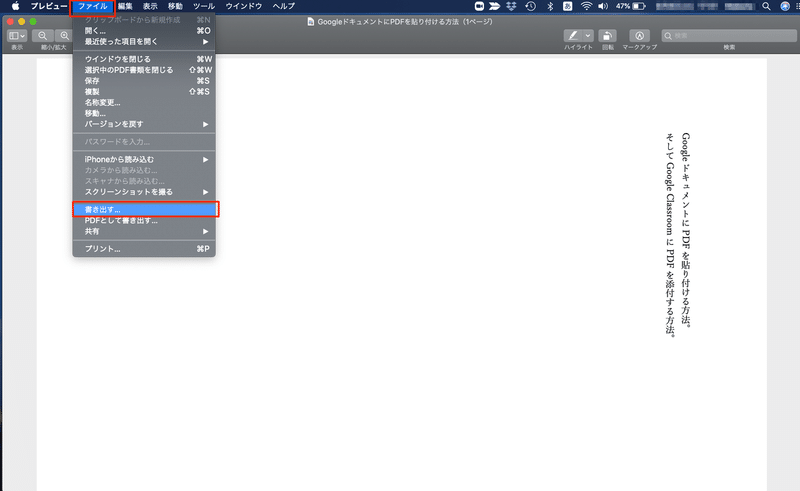
「JPEG」→「保存」
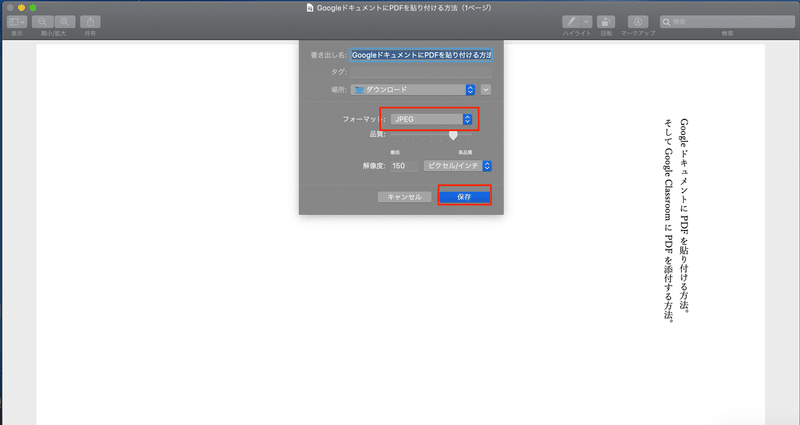
GoogleドキュメントにJPEGファイルをドラッグ&ドロップ
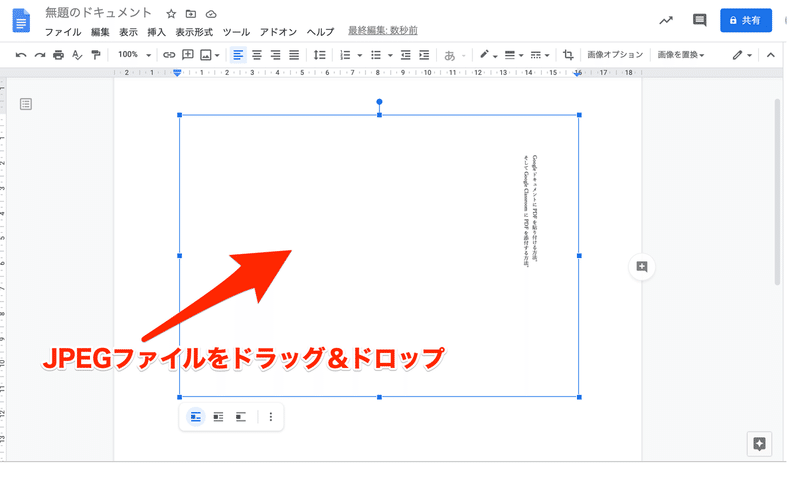
はい、ドキュメントに縦書きの画像ファイルを貼り付けることができました。右クリックでトリミングしたり、画像のレイアウトを変更することができます。
では。
Adios.
この記事が気に入ったらサポートをしてみませんか?
