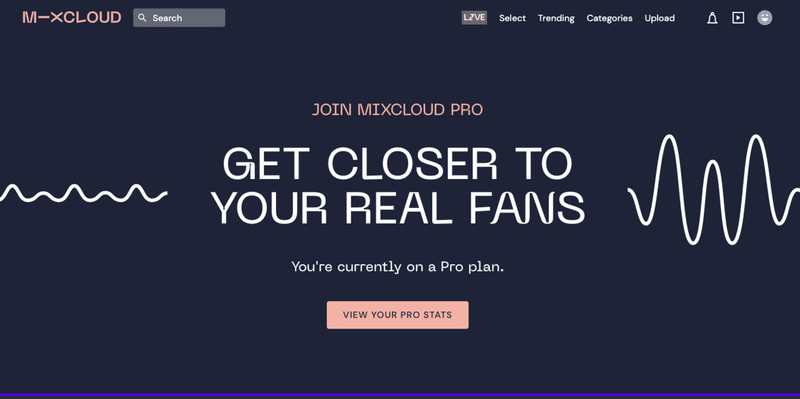DJ必見!もう配信ストップされない!? Mix Cloud Liveの設定方法を解説!
DJプレイの配信にはMix Cloud Liveがおすすめ!
自粛続きでクラブでDJできず、辛い思いをしているDJの方々は多いかと思います。
DJプレイを配信している方も沢山いらっしゃり、特にYoutubeでのストリーム配信を使っている人が多いのではないでしょうか? でもYoutubeはライセンスに引っかかる音源が流れるとBAN(配信停止)されて、最悪の場合アカウント凍結されてしまいます。
そこで最近噂になっているのが、DJ MIXの音源をアップデート&配信をしているMix Cloudが始めたサービス「Mix Cloud Live」です。
このサービスを使うには、月額15ドル支払うMix Cloud Proに登録する必要があるんだけれど、今はキャンペーンをやっていて、90日間無料で使えます。
Mix Cloud Live(以下MCL)、は、とても便利なのですが、問題は設定なんですよね。一応ここにやり方が書かれてあるのですが、英語なんですよね……。しかもパソコンの入出力の設定って、結構面倒くさかったり、わかりにくかったりしませんか?
そこでこの記事では、Mix Cloudのサイトを読み解いた私が、MCLでDJ配信する方法を解説したいと思います!(超簡単です)
ちなみに、なんでMCLは著作権がクリアーになっているかというと、(これは二次情報なのですが)有料プランで支払ったお金の一部が、ライセンスフィーとしてレコード会社に支払われているようです。これは素晴らしいシステムですね。
Mix Cloud Liveの設定方法①
まず、今90日無料キャンペーンをやっているMCLのIDを取得します。
次にオーディオ側の設定を確認しておきましょう。パソコンでDJしている方は、ここは設定する必要ありませんが、DJミキサーを通してアナログレコードやCDJでプレイしている方は、一応ここの確認です。
私の場合は、ターンテーブルとDJ Mixerをつないで、MixerのサブのOutと、USBオーディオインターフェイスを経由してパソコンにつなげています。
私はUSBオーディオインターフェイスはスタインバーグのUR242を使っています。


USBでこのインターフェイスと、PCを繋げます。ここまではいいですよね?
Mix Cloud Liveの設定方法②
次に、フリーの配信ソフト、OBS(Open Broadcast Software)をダウンロードし、パソコンにインストールします。インストールしてアプリケーションを立ち上げると、こんな画面が出てくるはずです。
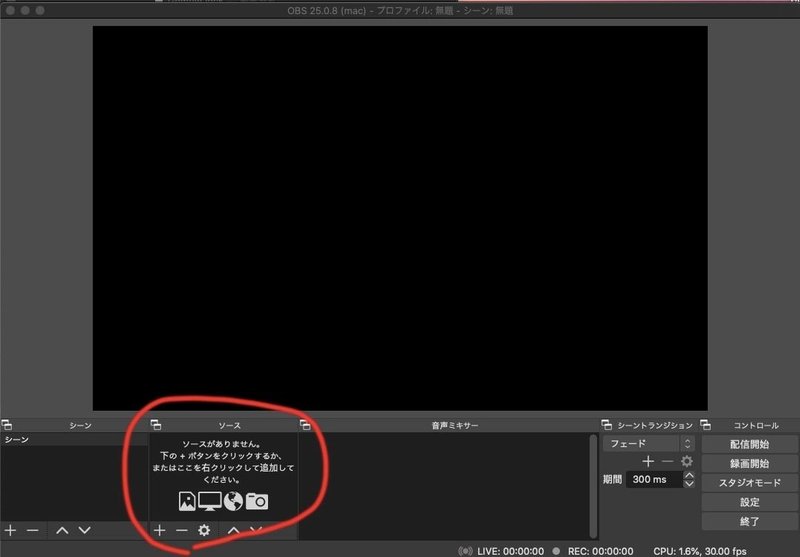
こんな画面が出てきたら、次にこの画面の下の赤い場所に注目してください。ここの「ソース」「+」のボタンを押します。
そうすると次に「音声入力キャプチャ」というプルダウンメニューが出てくるので、適当な名前をつけてクリックすると、このようにオーディオインターフェイスの名前が出てくるはずですのでこれでOKを押します。
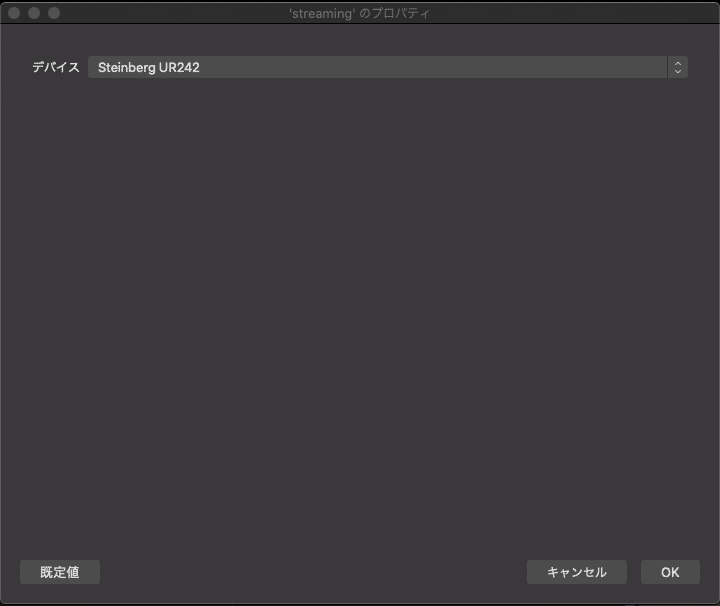
音の入力設定はこれで終わりです。このような画面になるはずです。
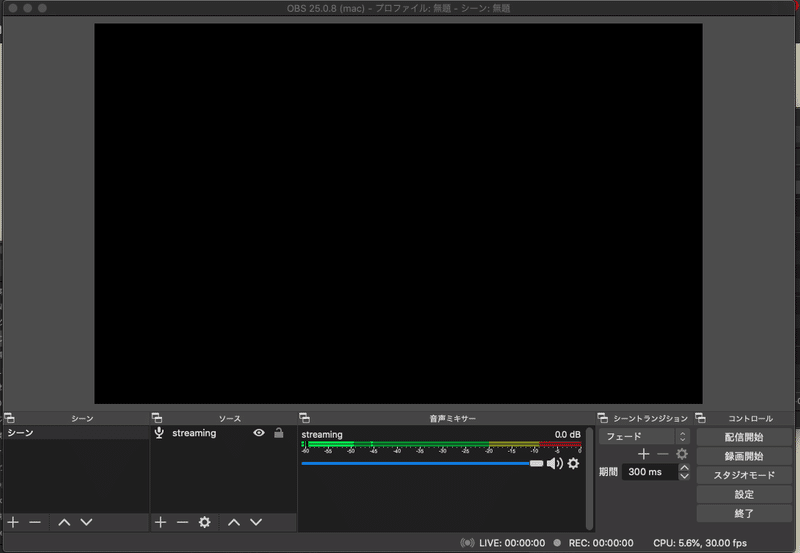
次に映像の設定です。同じようにソースの「+」を押して、「映像キャプチャデバイス」を押して、任意のカメラを選択してください。この場合はMacの内蔵カメラを選択している状態です。
選択すると、真ん中にカメラで映された画面が出てきます。
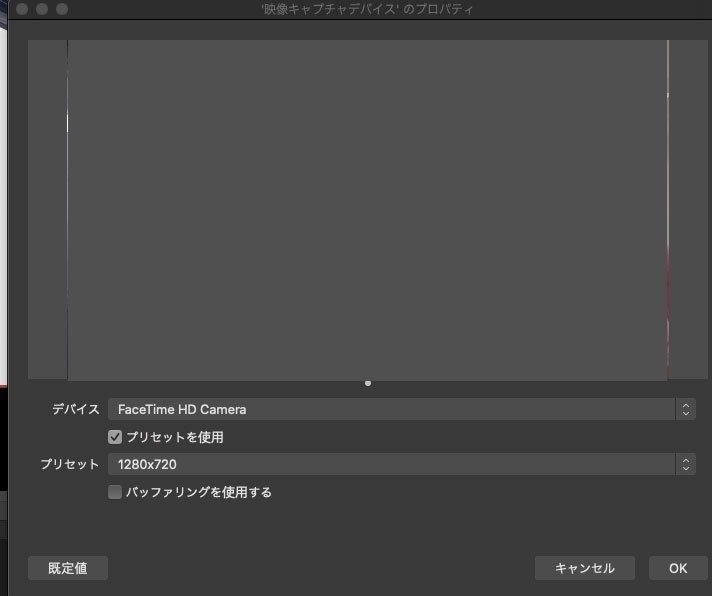
Mix Cloud Liveの設定方法③
次はMCLのトップページを開いて、右の「BROADCAST LIVE」をクリックしてください。
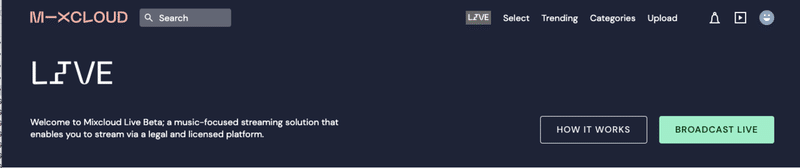
そうするとこういう画面が出てくるはずです。ここでフォームにライブ放送の名前を適当に入れます(毎回変えられます)。そして「CONFIRM STREAM NAME」というボタンをクリックします。
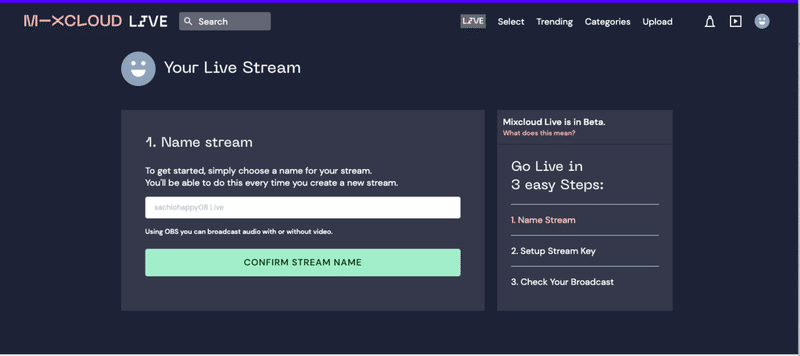
そうすると、以下のような2つのストリームキーが出てきます。これをOBSに貼ります。
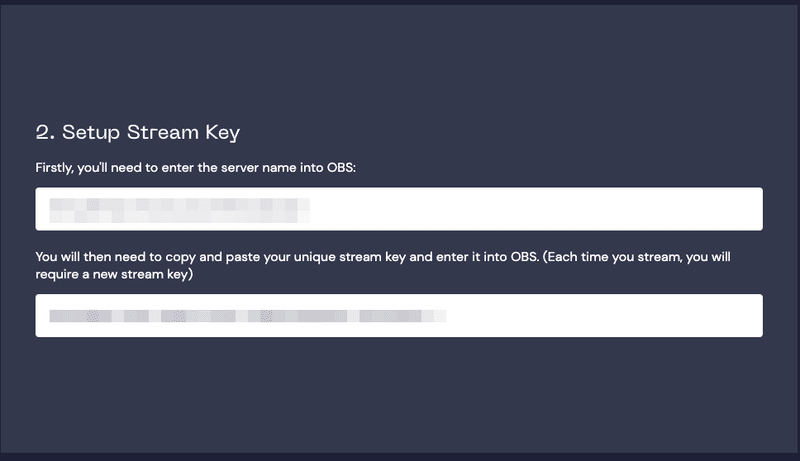
Mix Cloud Liveの設定方法④
OBSを再び開きます。上のメニューの左側に「OBS」というメニューがあり、それをクリックすると、「設定(Preference)」というメニューがあるので、クリックすると以下のような画面が出てくるので、「配信」を押して、さっきの二つのキーをコピペしてOKを押して閉じます。
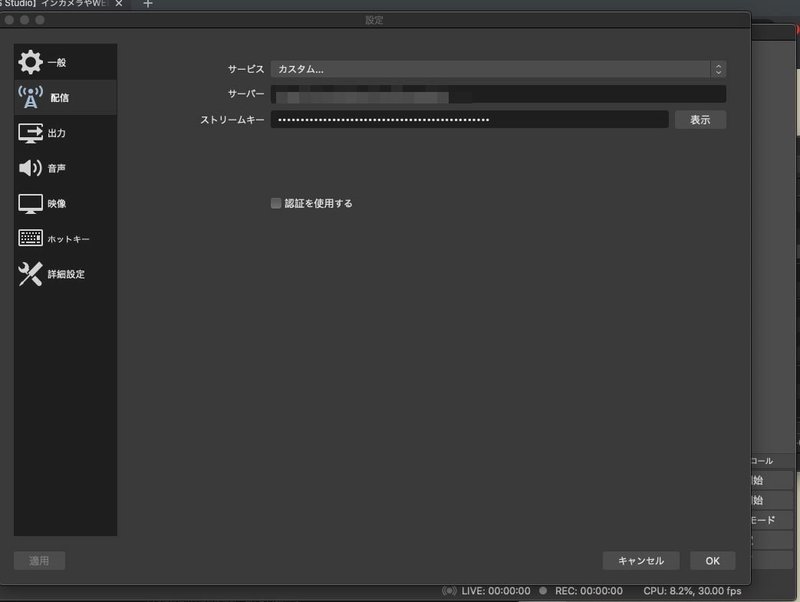
Mix Cloud Liveの設定方法⑤
いよいよラストです!あとは、右下にある「配信開始」というボタンを押すだけです。これを押せば配信がスタートされます。
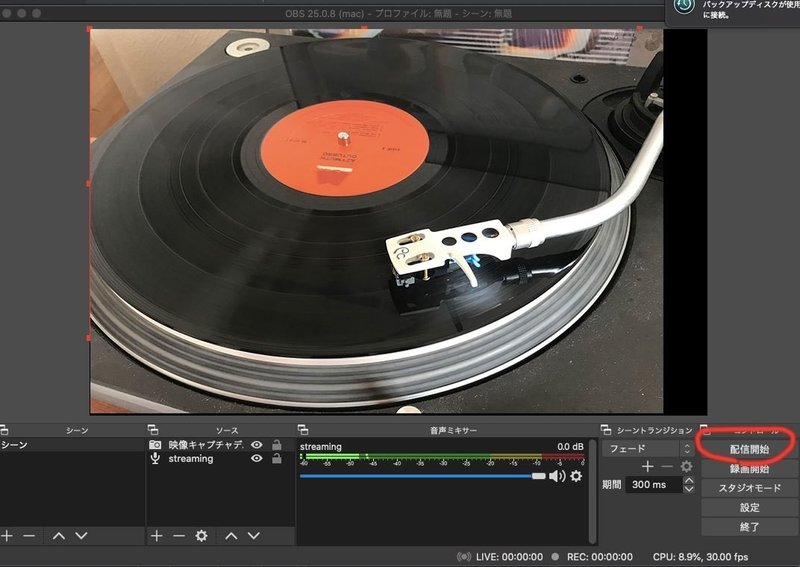
MCLのサイトに戻ると、このような画面になっているはずです。「You are not live yet, this is a preview.(まだライブは始まってません。これはプレビュー画面です)」と出てくるので、「GO LIVE NOW」をクリックします。これでライブ配信がスタートされます!めっちゃ簡単でしょ!
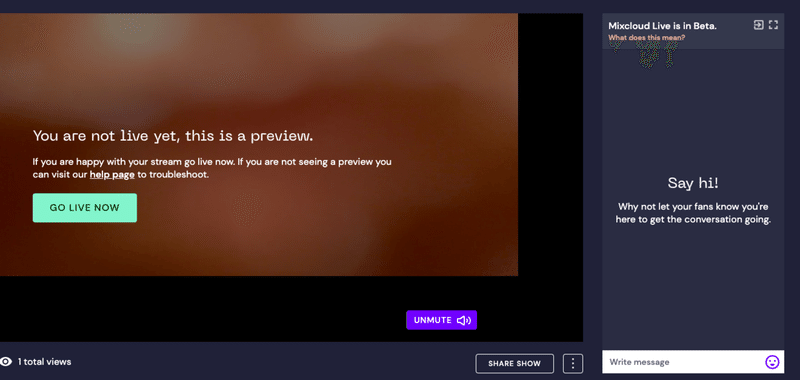
そしてこの配信は、下にある「SHARE SHOW」というボタンを押すと、URLがクリックされるので、これをSNSなどで告知すれば終了です。
以上がMix Cloud LiveでのDJストリーミング方法でした!
私もはじめたばかりなので手探りですので、また新しい発見があったらレポートしたいと思います。
たまにアナログレコードかけて配信していますので、よかったら聞いてください。
それでは!

東京都八王子市高尾山の麓出身。東京在住の編集者&ライター。ホッピー/ホルモン/マティーニ/アナログレコード/読書/DJ