Microsoft TeamsでChatGPTボットを活用しよう! / Power Virtual Agentを使えばコードを書かずに実現できる!
Microsoft Teamsは、コミュニケーションやコラボレーションを支援するための優れたツールです。今回は、TeamsのチャンネルにChatGPTボットを常駐させる方法についてお伝えします。しかも、コードを書く必要もなく誰でも簡単に実装できる方法です。これにより、いつも使っているTeamsでChatGPTを使えるようになります。
この記事の3行まとめ
ChatGPTボットを常駐させる方法を紹介:Teams内で利用可能、誰でも簡単に実装可能。
Teams経由でChatGPTを使うメリット:常に使っているツール内で利用可能、チャンネル内でモニタリング可能。
Power Virtual Agentを使うメリット:チャットボット作成をコード不要で簡単に実現でき、Teams内で無料利用可能。※ただし、今回はプレミアムコネクタを使うのでライセンス必要。
Teams経由でChatGPTを使うメリット
いつも使っているTeamsの中でChatGPTが使えるためツールを切り替える必要がない。
他のメンバーがどのようにChatGPTボットを使っているかを確認できるため、どのように利用すれば良いかわからない方も安心して使い始めることができます。
不適切な利用があった場合、チャンネル内でモニタリングが可能なので、安心して業務に活用することができます。
Power Virtual Agentを使うメリット
Power Virtual Agentを使えばチャットボットがコードを1行も書かずに簡単に作成できます。
Teams内の利用だけであれば無料で利用できてしまいます。(※ただし、今回はPower Automate内のプレミアムコネクタを使うためライセンスが必要です。)
必要ライセンス
今回の記事の範囲ではPower Virtual Agentsのライセンスが必要です。ただし、60日間は無料で試すことができます。
準備として「無料で試す」をクリックして無料体験ができる状態にしておいてください。
実装イメージ
下図のようにTeams内でメンションすることでchatbotと会話することができます。
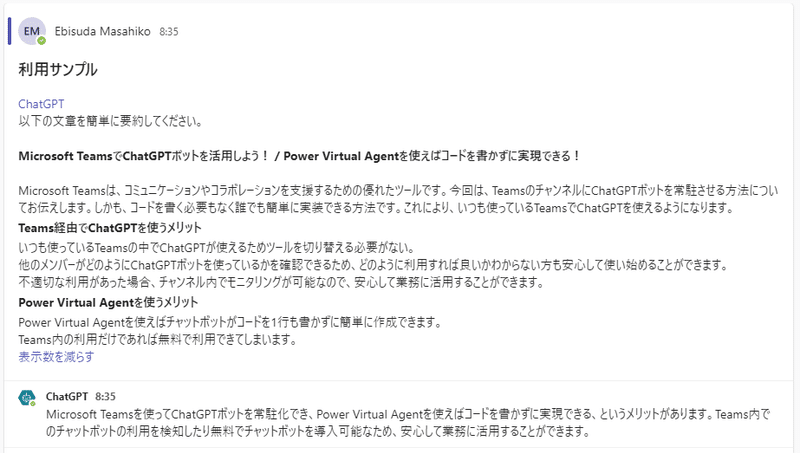
実装方法
では、さっそく実装方法を見ていきましょう。
注意:時期は未定ですが、そのうちYoutube動画を作成してこの内容は無料で公開する予定です。もしかしたら動画作成しないかもしれませんが…。
動画ではなく文章で確認したい方、あるいはYoutube動画を待てない方はこの記事を単体購入、あるいはメンバーシップに参加してご覧ください。メンバーシップは過去記事も含めて私がnoteに書いたすべての有料記事が読めます。
(この記事に限らず全記事同じ方針です)
ここから先は
この記事が気に入ったらサポートをしてみませんか?
