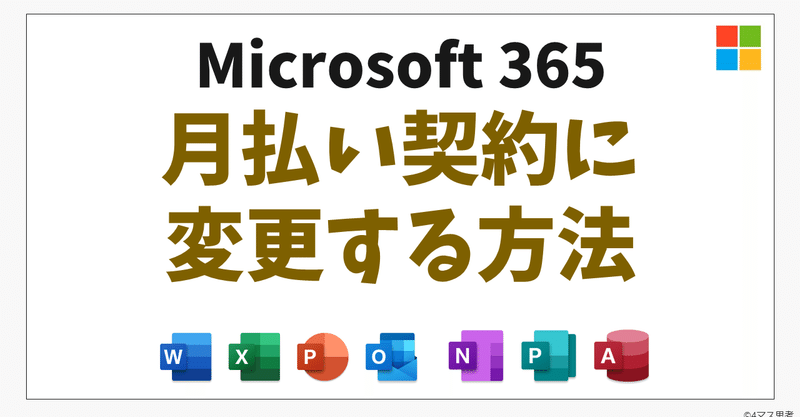
サブスクは短期契約が基本/Microsoft 365 Personalを月払いに変更する方法
図で考える習慣・福田ダイスケです。
今日は
・サブスクは可能な限り短期の契約をしておくべき
・「Microsoft 365 Personal」でデフォルトの「年払い」ではなく「月払い」で支払うための具体的な方法
について解説していきます。
前回はOfficeソフトはサブスクで使ったほうがいい、という話を書きましたのであわせてどうぞ。
私のnoteでは、ビジネスの課題に向き合っているビジネスパーソンのみなさんに、明日から使える「図で考える」ノウハウをお届けしていきます。
月払いのほうが+15%多く支払うことになるが
「Microsoft 365」の場合、支払総額としては月払いのほうが+15%多く支払うことになります。(1年間利用した場合)
しかし、こういったサブスクリプションサービスを「年間契約」にしてしまうと、いざ「止めよう」としたときにちょうど1年契約を更新してしまっていた、ということはよくあることです。
+15%程度の差であれば可能な限り短期での契約にしておくことをおすすめします。
Microsoft 365の申込手順
まずはMicrosoft 365の通常の申し込みを行います。
1ヶ月無料で試すプランの入り口から加入することをおすすめします。
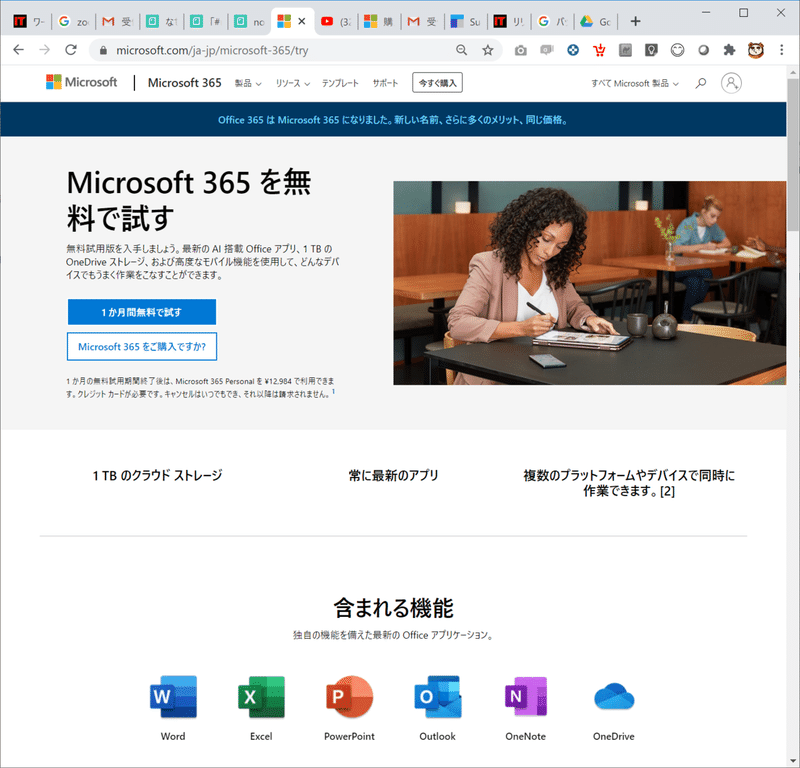
↓ 「1ヶ月無料で試す」を押すと以下の画面が出てきます。
年払い 12,984(税込)/年 が契約条件となっています。
ここではこれいがいのプランは選べませんのでそのまま進みます。
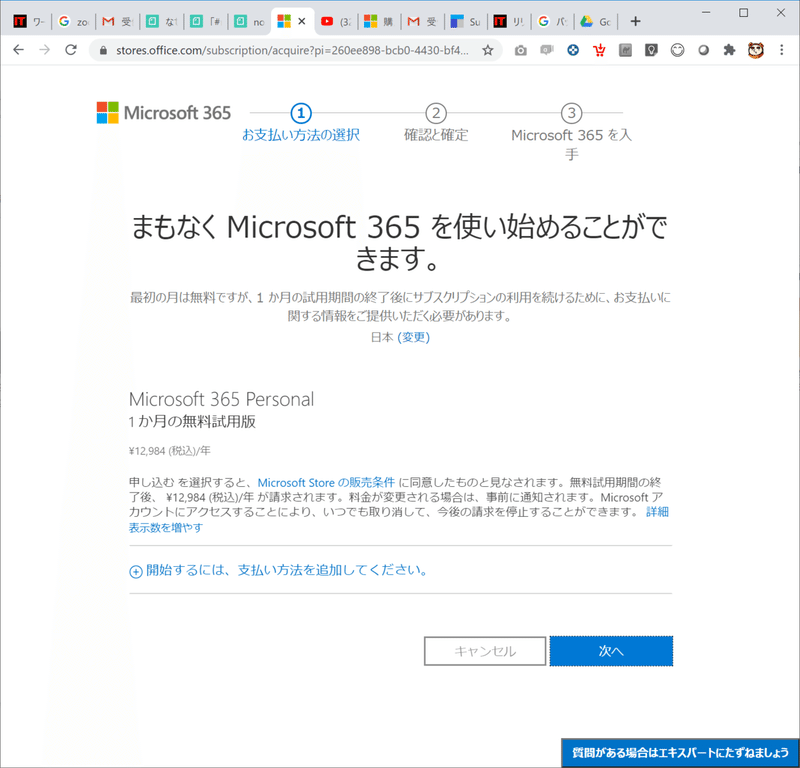
↓ 支払い方法を選択します。
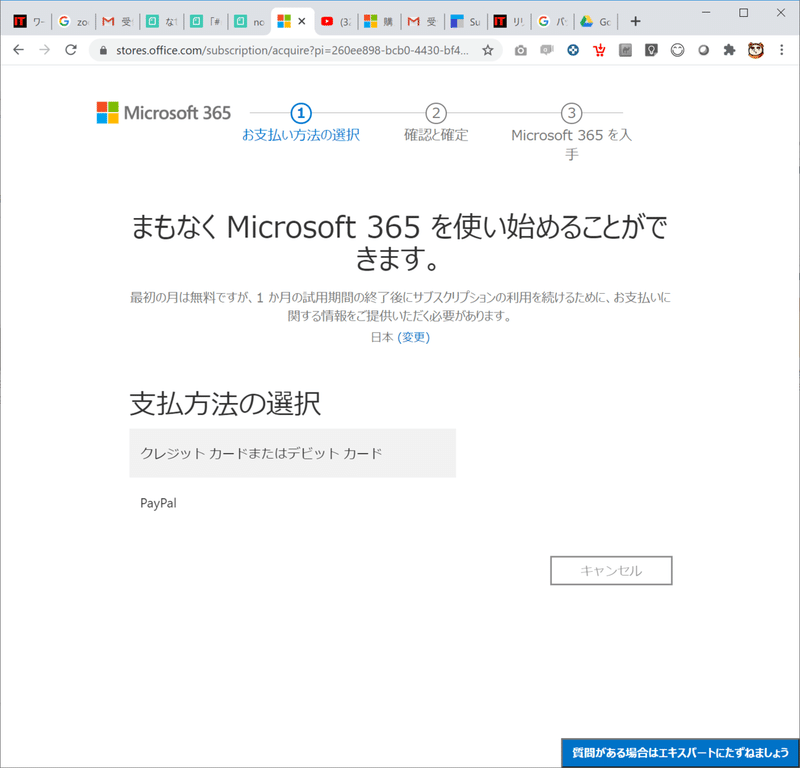
↓ 「申し込む」を押します。
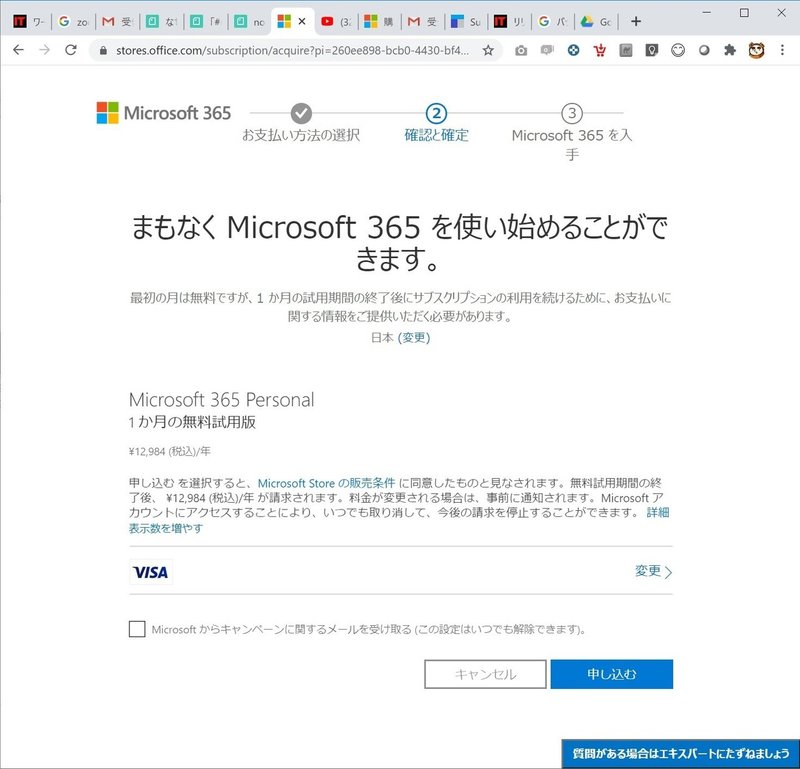
↓ 申し込みが完了。
アプリをインストールすることができるようになります。
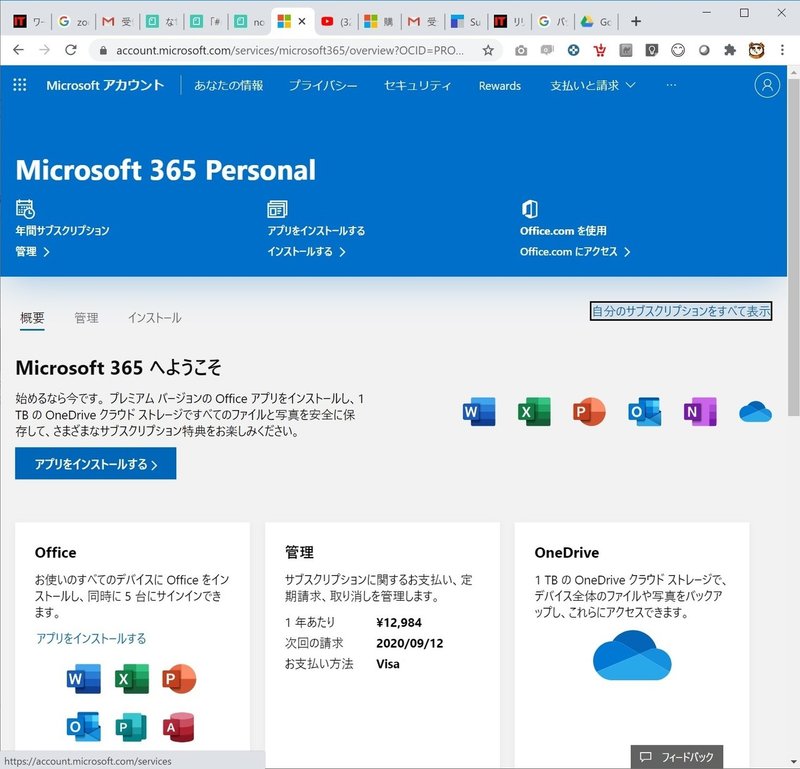
↓ アプリをダウンロードし、インストールを進めます。
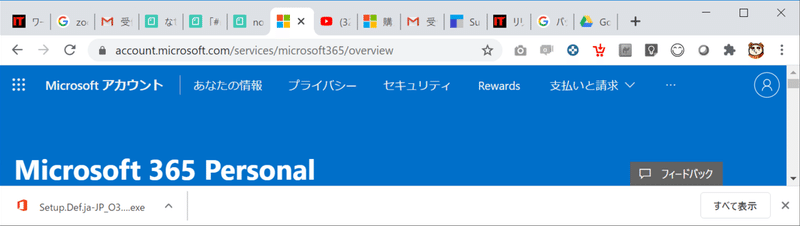
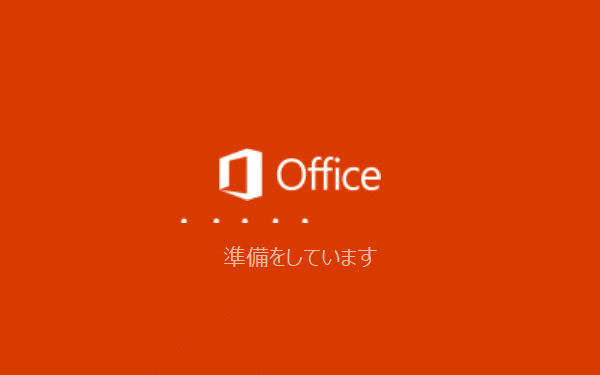
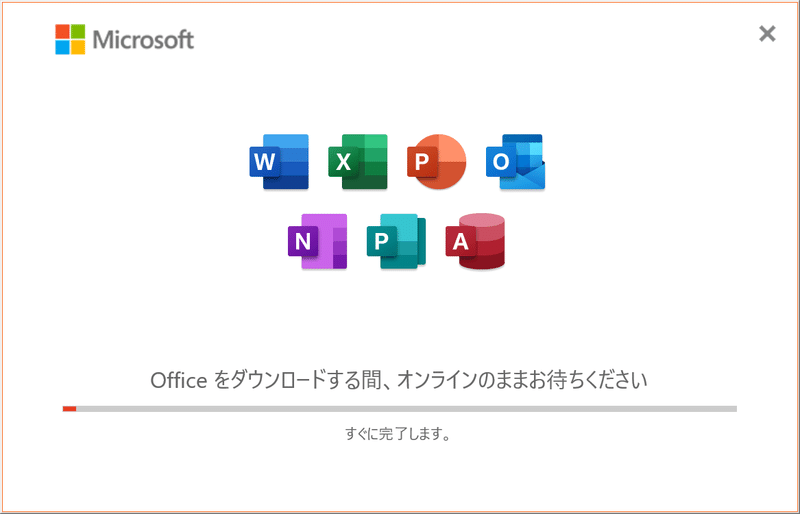
↓ スタートボタンを押すと、Officeソフトがインストールされていることがわかります。
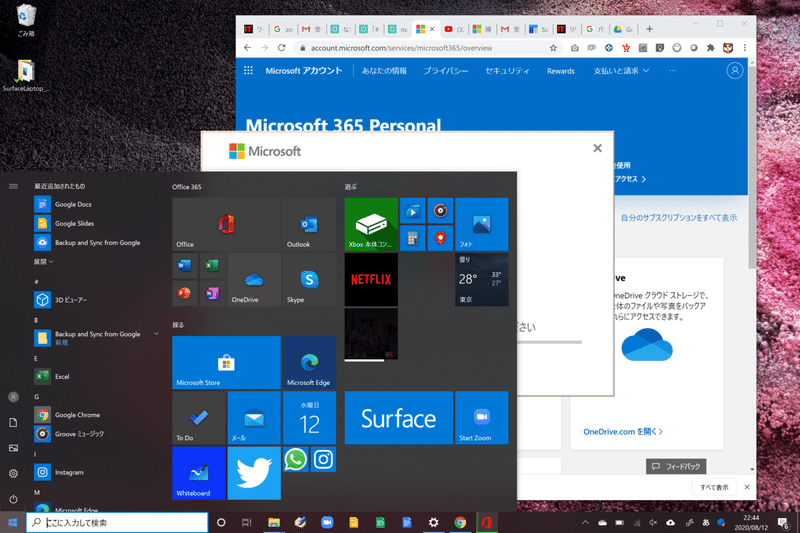
デフォルトは「年払い」
申込画面でもご紹介しましたが、申込時には年間契約しか選択できません。
(画面での表示内容)
無料試用期間の終了後、\12,984(税込)/年が請求されます。
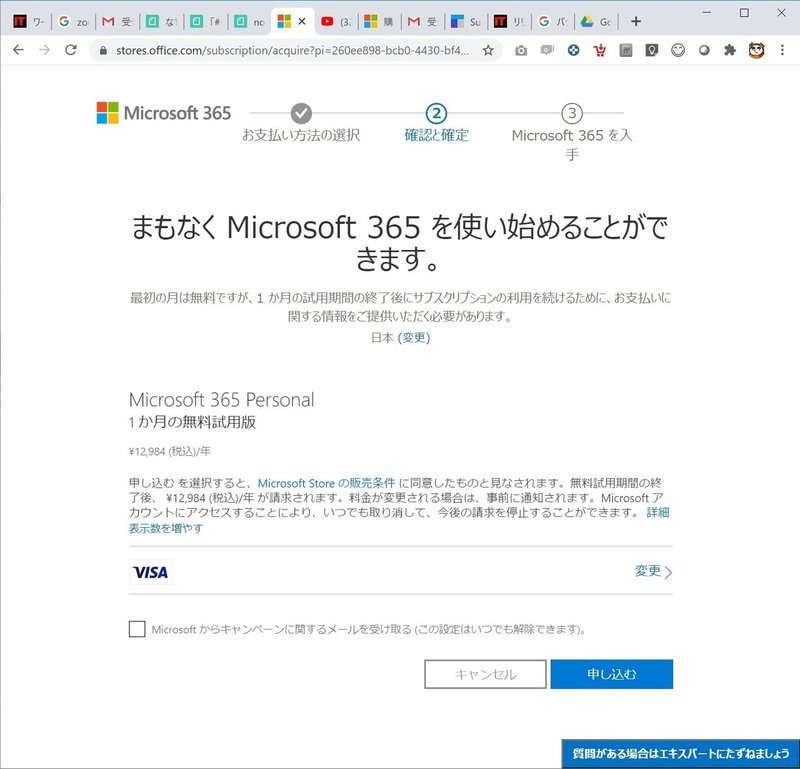
月払いへの変更方法
月払いへの変更は、申込完了後に可能です。
まず、マイクロソフトアカウントにアクセスします。
Microsoft 365 Personalが契約されていることが確認できます。
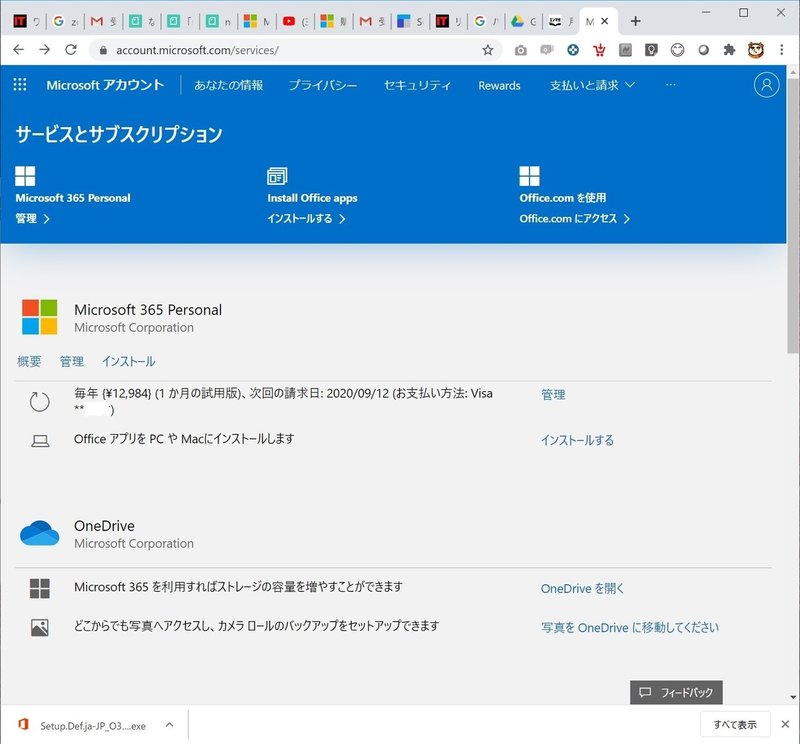
右側にある【管理】をクリックすると、
「支払いの設定」画面がでてきます。
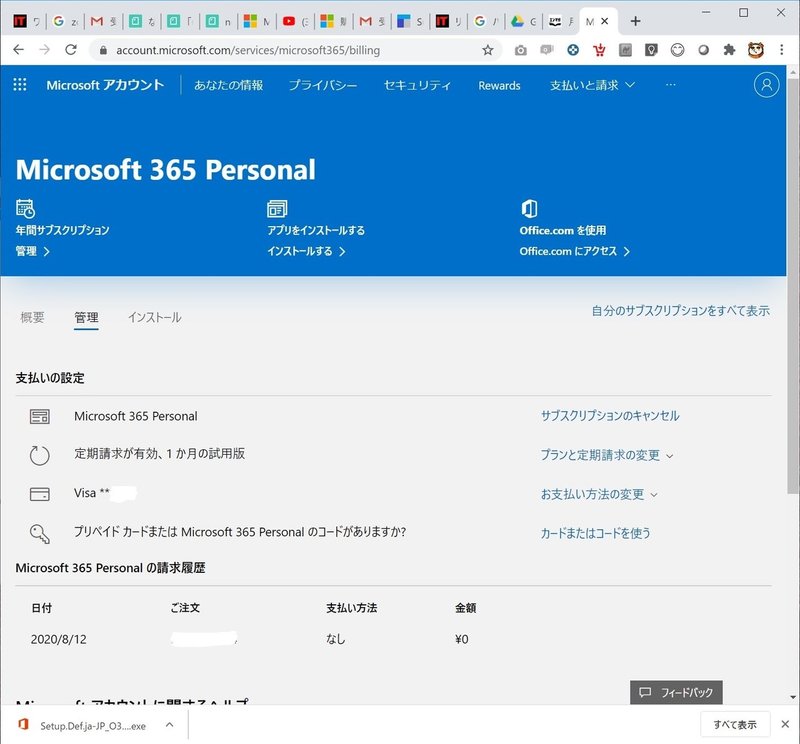
「プランと定額請求の変更」をクリックすると、
「プランの切り替え」が出てきますので選択します。
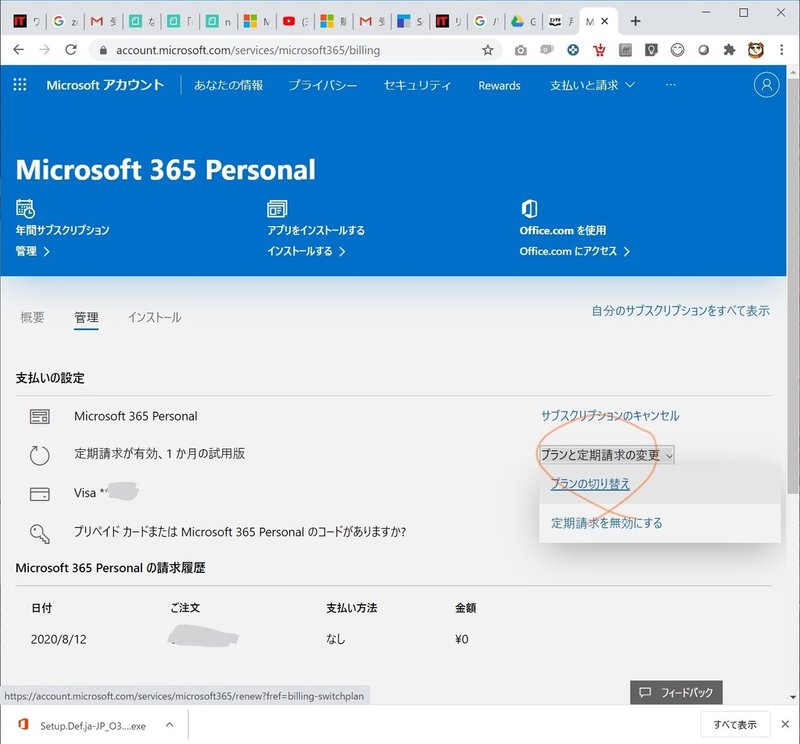
↓ 毎月払いのプランが選べる画面が出てきます、

↓ 月額支払に変更されました。
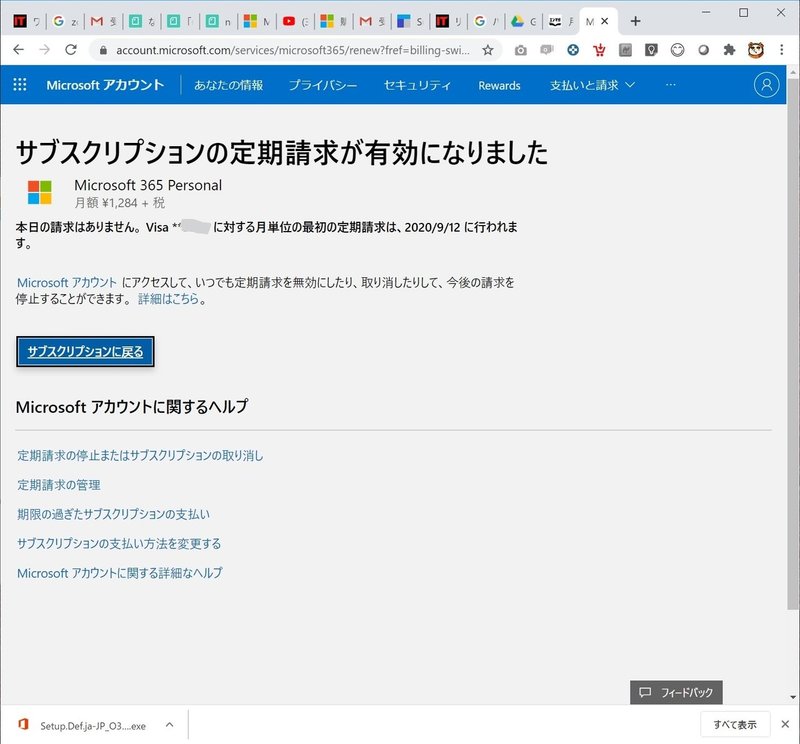
以上、Microsoft 365 の支払い方法を月払いに変更する方法をご紹介させていただきました。
最後に
繰り返しになりますが「Microsoft 365」の場合、支払総額としては月払いのほうが+15%多く支払うことになります。(1年間利用した場合)
しかし、こういったサブスクリプションサービスを「年間契約」にしてしまうと、いざ「止めよう」としたときにちょうど1年契約を更新してしまっていた、ということはよくあることです。
私個人としては+15%程度の差であれば月払いでの契約にしておくことをおすすめします。
※「Office」をパッケージでの一括払いで購入するか、サブスクの「Microsoft 365」にするか迷っている方はこちらの記事もどうぞ
この記事が気に入ったらサポートをしてみませんか?
