
PCへのZoomアプリのダウンロード(インストール)方法とZoomアカウントの作成方法
分散システム技研合同会社(DSG)
Zoomウェビナー運用サポートチームのスズキです。
「PCへのZoomアプリのダウンロード(インストール)方法とZoomアカウントの作成方法」を解説します。

Zoomを使用するにおいて、アプリをダウンロードしておけば、様々な機能や設定が使えますので、この機会にダウンロードしてみてはいかがでしょうか。
Zoomアプリのダウンロード(インストール)方法
手順1−1
まずはブラウザでZoomと検索してください。
GoogleやYahoo!等で「ZOOM」を検索していただくとZoomの公式ページが出てきます。
こちらからもアクセス可能です↓
手順1−2
公式ホームページの一番下にある「ダウンロード」をクリックしてください。
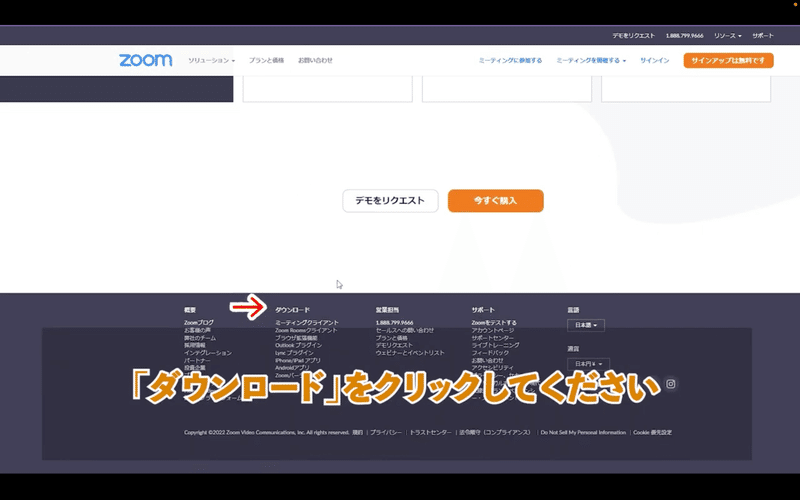
手順1−3
お持ちのPCがWindowsまたはIntelチップのMacの場合は「ミーティング用Zoomクライアント」(または「Zoom デスクトップ クライアント」と記載)の「ダウンロード」をクリックします。
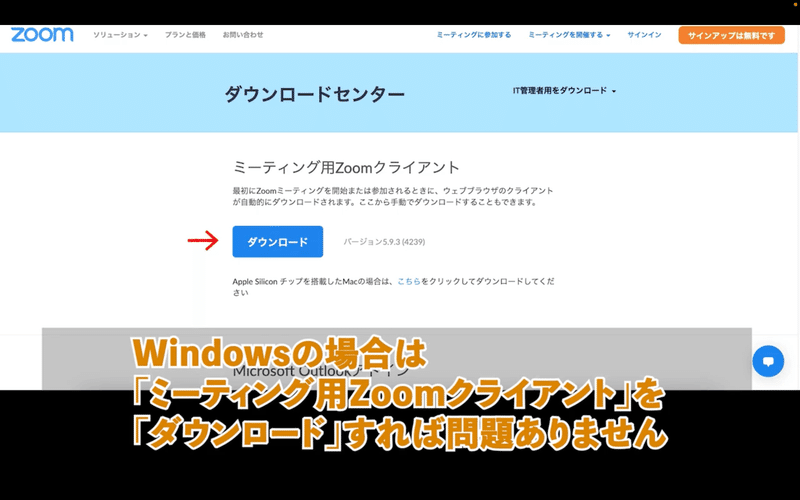
※最新のMac(Apple Siliconチップ)の場合は「Appleシリコンチップ搭載したMacの場合はこちらをクリックしてダウンロードしてください」の「こちら」よりダウンロードをしてください
手順1−4
ダウンロードが完了しましたら、ダウンロードされたファイルをダブルクリックしてインストールを始めます。
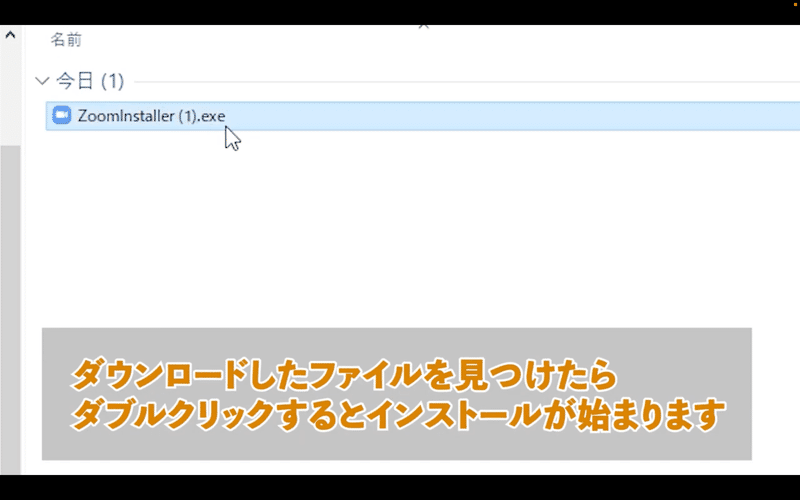
手順1−5
インストールが完了しますと、Zoomアプリが起動し、上図のような画面がでてきます。
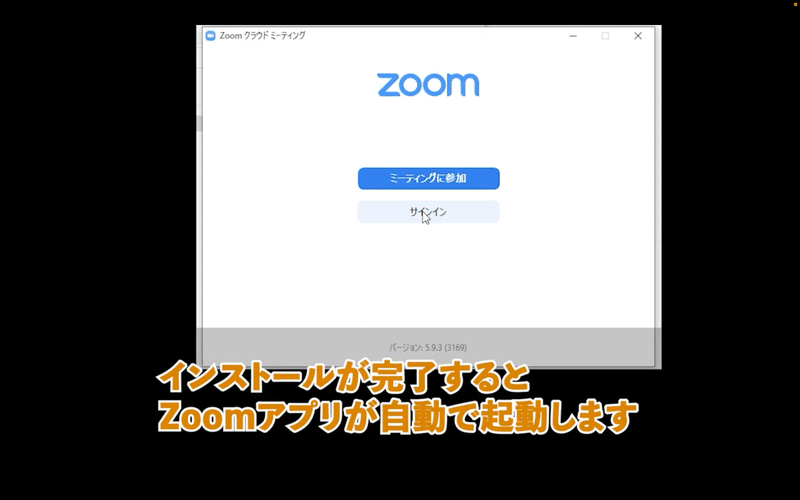
これでZoomアプリのインストールは完了です!
Zoomアカウントの作成方法
次にZoomアカウントを作成します。
手順2−1
サインインをクリック、アカウント作成画面に移動します。
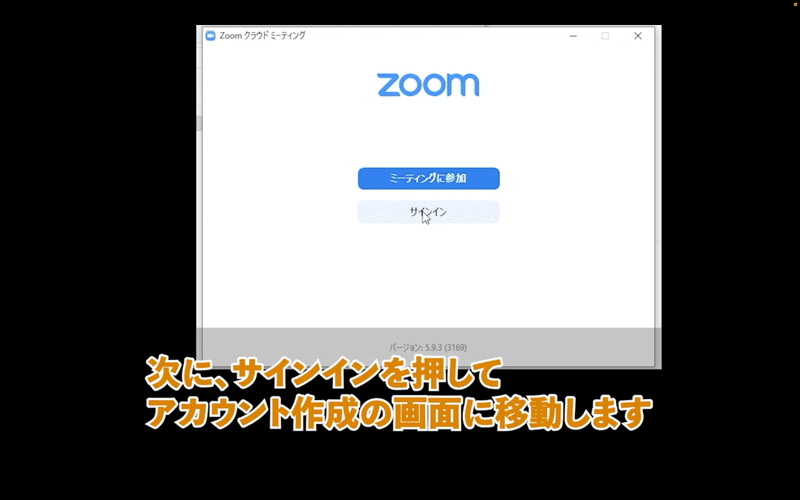
手順2−2
右下の「サインアップ」を押してアカウント作成に進むか、すでにZoomアカウントをお持ちの方はそのままサインインしてください。

手順2−3
まず、生年月日を入力して「続ける」をクリックします。

手順2−4
メールアドレスを入力し「サインアップ」をクリックすると
入力したメールアドレスにZoomより案内が届きます。
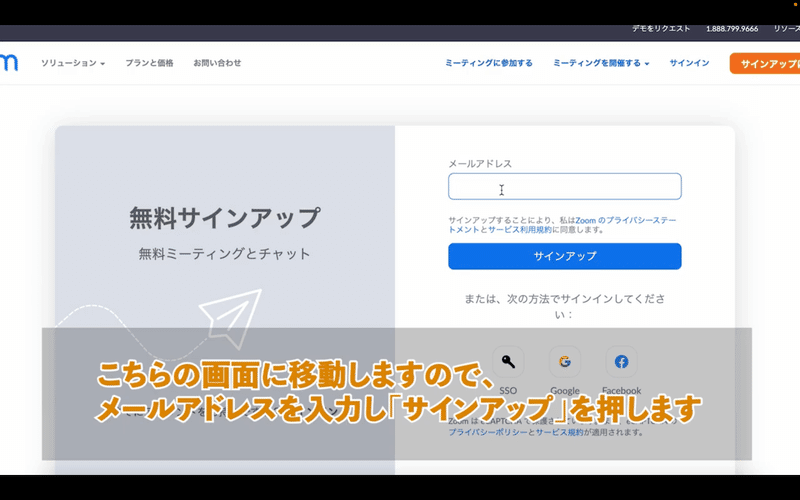
手順2−5
Zoomからこのようなメールが届いてることを確認できましたら、「アカウントをアクティベート」をクリックしてください。
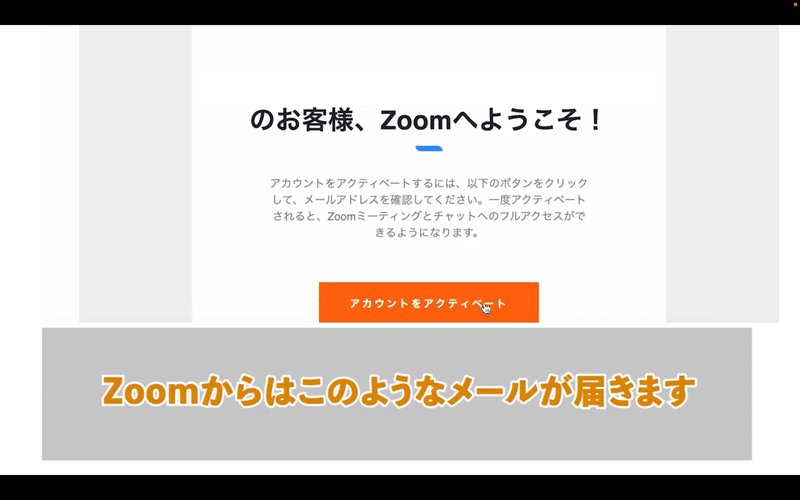
手順2−6
「アカウントをアクティベート」をクリックしましたらこのようなのページが表示されます。
名・姓・パスワードを入力いただき、「続ける」をクリックしてください。
※「教育関係者の場合」のチェックは特に不要です。
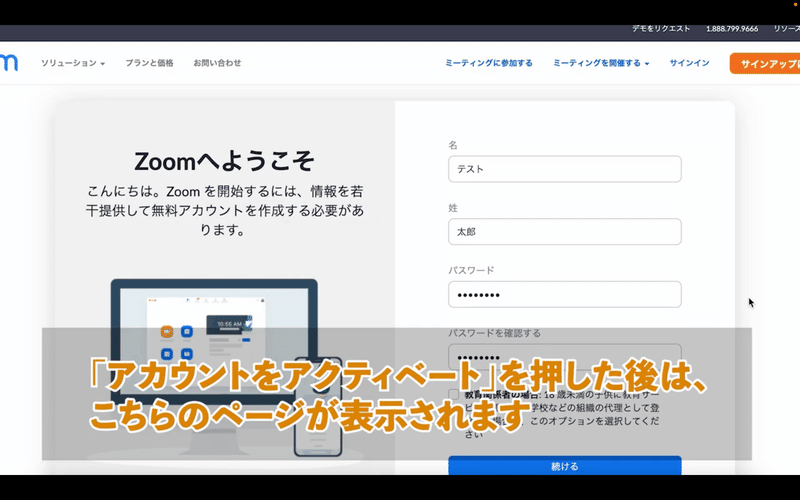
手順2−7
仲間を招待する手順が出てきますが、こちらはあとからでも招待できますので、「手順をスキップする」をクリックしていただいて問題ございません。
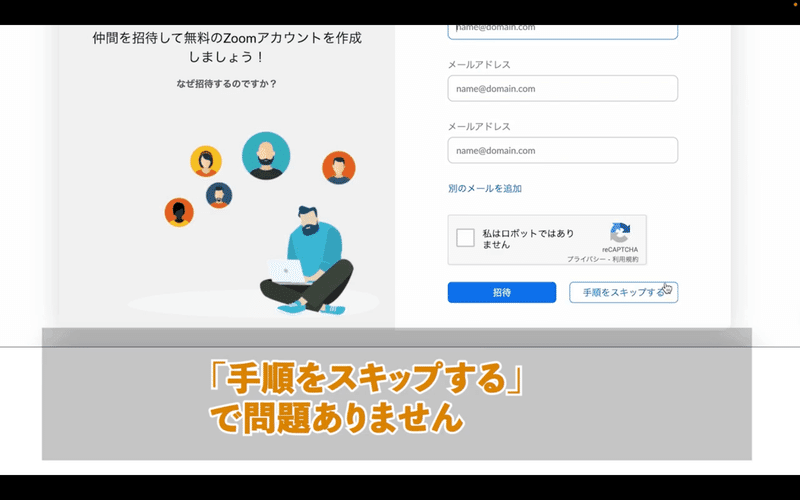
手順2−8
こちらのページがでてきましたら、アカウント作成完了です!「マイアカウントへ」をクリックしますと、作成したご自身のアカウントページに移行できます。先ほどダウンロードしたZoomアプリにてサインイン情報を入れてサインインできるか確認してみてください。
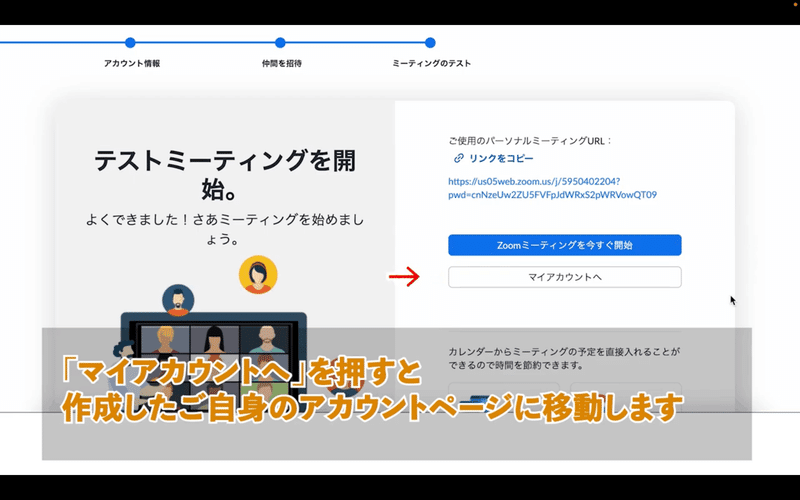
まとめ
「PCへのZoomアプリのダウンロード(インストール)方法とZoomアカウントの作成方法」の解説でした。
とても簡単にアプリインストールとアカウント作成できますので、ぜひ試してみてください!
また、Youtubeでもご覧になれますので、ぜひ視聴してみてください。
Youtube動画
※本記事は2022年現在の情報になりますのでご了承ください。
Zoomウェビナーやミーティングのサポート依頼・お問合せはこちらまで
分散システム技研合同会社(DSG)
HP:https://zoom-webinar.ds-giken.com/
メール:zoom@ds-giken.com
