
DaVinci Resolve17 - 簡単な使い方。
起動ができるようになったので、調べて使ってみました。
公式ページから
これはどうやら"16"の説明みたいですが、基本操作はほぼ同じのようです。
それでは早速まとめてみます。立ち上げて、"新規プロジェクト"を作ります。

新しいプロジェクトが開いたら、

赤枠のところぐらいに動画ファイルをドラッグ&ドロップ!すると

と出てくるので、変更しておきましょう!フレームレートの調整をしてくれます。

画面の説明です。まず最初に気をつけるのが、下の方にある"3"の部分。右から3番目、青丸してあるところが"エディット"モードです。主にここの部分で編集作業をします。
"エディット"モードにしておき、必要な動画ファイルを"4"に入れていきます。ここに入れておき必要なときに"2"のタイムラインにドラッグ&ドロップなどで追加などしていきます(他にも色々ありますが)。
"1"には動画のプレビューが表示されます。
動画が追加できると、いらないところをカットしていきたいです。トリミングしていきます。

トリミングしたい動画の切りたいところに再生ヘッドを合わせて、

メニューから選んで削除できます。これで先頭、末尾は切れます。あとは真ん中ですが、これは"イン点"、"アウト点"を使って削除します。

これも再生ヘッドで行います。

緑で囲んだように線が表示されて範囲がわかるようになります。そして緑枠の下のあたりをクリックすると、

選択している範囲が明るくなっています。この状態でdeleteキーを押すと選択されている真ん中が無くなります。削除されました。

動画の切りはりで大事なところを選んできたのであとは楽しいエフェクトを付けたいものです。
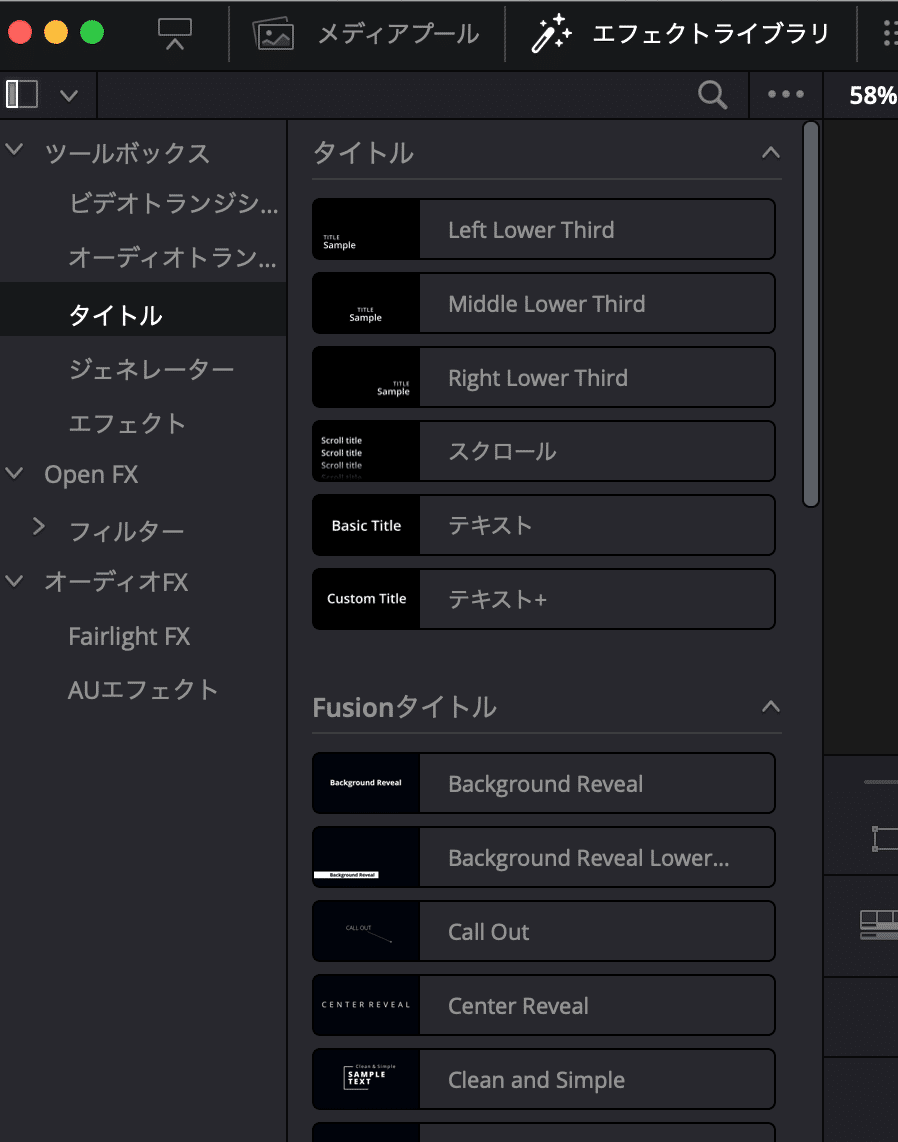
そこで、エフェクトライブラリの登場です。タイトルなどの文字列、動画と動画を繋ぐエフェクトが簡単に付けられます。基本はドラッグ&ドロップでいけます。
このソフトのすごいところはこのエフェクトに動きをつけることができるということです。adobeのAfter Effectのような動きをこのソフト単独で付けられます。キーフレームで操作していきます。カラーについても、文字印ついてもかなり広範囲に使えるようのなっていて、見栄えの良いものとなります。
なかなか高機能で、無料はすごいですね。今日一日触ってみましたが、ほんと高機能。やればやるほでいろんなことできます。今後もたまに使って動画など作ったりもしたいです。
この記事が気に入ったらサポートをしてみませんか?
