【Cubase】iPadを使ったCubase時間短縮術 (Logical Editor/Macro編)
これまでiPadでCubaseのMIDIを操作できるLemurとその設定について主に触れてきました。本日は、Lemurで操作する内容についてお話ししたいと思います。Lemurにはよく使うLogical EditorとMacroを登録してあります(こんな感じ。画面左下はExpression Mapです)。
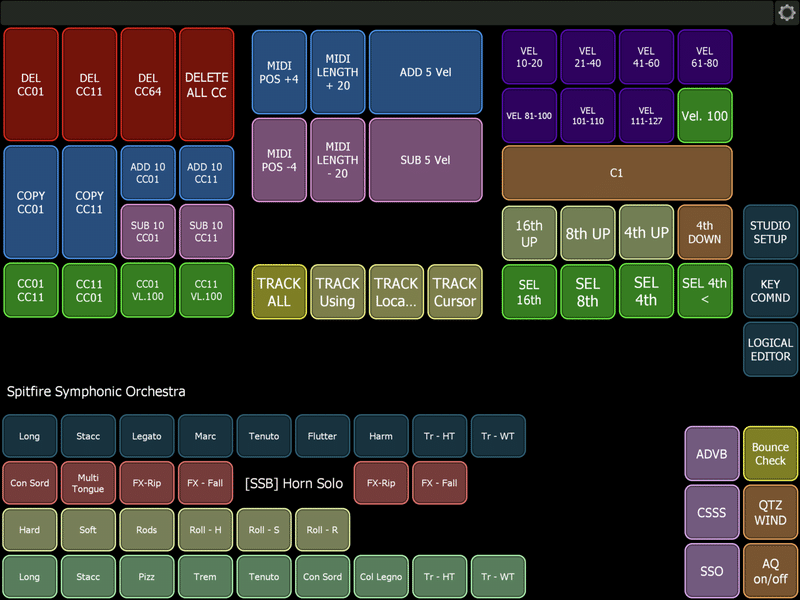
Logical Editorを使うと、Lemurを通じて簡単に複雑な操作をすることができます。
【Logical Editor/Macroとは】
[Logical Editor]
そもそもLogical Editorとは、現在Cubase Proのみで使えるMIDIデータの検索/置換機能を提供する強力なツール(公式ママ)です。特定のMIDIイベントやノートを選択し、それらに対してどういう処理をするのかをパターン化して設定することができます。例えば、16分音符で刻むハイハットの裏拍だけを一気に選択したり、特定のCCを書き換えたりすることができます。
Logical Editorは以下の方法でアクセスできます。
(MIDIイベントを選択した状態で)
MIDI>Logical Editor(ロジカルエディター)
【Macro】
設定してあるLogical EditorやKey Commandを組み合わせて、マクロを組むことができます。作成したマクロはLemurやキーボードショートカットに登録でき、ワンタッチで複雑な操作をすることが可能になります。
(例)CC01をCC11にコピーする(下記の2つの作成したLogical Editorを使用)
1. Process Logical Editor - Delete - CC11
2 Process Logical Editor - Transport - CC 01 to CC11
Macroは以下の方法でアクセスできます。
Edit(編集)>Key Command(キーボードショートカット)>Show Macro(マクロを表示)
【設定/コマンド】
Logical Editor/Macro設定や役割についてはCubase公式に詳しく載っていますので、そちらをご参照くださいませ。
作成したプリセットは、画面右上にあるプリセット一覧のすぐ右の+を押して名前をつけて保存しておきましょう。
Macroの設定も同様にCubase公式をご参照ください。
【リストをご用意しました(お得お得)】
Logical Editorの設定はとても大変なので、よく使うユーザープリセットリストを下記Google Sheetにまとめました。お役立いただければ幸いです。
Cubaseお使いのみなさま、もし便利なLogical Editorなどあったら是非ご教授いただければ幸いです。
設定には時間がかかりますが、あらかじめ準備しておくと作業がとても早くなります(忍耐)。マウスを使う頻度が極端に減りますので、腱鞘炎予防にもなり、とても重宝しています。是非みなさんも一度導入をご検討してみてはいかがでしょうか?
本日の内容は以上となります。
最後までお読みいただきありがとうございました。
それではまた次回
この記事が気に入ったらサポートをしてみませんか?
