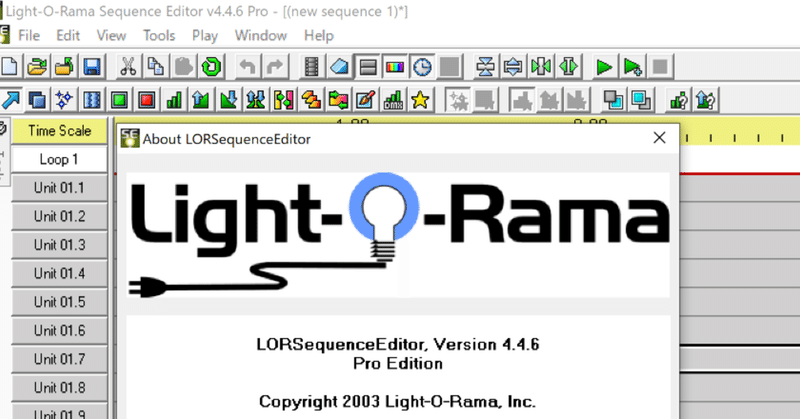
入門編 イルミネーションショー制御ソフトLight-O-Ramaの手引き その3
こちらの記事はイルミネーションの光を制御するイルミネーションショー専用ソフト、Light O Rama(ライトオーラマ,LOR)の操作方法を記事にしております。英語マニュアルということで私のような英語が苦手という方向けです。実体験や、翻訳ソフトでの解読だったりですので予めご了承くださいませ。
現在、Light O Ramaの最新バージョンはVersion5まで出ておりますが、本記事ではVersion 4.4.6で解説していきます。インストールが完了したらこちらの記事を参考にショーの作成にチャレンジしてください。
インストールが終わりましたら、「スタートメニュー」より、「最近の追加されたもの」または”L”の項目から「Light‐O-Rama」を選択して、【Light‐O‐Rama Sequence Editor】(以降SE表記)を開きます。この時右クリックで「スタートにピン留め」や、タスクバーにドラッグ&ドロップでショートカットを作っておくと便利です。
SEは、シーケンスを作成するために使用するツールです。シーケンスは、コントローラーに送信してさまざまな照明効果を生成するコマンドを含むファイルです。ライトのオン/オフ、きらめきや、フェードアップまたはフェードダウンなどを行います。まずはSEを理解していきましょう♪
では早速SEを開いたらデータを作成していきます。
その1では、ファイルの基本設定~トラックなどの解説を行いました。
その2からは、各項目の解説をメインに書いています。
その3ではメニューバーのToolから解説していきます。
Tool[ツール]メニューについて
SEの[ツール]メニューには、シーケンスを編集するときに適用される照明効果、それらの効果の設定、およびシーケンスの変更に使用できるいくつかのウィザードを選択できる項目が含まれています。
[ツール]メニューでは、次のオプションを使用できます。
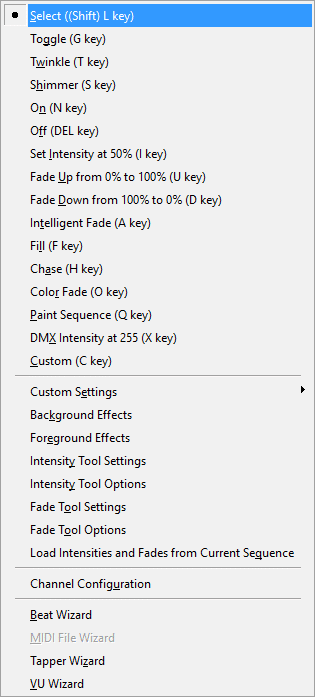
Effect Tools
[ツール]メニューの最初のアイテムグループでは、マウスを使用してセルを選択するか、キーボードのEnterキーを押すたびに使用されるツールを選択できます。 選択したツールは通常、選択した1つまたは複数のセルに照明効果を適用します(これ以外の塗りつぶしツールは、クリックしたセルと、ドラッグ先のセルに塗りつぶしを適用します。 選択したセル)。
一度に有効にできるのは、これらのツールの1つだけです。 1つを有効にすると、他は自動的に無効になります。
[ツール]ツールバーを使用して、現在のエフェクトツールを選択することもできます。次のエフェクトツールを有効にできます。
![]()
Select
このエフェクトツールが[ツール]メニューで有効になっている場合、シーケンスのグリッド内のセルをクリックすると、それらのセルが選択されます。照明効果は適用されず、Enterキーを押しても適用されません。
![]()
Toggle
このエフェクトツールが[ツール]メニューで有効になっている場合、シーケンスのグリッド内の1つまたは複数のセルをクリックするか、Enterキーを押すと、選択範囲の個々の部分がオンまたはオフになります。選択されていた部分はすべてオフになり、その他の部分はすべてオンになります。後者には、オフになっていたセレクションの一部だけでなく、きらめき、フェード、きらめき、および強度の部分も含まれることに注意してください。
![]()
Twinkle(きらめき)
このエフェクトツールが[ツール]メニューで有効になっている場合、シーケンスのグリッド内の1つまたは複数のセルをクリックするか、Enterキーを押すと、選択したセルにきらめきエフェクトが適用され、選択したチャネルがランダムに選択した時間点滅します。
![]()
Shimmer(きらめき)
このエフェクトツールが[ツール]メニューで有効になっている場合、シーケンスのグリッド内の1つまたは複数のセルをクリックするか、Enterキーを押すと、選択したセルにきらめきエフェクトが適用され、選択したチャネルが一斉に、選択した時間中すばやく点滅します。
![]()
On
このエフェクトツールが[ツール]メニューで有効になっている場合、シーケンスのグリッド内のセルをクリックするか、Enterキーを押すと、選択したセルにオンの効果が、選択したチャネルが選択した時間分適用されます。
ここから先は
¥ 500
この記事が気に入ったらサポートをしてみませんか?
