
開発用端末買いました! 安物買いの銭失いに注意
おはようございます。だいごろです。
最近は空いた時間を使って、Andoroidアプリ開発をしています。
といっても本当に始めたてで、図書館で借りた
「作って楽しむプログラミング Androidアプリ超入門」(日経BP)
を読んで、おみくじアプリを完成させたばかりです。
この本はリリースまで手厚く書いてあったので、結構おすすめです。
開発では、やはり実機が欲しいということで、
iphoneユーザの僕は、AmazonでUmidigi A3Sを8600円ほどで購入しました。
(タイムセール)
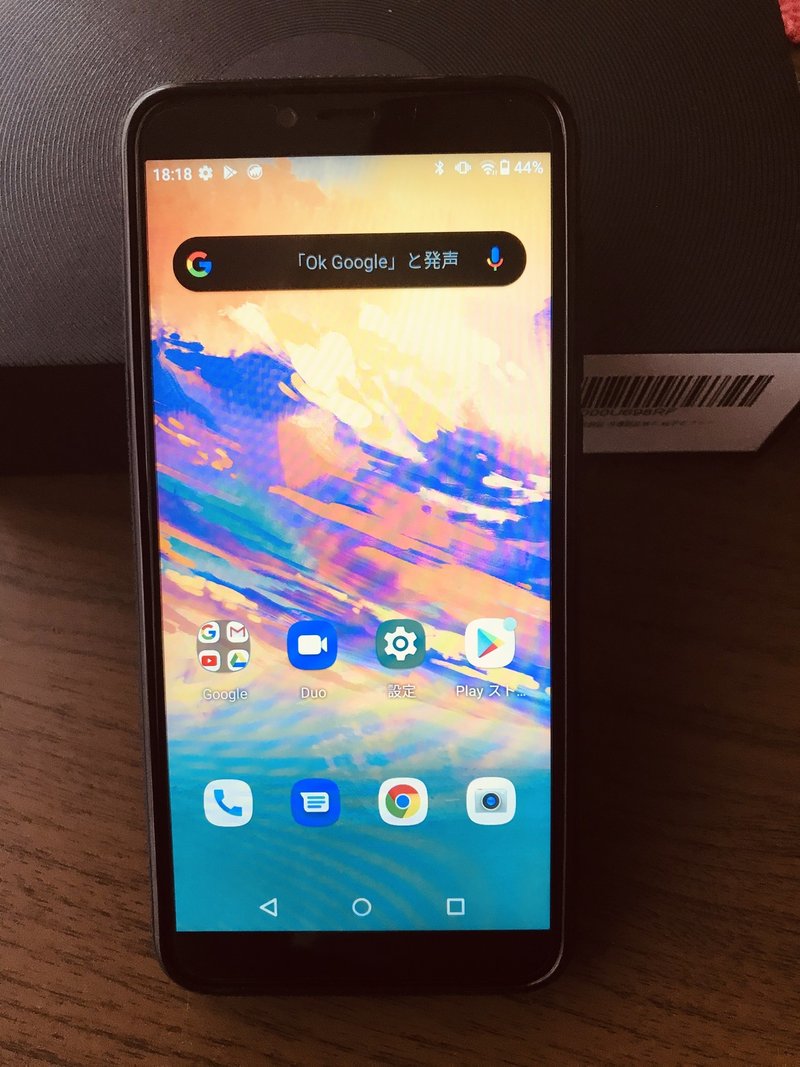

ストレージは16GBしかなく、カメラの機能はしょぼしょぼで、
端子がmicroUSB端子なのが気になりましたが、
OSはAndroidOS10で、画質も良く、操作性も思っていた以上に快適でした。
このクオリティで1万円以下とは、、、
良い買い物をしたと思った僕ですが、非常に焦る事態が起きました。
PCに接続できない
Androidスタジオが開発用アプリとして認識しないのです!
ネットで調べると、中華製スマホはUSBドライバさえ無いものもあるので、
注意という記事も。
一気に血の気が引きました。1万円近いお金をドブに捨てたのかと。
結論を言えば、大丈夫だったのですが笑
開発用デバイスにするには、裏コマンドが必要
ネットで検索してわかったのですが、
開発用にPCに接続するには、裏コマンドが必要だったのですね。
しかも、先ほど紹介した参考書にも書いてありました笑
裏コマンドの手順
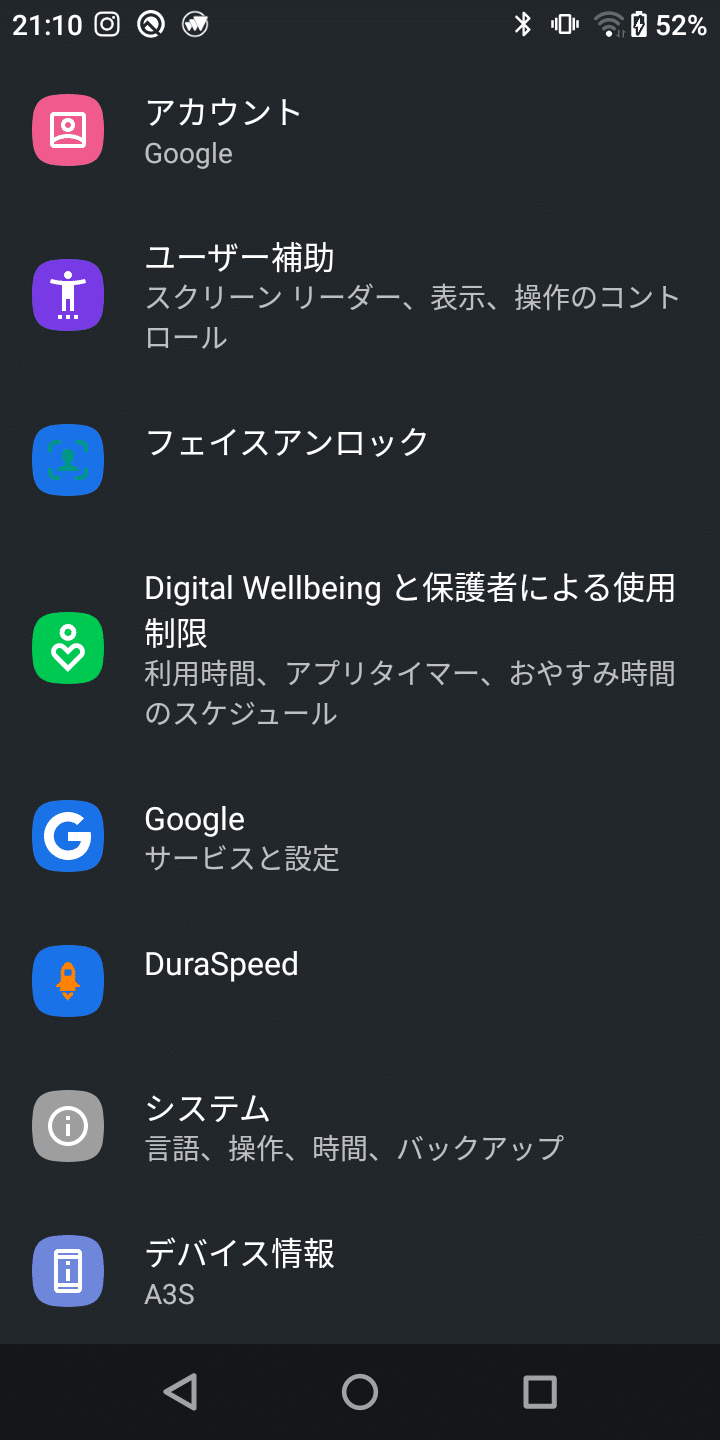
設定>デバイス情報 をタップ
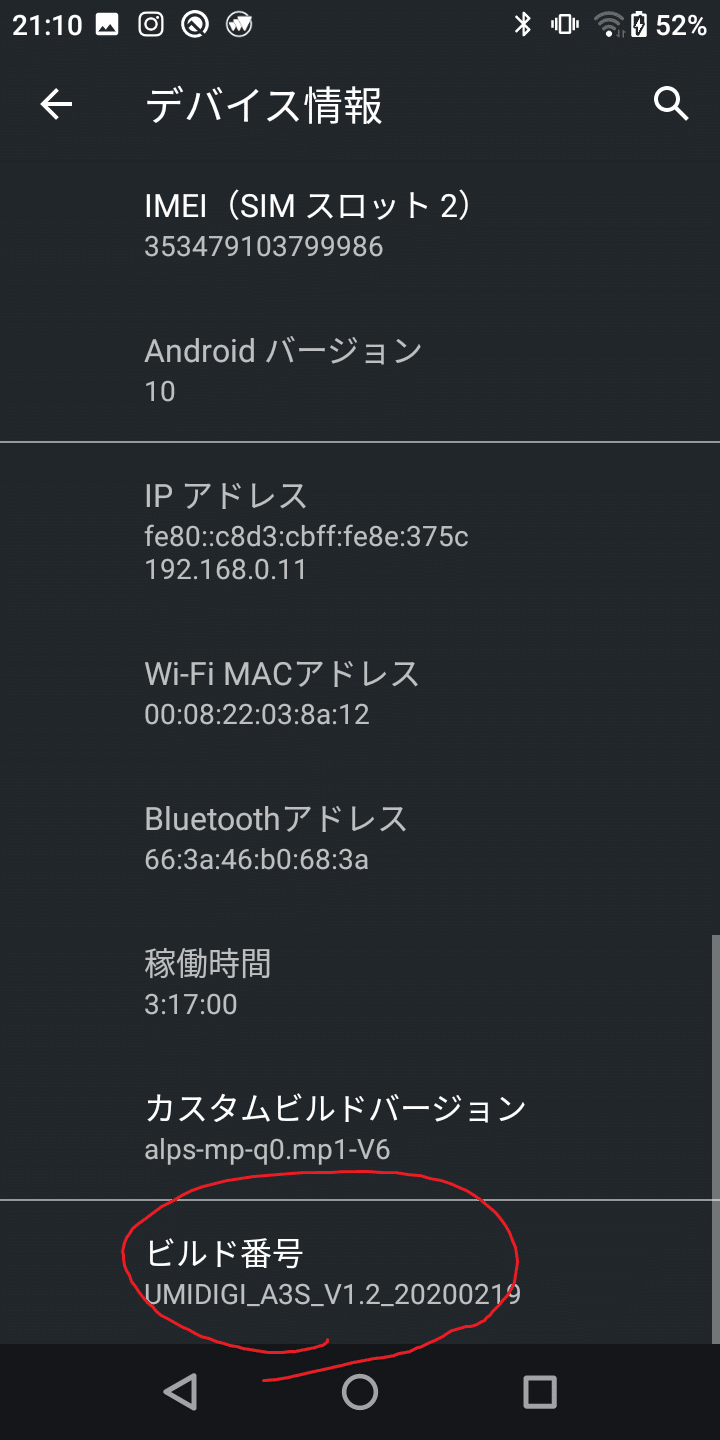
ビルド番号をタップタップタップタップ....(10回ほど)
すると、「端末が開発用端末になりました」という表示が出てきます!
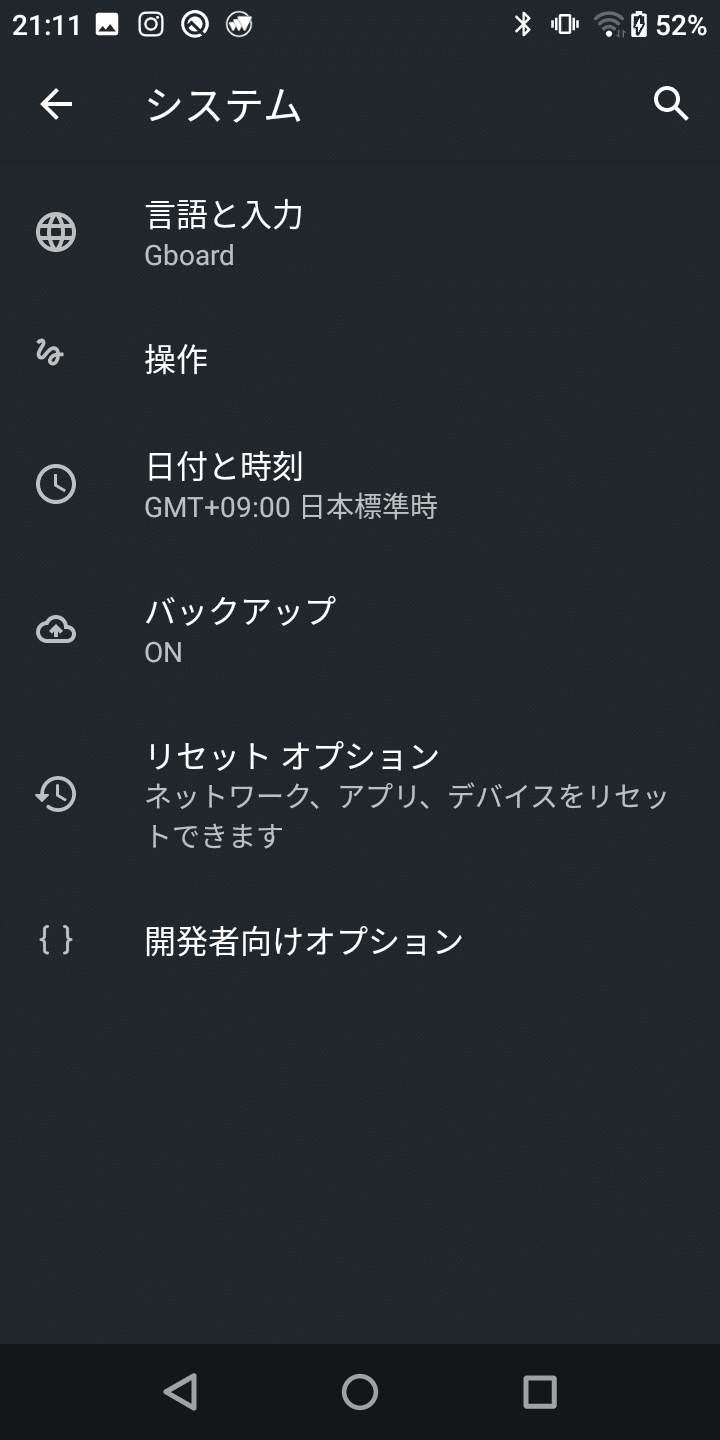
設定>システム を見てみると、今まで存在していなかった、
開発者向けオプションが出てきます!
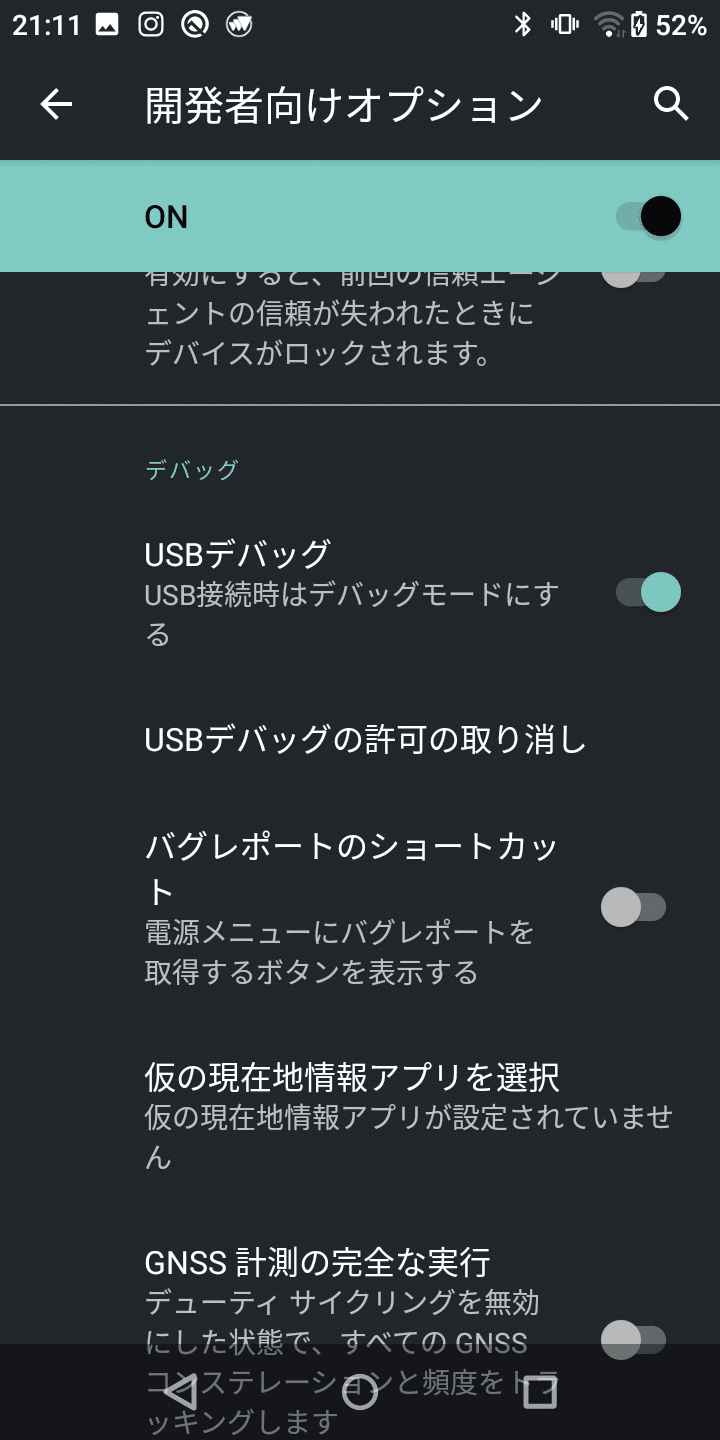
そして、USBデバッグ をONにします。
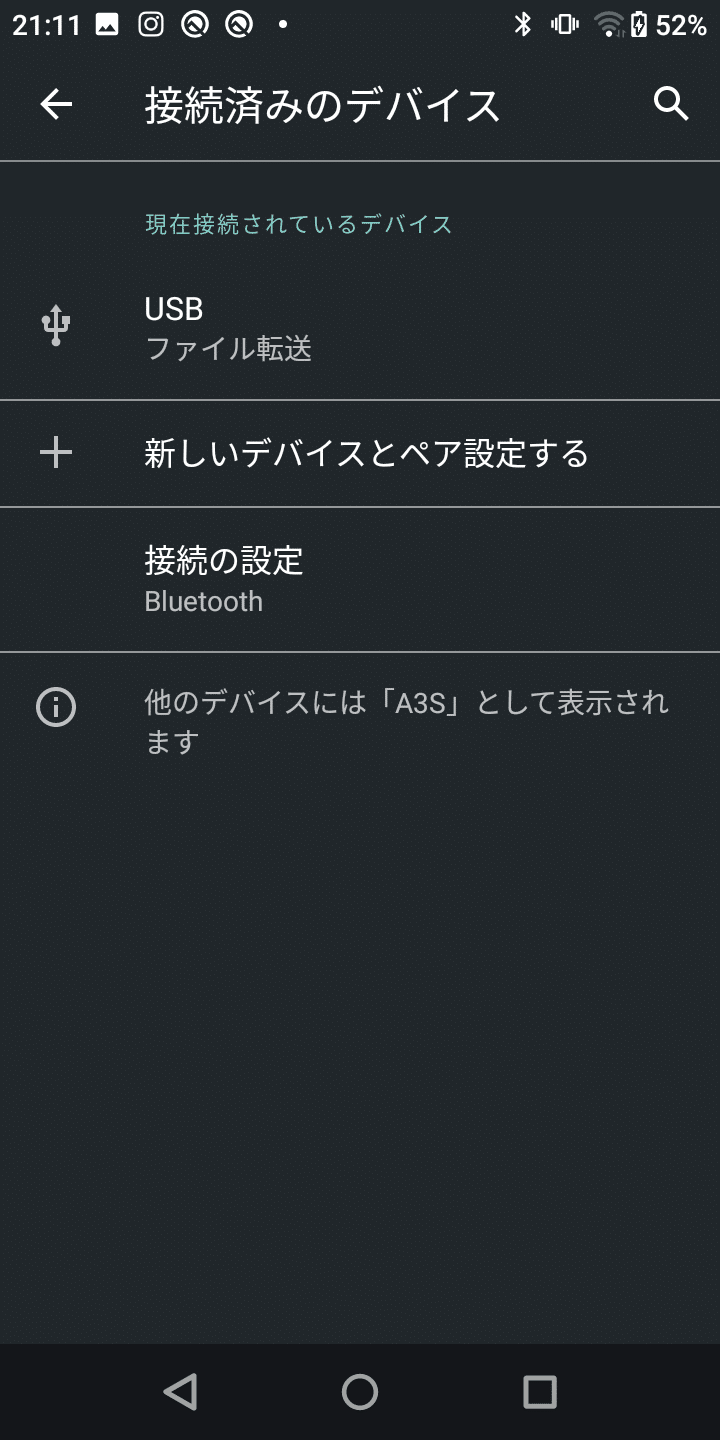
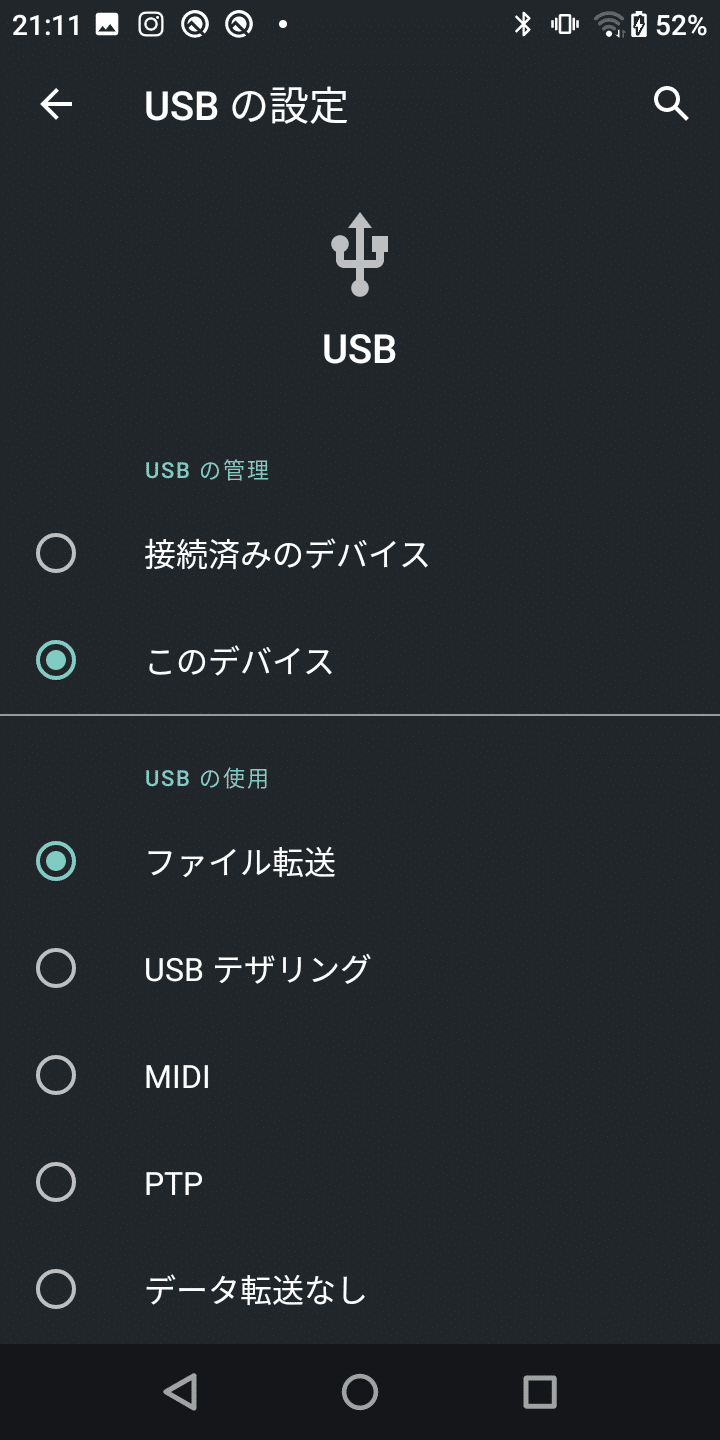
最後に、PCに接続した状態で、
設定>接続済みのデバイス から、USBをファイル転送 を選択すれば
準備完了です!
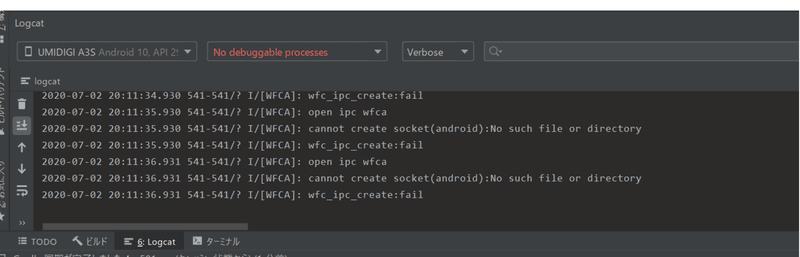
ちなみにAndroidStudioでは、左下のLogcatをクリックしたら、
実機コンソール画面が出てきます。
さいごに
これから5Gが普及していくという時代なので、
開発用端末にあまりお金をかけすぎるのも考え物です。
SIMフリーなので、海外旅行用にも使えますし
今のところ購入して満足です。
ただ、購入前にこういうことは調べておくべきだと反省しました、、、
皆さんもお気をつけください。
以上、だいごろでした。
サポートボタンを押していただけると、励みになります! 押してくださった方、本当にありがとうございます!
