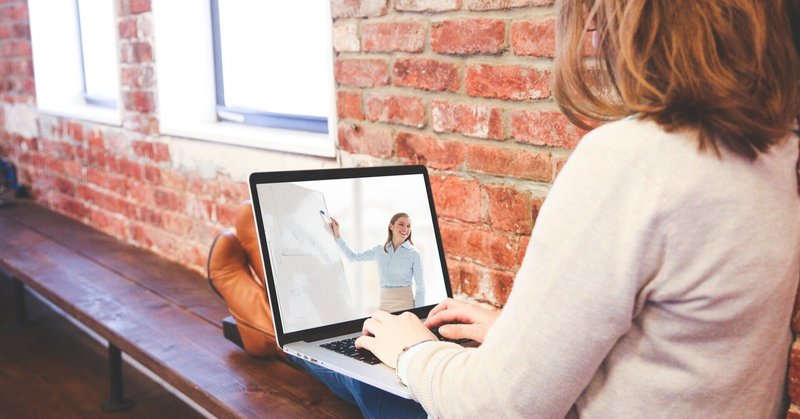
テック施策:オンラインセミナー自動化の設計手順について
こんにちは。
GMOペパボ株式会社 カスタマーサクセスチームの藤吉と申します。
今回は、Pardotを中心に設計したオンラインセミナーの自動化についてご紹介します。
その前にチラッと自己紹介。

今月実施した施策に、オンラインセミナーの自動化があります。
これは何かというと、ユーザーさんが
・動画セミナーに申し込む
・動画を視聴する
・アンケートに答えてもらう
といった「オンラインセミナーを受講する一連の流れをすべて自動化する」という取り組みです。
弊社のカラーミーショップというネットショップ作成サービスは、毎月多くの方にお申込みいただいており、1対1のサポートが物理的にできません。
そこで、動画セミナーを視聴してもらい、ネットショップ運営に必要な情報を増やして頂こうという取り組みを行うことになりました。ところが、その施策を始めるにあたり、いくつか問題がありました。
1.オンラインセミナーを開催するときの問題点
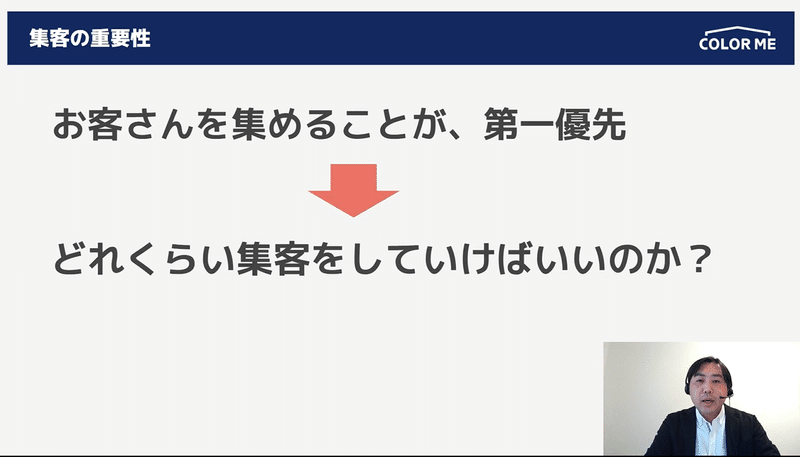
対面セミナーの開催は、この時期厳しいため、オンラインセミナーの開催を検討しました。過去オンラインセミナーを何度か開催したことがありましたが、以下のような問題点を毎回抱えていました。
・セミナーの開催ごとに事前準備に時間がかかる
・開催時間が限定されるため、参加できないユーザーが発生する
・当日のセミナー運営など、労働集約的過ぎる
・当日、ネット環境の影響で配信できないリスクがある
以上の理由により、手動の対応が発生しないように、オンラインセミナーのプロセスを自動化することにしました。
2.オンラインセミナーを自動化するための設計
セミナーの自動化に必要な準備として、salesforceとPardot、VIMEO、Microsoft Formsを使いました。以下の図は各ツールで作成するものです。
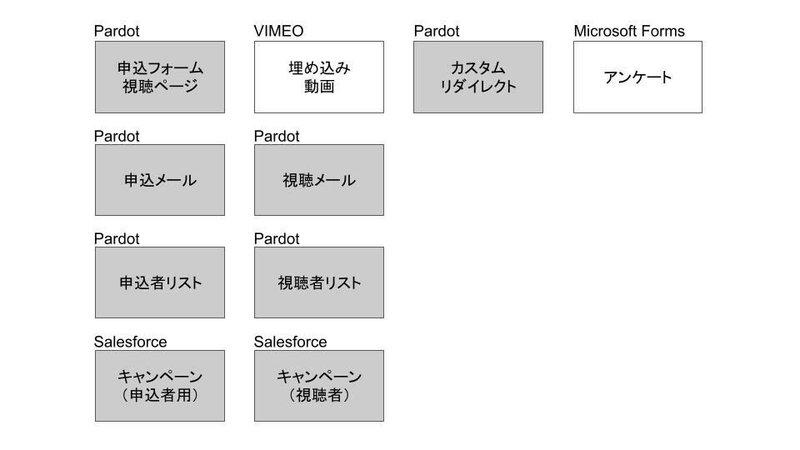
(1)Pardotで申込者リストの作成
(2)Pardotで視聴者リストの作成
(3)Pardotで申込完了メールの作成
(4)Pardotで視聴お礼メールの作成
(5)salesforceで申込者用のキャンペーンを作成
(6)salesforceで視聴者用のキャンペーンを作成
(7)Microsoft Formsでアンケート作成
(8)VIMEOに動画アップロード
(9)Pardotでフォーム作成
(10)Pardotでカスタムリダイレクトの設定
これらを使って、ユーザーの導線(ユーザーの動き)を以下のように設計します(下図の赤色の箇所)。
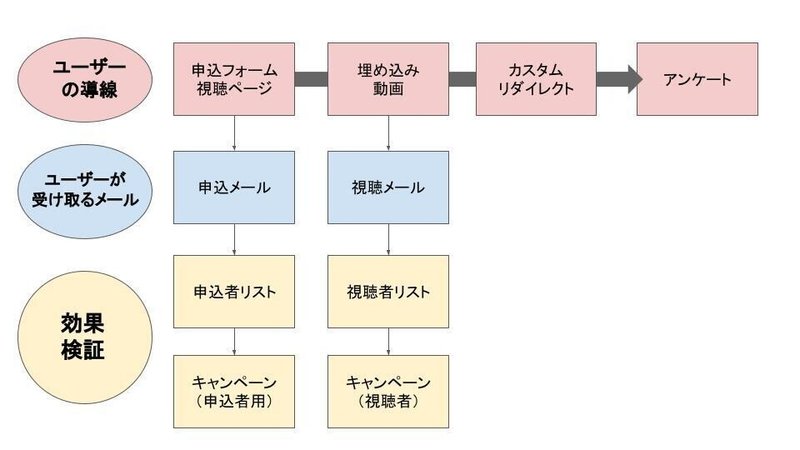
ユーザーが申込ページで申し込む
↓
申込ページで視聴ボタンを押す
↓
画面が切り替わり、視聴ページになる
↓
ユーザーが視聴ページで動画を見終わったら、
動画終了画面にアンケートへのリンクが表示する
↓
アンケートリンクをクリックして、アンケートに回答する
上記の設計に加えて、視聴ページを閲覧中のユーザーが誤ってページを閉じてしまった場合に備え、申込完了メールを自動配信します。さらに動画終了画面に表示するアンケートリンクの画面を閉じてしまった場合に備え、視聴のお礼メールを自動配信します(上図の青色箇所を参照)。
また申込完了したユーザーを申込リストへ、視聴完了したユーザーを視聴リストへ追加するように設計し、salesforceの各キャンペーンにも追加されるように設計しておきます。その結果、SOQLでデータ算出ができるようになります(上図の黄色箇所を参照)。
以上のような設計をしました。
3.作成手順について
(1)Pardotで申込者リストの作成&(2)Pardotで視聴者リストの作成
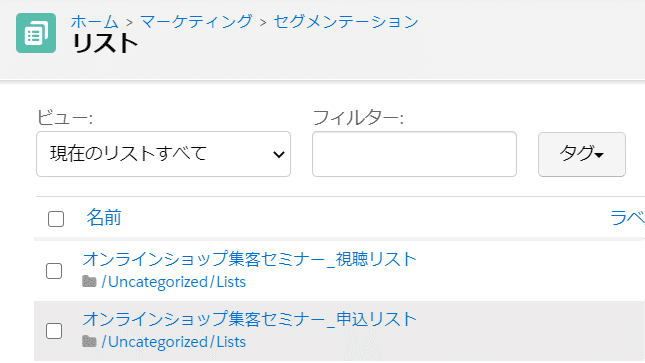
Pardotでリストを2つ作成します。
1つ目は、セミナーに申込するユーザーを蓄積するリストです。Pardotのマーケティングにあるセグメンテーションリストから作成が可能です。
2つ目は、セミナーを視聴したユーザーを蓄積するリストです。作成方法は1つ目と同様です。
(3)Pardotで申込完了メールの作成&(4)Pardotで視聴お礼メールの作成
Pardotでメールを2つ作成します。
1つ目は申込完了メール、2つ目は視聴のお礼メールです。
それぞれPardotのメールテンプレートから作成可能です。
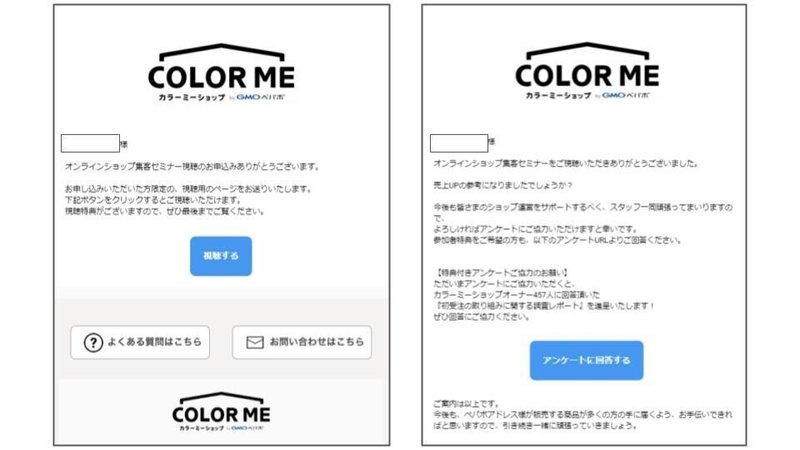
(5)salesforceで申込者用のキャンペーンを作成&(6)salesforceで視聴者用のキャンペーンを作成

salesforceのキャンペーンの新規ボタンから、
申込者と視聴者それぞれを格納しておくキャンペーンを作成します。
(7)Microsoft Formsでアンケート作成
Microsoftfoamsでアンケートを作成します。
Googleフォームや他のアンケートツールでもよいかと思います。
共有用のアンケートURLが発行しておきます。
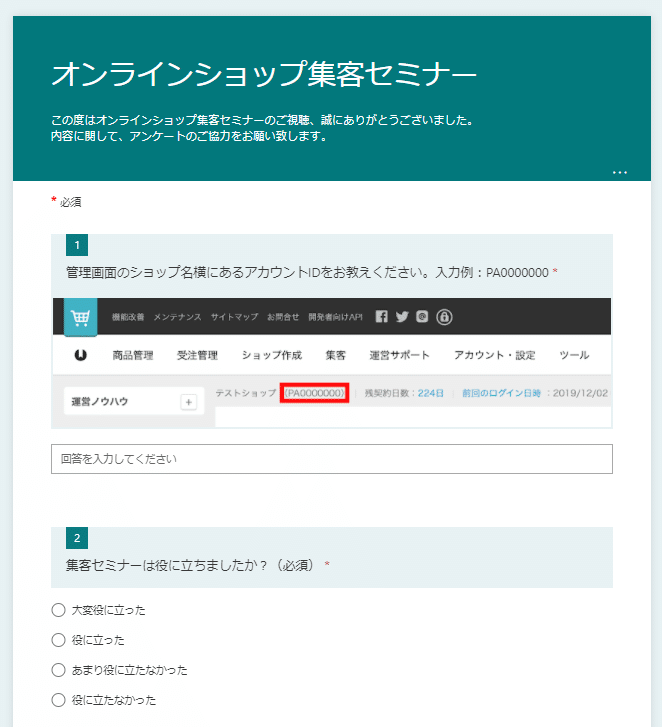
(8)VIMEOに動画アップロード
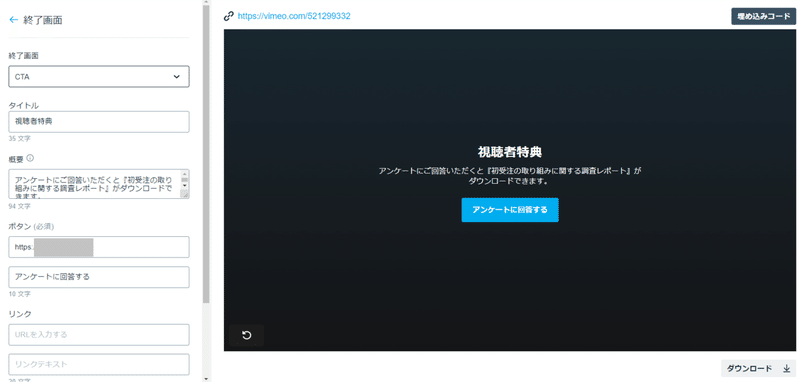
VIMEOに動画をアップロードします。
VIMEOは有料になりますが、終了画面(上記、画像参照)にアンケートリンクを表示・設定することができますので、youtubeよりも導線を一方通行にさせることができます。
(9)Pardotでフォーム作成
申込フォーム兼動画視聴ページを作成します。
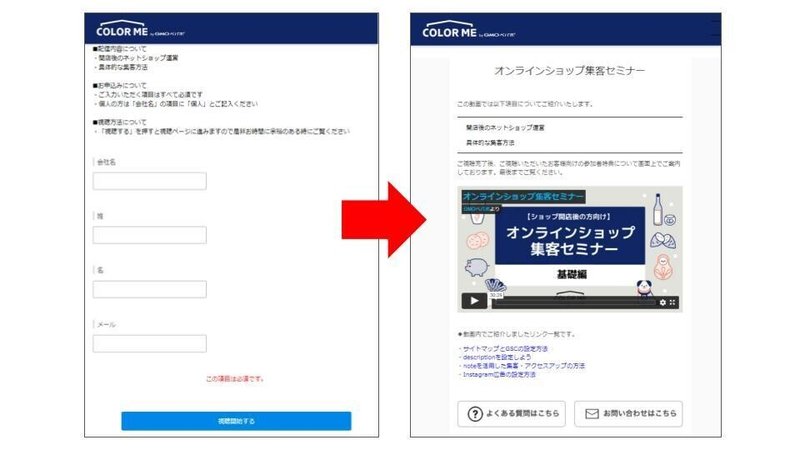
Pardotのフォームから作成できます。入力項目やデザインの編集をしていきますが、大事な箇所は、完了アクションです。
この完了アクションでは、
・完了後に切り替えるページづくり
・申込完了後に何らかのアクションをする設定
ができます。
まず完了後に切り替えるページづくりですが、動画セミナーのタイトルや注意点を記載し、VIMEOにアップロードした動画を埋め込みます。また動画内で紹介したリンク先を設定します。
次に申込完了後に何らかのアクションをする設定します。例えば、セミナーの申し込みが完了したら、ユーザーの蓄積リストに格納させるといったアクションをするように設定します。
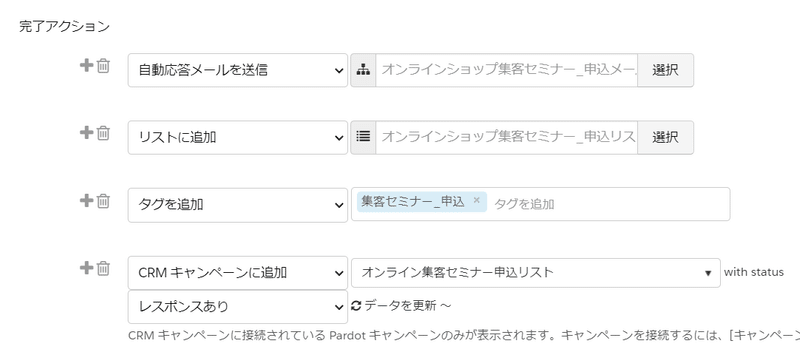
今回は4つの完了アクションを設定しました。
1つ目は、申込を完了した人に申込完了メールを流すアクション
2つ目は、申込完了をした人を申込リストへ移すアクション
3つ目は、申込完了をした人にタグをつけるアクション
4つ目は、salesforceのキャンペーン(申込用)に紐づけるアクション
です。
(10)Pardotでカスタムリダイレクトの設定
最後にカスタムリダイレクトを設定します。
カスタムリダイレクトとは何かというと、特定のリンクをクリックしたユーザーを計測する機能です。主に動画の終了画面で表示するアンケートリンクをクリックしたユーザーを把握するために使います。上記の(9)のフォームにあるような完了アクションを設定することができます。
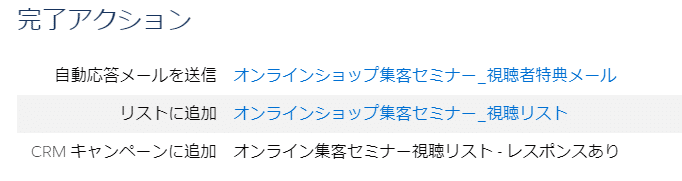
今回は3つの完了アクションを設定しました。
1つ目は、視聴を完了した人に視聴のお礼メールを流すアクション
2つ目は、視聴を完了した人を視聴リストへ移すアクション
3つ目は、salesforceのキャンペーン(視聴用)に紐づけるアクション
です。
以上の設定をしたことにより、
オンラインセミナーを自動化させることができました。
今後の効果測定は、カラーミーショップお試し数、セミナー申込数、視聴数が累計で把握できるようにするため、SOQLでリアルタイムの数字を出せるようにしておきます。具体的にはsalesforceのキャンペーン(視聴用・申込用)のデータを使います。
以上になります。
