
【基礎1】C++のセットアップ
どうも。「塩化らるニウム」こと「らる」です。
今回の記事ではC++を始めたいC++初心者コーダーに向けたセットアップを解説していきます。
Visual Studioのインストール
セットアップは簡単で、ほぼほぼインストールだけで終わります。
DirectXやドライバーを作成する場合は別途SDKが必要になります。
まずはIDEをインストールしましょう。
Visual studioのインストールからCommunity 2022(2024/09/09時点での最新版)をインストールしましょう。
インストーラーを起動したら、デスクトップ環境でのC++開発(英語版ではDesktop Deployment with c++)を選択します。別途自分が入れたいものを選択することもできます。
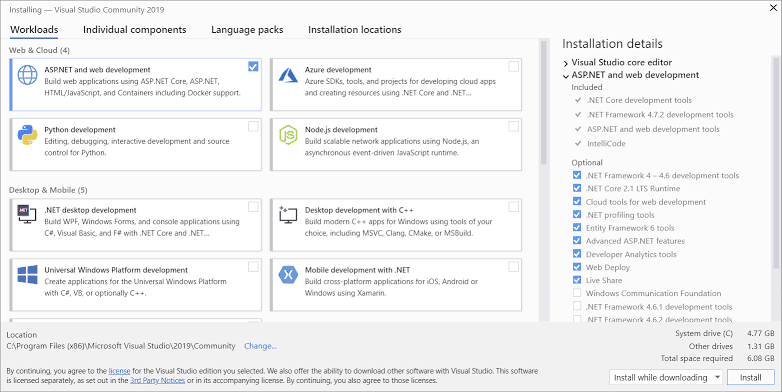
ダウンロードできたら試しにコンソールアプリケーションを作成しましょう。(テンプレート)

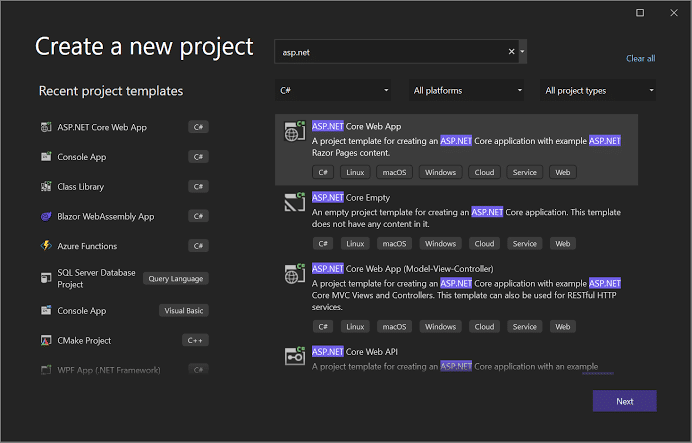
画像がややこしいですが、2枚目のCreate a new projectの右にある検索ボックスでConsole appを検索すれば出てきます。選択してNextを押しましょう
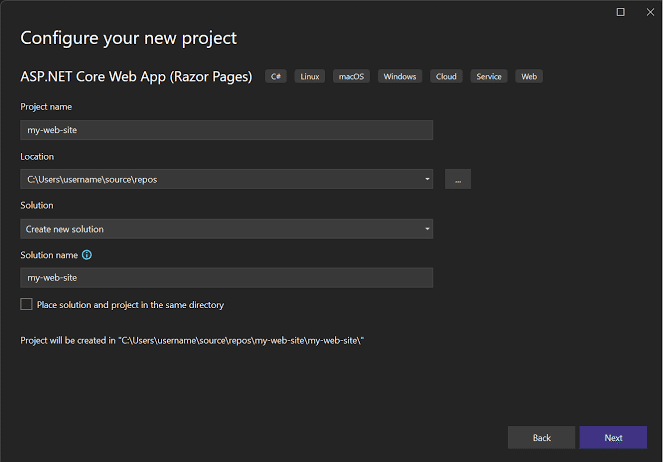
Project nameにプロジェクトの名前、Locationは自分の任意のパスを入力または、…を押して参照して選択
Solutionはプロジェクトをまとめるソリューションを作るかの話です。あった方が楽なのでCreate new solutionを選択しておきましょう。
Solution nameにソリューションの名前を入力
その下のチェックボックスに印を入れると、プロジェクトの名前とソリューションの名前が同じになります。(Solution nameは無効になる)
使い分けとしては、
ひとつのソリューションに複数個プロジェクトを作成するのならば印を入れずにソリューションの名前をMy projects等にしてまとめる。
ひとつのソリューションにひとつのプロジェクトであればチェックを入れて同じ名前にする。って感じです。
入力が済んだらNEXTを押して進みましょう。
少し待てばコーディング画面が出てきます。
今回作成したのはConsole appテンプレートなので、Hello worldという出力をするプロジェクトになっているはずです。
きちんと作成できていたら完璧です。
後書き
これにて基礎1の記事は終わりです。
C++は比較的簡単にセットアップできるので使ってみるのも手だと思います。
次の記事【基礎2】では設定について教えていきます。
ではまた〜
(この下は支援用です。私の日常的な話がちょこっと(500文字くらい)書いてあります。支援して頂けたら嬉しいです。)
ここから先は
¥ 100
この記事が気に入ったらサポートをしてみませんか?
