
ゼロから始める自動化入門~業務でPCを使うあなたへ~
ITコンサルの会社に入社して、3ヶ月の研修を終え、現場に配属されました!この記事では、私が現場に配属されてから知った、PCの自動化テクニックを紹介したいと思います!
日々の業務やプライベートでwindowsのPCを使っている人が対象です。
何ができるようになるのか。
これを覚えるだけで、毎回開くwebページや、ソフトウェア(wordやexcelなど)を自動で開くことが可能です!
新しいソフトのインストールも必要ありません!
誰でも簡単にできます!
私が使用しているタイミングは、職場に着いて最初にPCを開く時です。
・メールの確認
・Googleカレンダーの確認
・仕事の内容や期限の確認
・毎回参照するべき資料
上記のwebサイトやword,PowerPointの資料を自動で開いています。
また、仕事が終わって家に帰ってきた時も使ってます。下記のような、家でよく見てるページを開いてます。
・YouTube
・SNS
・Amazon prime video
特定のwebページやソフトを、同時に開くことができます。
どうやって自動化するのか。
wordで何か資料を作成したいとき、wordのショートカットをダブルクリックして起動していると思います。
このように、マウスやトラックパッドを用いて起動する方法以外にも、wordを起動する方法があります。
それは、コマンドと呼ばれる命令文を用いてwordを起動する方法です。
「START」コマンドを使うと、アプリケーションを呼び出すことができます。
START [呼び出したいバッチファイル・アプリケーション名]また、このコマンドを書く場所を、コマンドプロンプトと言います。
このコマンドによるソフトの起動が、自動化への第一歩となります。
一緒に、コマンドでgoogleを開いてみましょう!
初めてのコマンド
ステップは、たったの2つです。
①コマンドプロンプトを開く
②コマンドを実行する
①コマンドプロンプトを開く
画面左下の検索欄から「コマンドプロンプト」または「cmd」と検索をして、コマンドプロンプトを起動します。

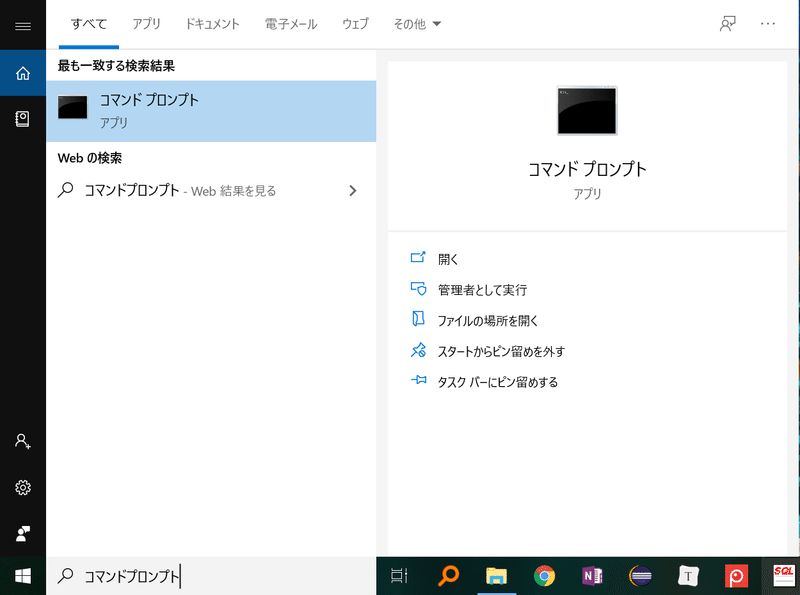
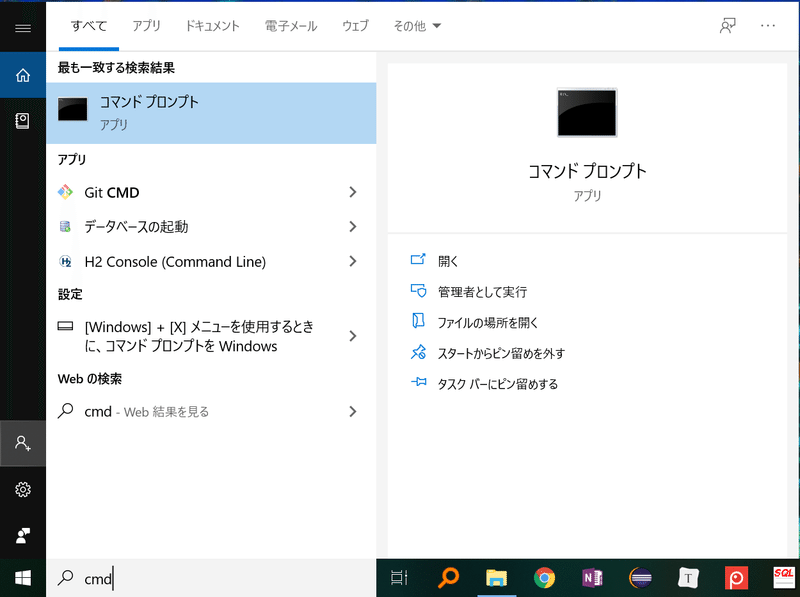
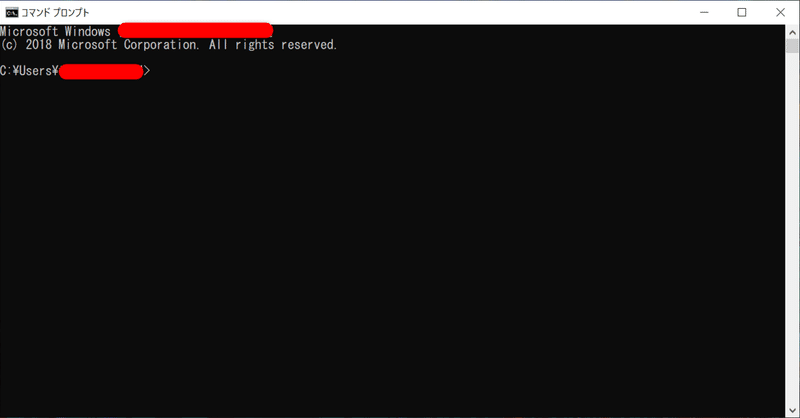
この真っ暗な画面が出てきたら、うまくコマンドプロンプトを起動できています!
②コマンドを実行する
このコマンドプロンプトから、コマンドを実行してみます。
下記のSTARTコマンドを使い、google検索画面を出します。
注意していただきたいのが、STARTの後に、半角スペースを忘れないでください。
START [呼び出したいバッチファイル・アプリケーション名]それでは、下記のコマンドを実行してみましょう。
START https://www.google.com/?hl=ja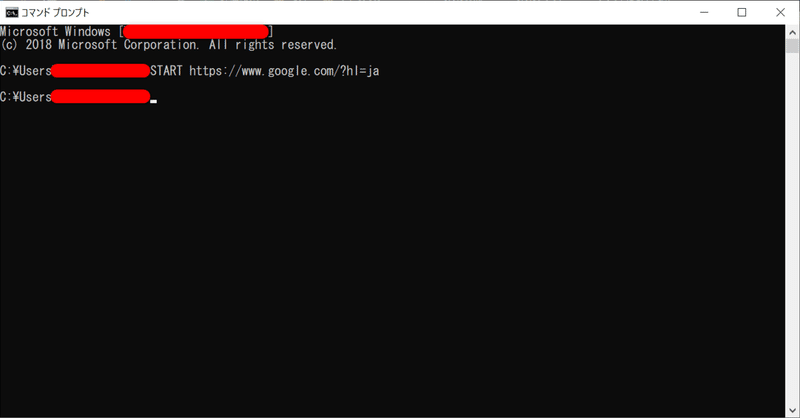
自分が使っているブラウザで、Google検索画面を出せれば成功です!
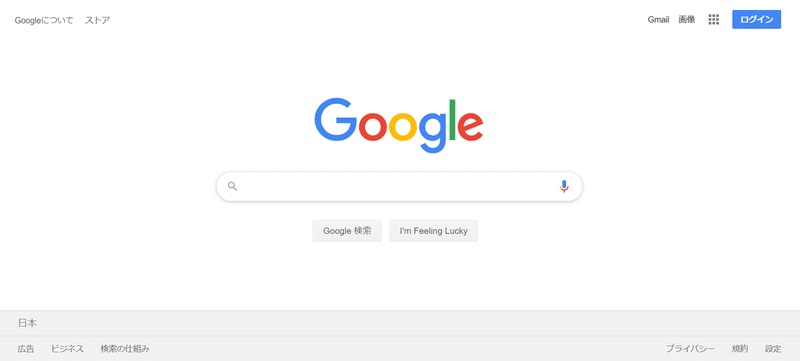
このように、STARTコマンドを使うことで、好きなページを出すことができます。また、URLだけでなく、wordやパワーポイントなど、開きたいアプリケーションのpathを指定すると、アプリケーションも起動できます。
補足:pathとは、アプリがどこに存在するかを表現する住所のようなものです。
これでみなさんも、コマンドで好きなページを開けるようになりました。
では複数のページを同時に開くにはどうすればよいでしょうか。
それは、バッチファイルを使えば解決します!
バッチファイルとは
複数の処理を順番に実行する処理のことを、バッチ処理といいます。
バッチファイルは、windows環境下で動作するバッチ処理を記述するファイルのことです。
つまり、複数のコマンドをバッチファイルに書いておけば、順番にコマンドを実行してくれます!!
それではさっそく、バッチファイルを作ってみましょう!
初めてのバッチファイル作成
朝の業務開始の時に確認するページという設定で、下記3つのページを自動で開くバッチファイルを作ります。
・google検索
・Gmail
・エクスプローラー
バッチファイルを作成し、作業を自動化するには下記の3ステップでできます。
①テキストにコマンドを記述する。
②テキストをバッチファイルに変換する。
③バッチファイルを実行する。
①テキストにコマンドを記述する
まずは、デスクトップ上にテキストを新規作成してください。
デスクトップ上で右クリックをして、
「新規作成(X)」→「テキスト ドキュメント」
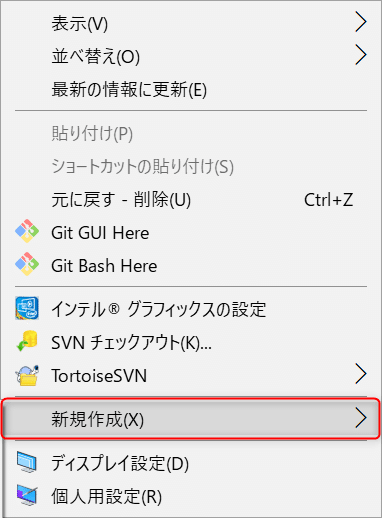

テキストの名前は何でもOKです。
初めての自動化.txtを作成しました。

新規作成したテキストに、コマンドを記述していきます。
今回起動したいものは下記3点です。
・google検索
・Gmail
・エクスプローラー
START [呼び出したいバッチファイル・アプリケーション名]先ほど活用したSTARTコマンドを書くと下記のようになります。
下記のコマンドをテキストに書き込んで、保存してください。
(保存を忘れないように気を付けてください。)
START https://www.google.com/?hl=ja
START https://mail.google.com/mail
START C:\Windows\system32\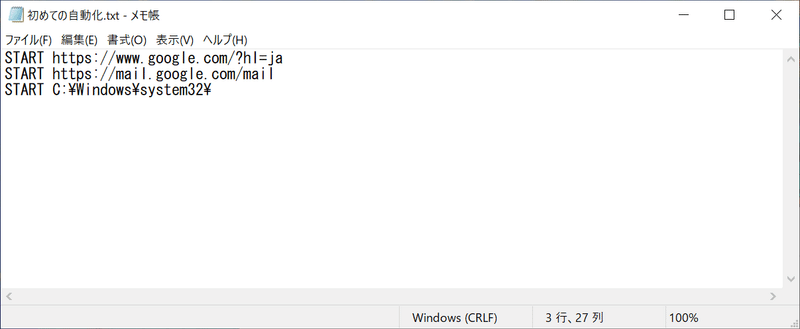
②テキストをバッチファイルに変換する。
テキストにコマンドをかけました。
このままでは、ただのメモです。このテキストをバッチファイルに変えることで、上のコマンドから順番に処理を実行してくれるようになります。
バッチファイルは、コマンドを書いたテキストの拡張子を変更することで簡単に作成できます。
拡張子は、「○○.text」のような、ファイル名のドットより後ろの部分を指し、ファイルの種類を表しています。
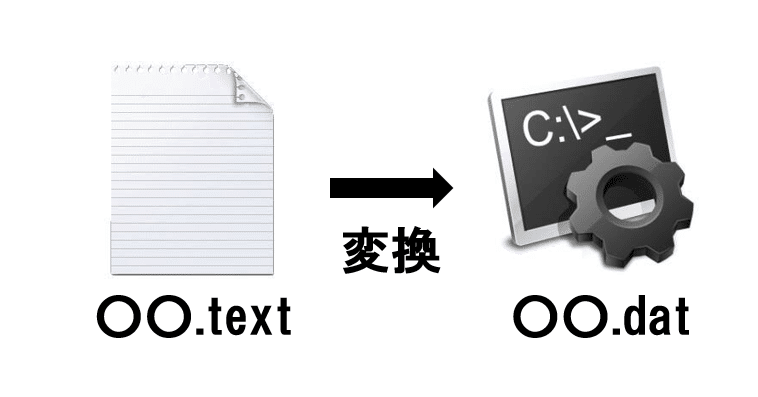
それでは、「初めての自動化.text」から「初めての自動化.bat」に名前を変更しましょう。


拡張子の変更をしますか?という確認が出てくるので、「はい」を押してください。
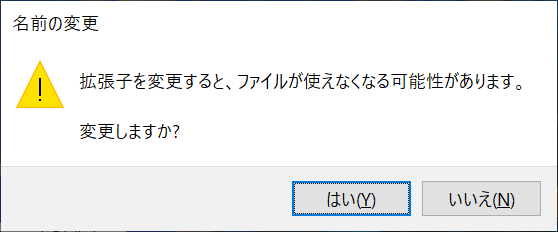

うまくいくと、上の画像のような歯車のアイコンになります。
③バッチファイルを実行する。
ここまでできたら、自動化の準備完了です!!
あとは、このバッチファイルをダブルクリックするだけで、開きたいページが出てきます。
終わりに
バッチファイルを作れましたか?
わかりにくい部分や、つまづいてできない!という部分があったら、コメントをしていただけると助かります。
私は、朝用だけでなく、資料作成用や、設計書作成用など、日々の仕事別にバッチファイルを作っていて、毎回参照する資料を開いています。
バッチファイルは、部署に配属されて、先輩が教えてくれたもので、私も1,2ヶ月前に知ったばかりなのですが、便利で助かってます。
今後もITの会社で知ったプチ情報を共有していこうと思っています。
みなさんも、おすすめがあればコメントで教えて頂けると嬉しいです!
最後まで読んでいただきありがとうございました。
この記事が役に立ったよって人がいらっしゃれば、シェアしていただけたら嬉しいです。
また、バッチファイルでのオススメの使い方があれば、コメントで教えて欲しいです!
この記事が気に入ったらサポートをしてみませんか?
