
【解説編】 エモい or エモくないをAIに任せてみた。
こんにちは、株式会社シー・エヌ・エス R&Dグループ住野です。
【手軽にAIで実験】の後編として実際に皆さんに【Plug-in AI】を使っていただく流れをご紹介したいと思います!
ちなみに私のエモいorエモくない写真もいくつかご紹介すると。

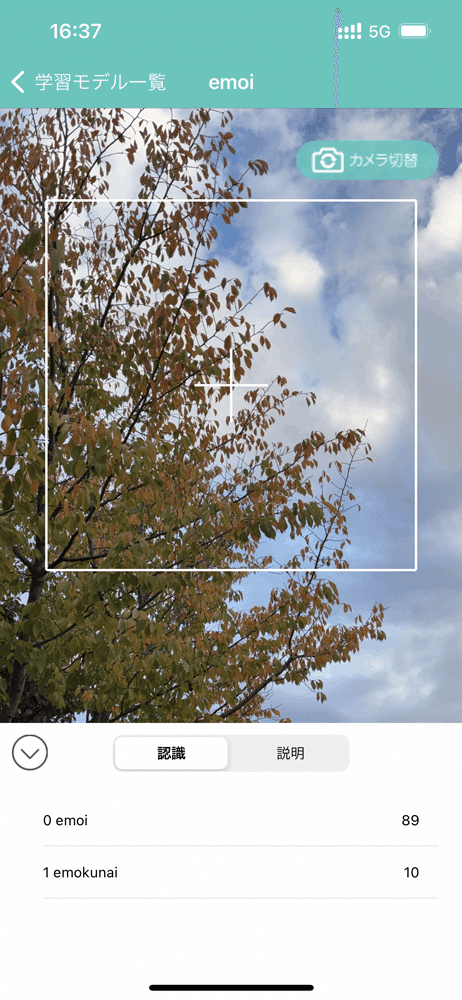
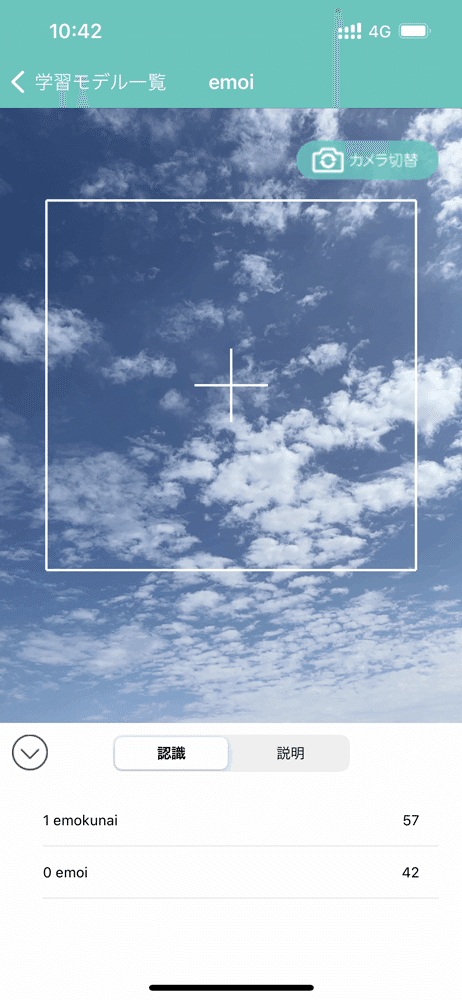
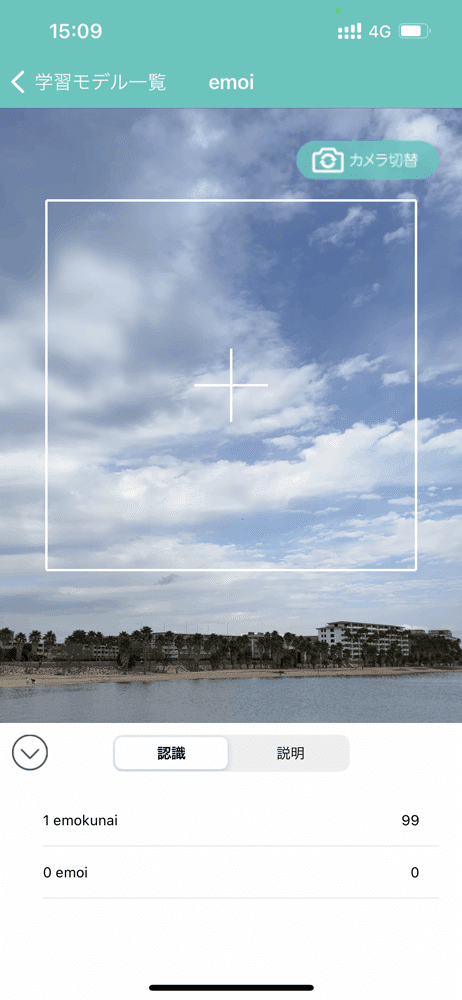
なかなか難しいようですね。。
では気を取り直して。
【Plug-in AI】はほんの数分でオリジナルのAIを作って試せるサービスです。iPhoneアプリとそこにAIを配信するWebシステムを組み合わせて使います。現在β版として誰でも使っていただくことが可能できますのでぜひ試してみていただければとおもいます!
下記の手順で試すことができます。
(一見手順が多く見えますが、操作は難しくありませんのでぜひチャレンジしてみてください。)
1. 認識させたい画像を集める。
自分で写真をとったり、ネットから画像を探すなどして、認識させたい画像を集めてください。エモいエモくないの場合は2種類の画像を集めましたが、3種類以上でもかまいません。
2. 集めた画像をgoogleのTeachable Machineに登録してモデルを作成する。
特に設定などを細かく行わなければ難しい操作はありません。
下記にアクセスして操作をおこないます。
1.「画像プロジェクト」を選択します。
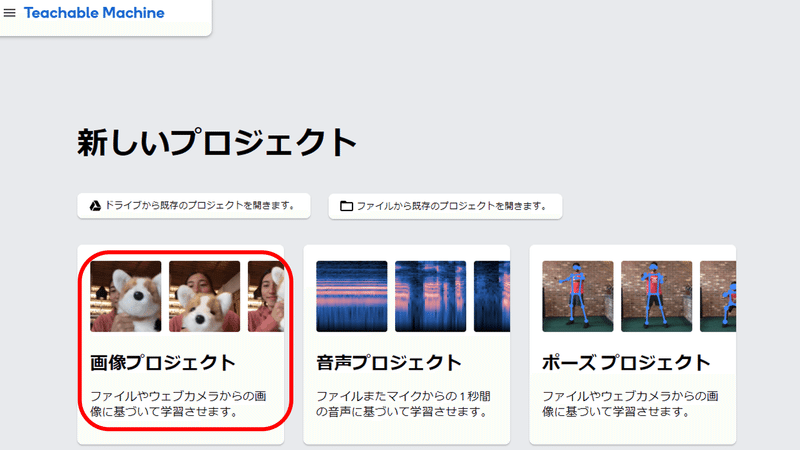
2.「標準の画像モデル」を選択します。
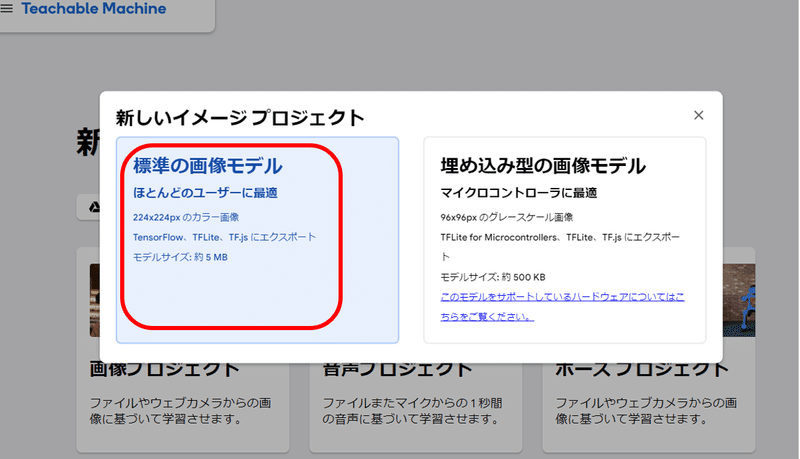
3.「アップロード」を選択して、登録する画像をアップロードします
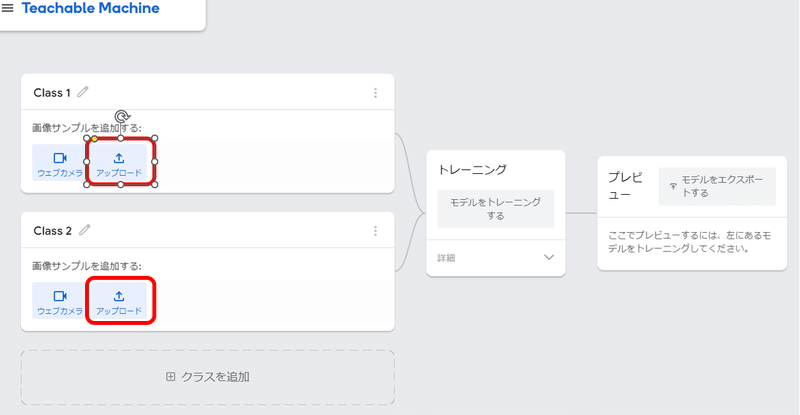
4.「Class」には好きな名前を付けて、「トレーニングする」を選択すると、トレーニングが始まります。
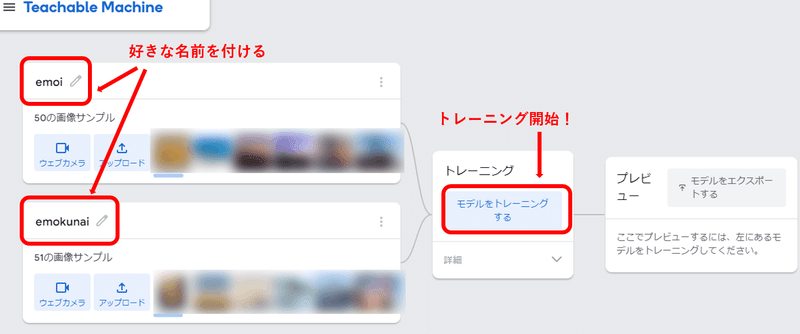
5.トレーニングが終了したら、Tensorflow Lite形式でモデルをダウンロードします。
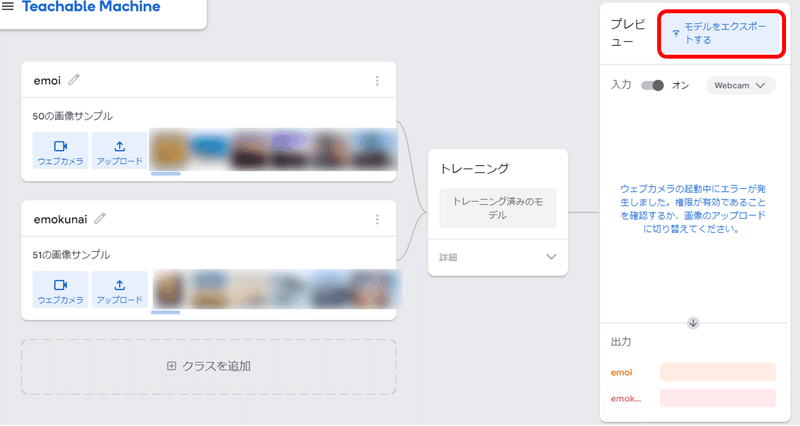
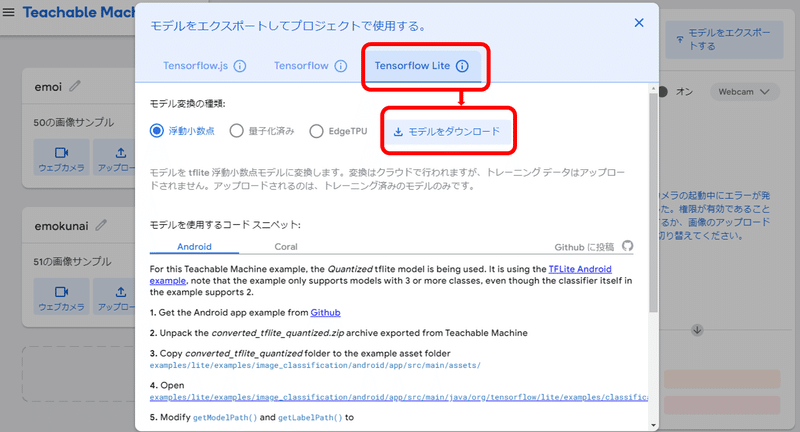
ダウンロードされます!
3. 作成したモデルを【Plug-in AI】のコンソールにアップロードして認識モデルを作成する。
こちらも操作は簡単です。
下記の【Plug-in AI】のコンソールで操作をおこないます。
1.「新規アカウント登録」から、画面の指示に従ってアカウントを作成し、アカウントが作成できたら、ログインをしてください。
画面が進むと出てくる「招待コード」には期間限定で発行している下記のコードを入力してください。
招待コード:cnai2022
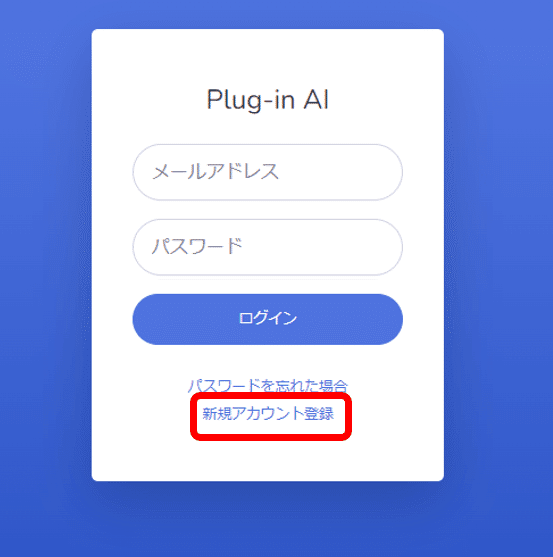
2.「新規認識テーマ作成」を選択します。
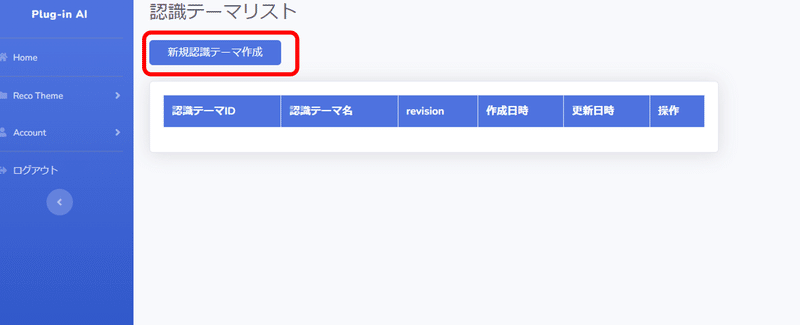
3.「認識テーマ名」「説明文」「アイコン下文字」などお好きな内容を入力します。(後で変更もできます)
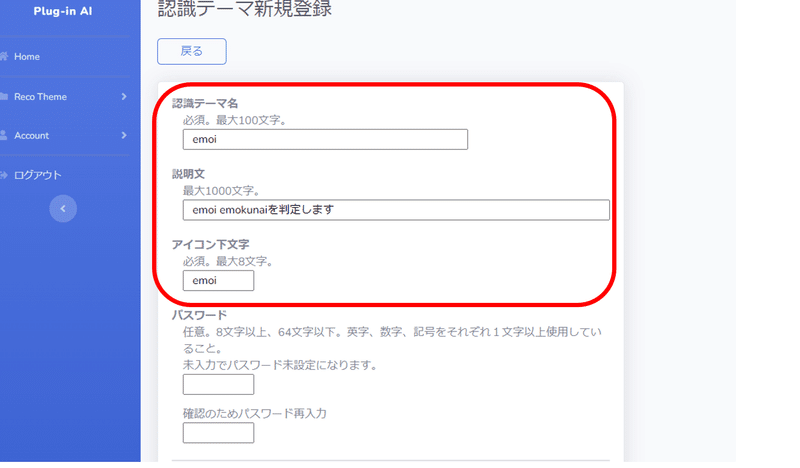
4.「学習モデル」のファイルを選択ボタンで、先ほどTeachable Machineからダウンロードした「model_unquant.tflite」ファイルを登録。
「ラベルファイル」のファイルを選択ボタンで、「labels.txt」ファイルを登録します。
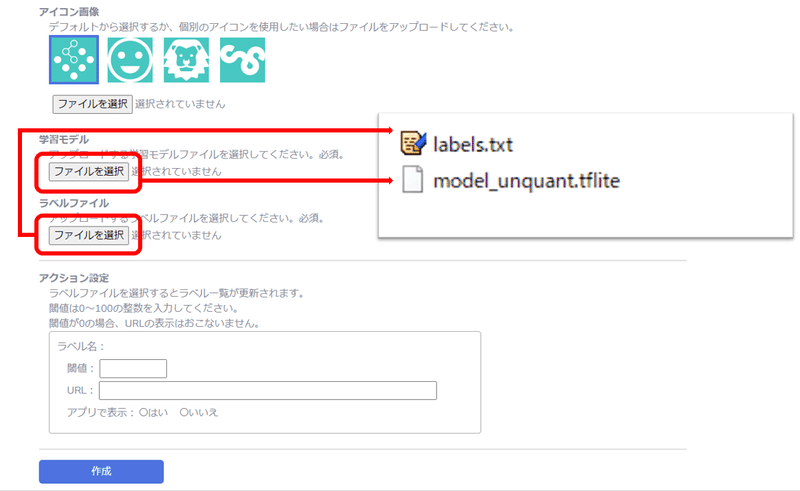
5.「アクション設定」は今回は気にせずに、「作成」ボタンを選択すると、認識モデルが作成されました!
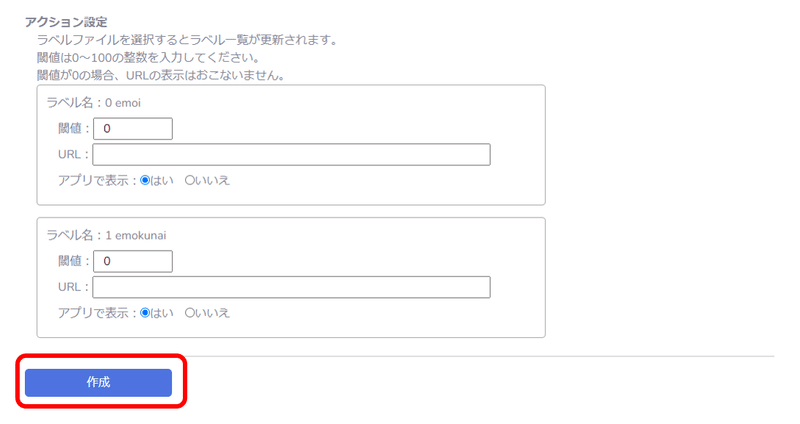
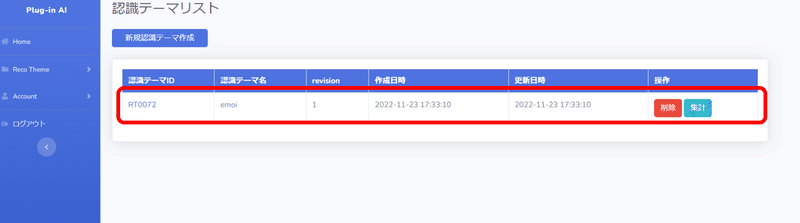
4.iPhoneで【Plug-in AI】アプリを開き、自分で作った認識モデルを試す。
iPhone版のPlug-in AIをインストールしてください。
1.アプリを起動して、作成した認識モデルのQRコードを読み込むと、作成した認識モデルが読み込まれます!読み込まれたモデルを起動して、カメラでかざして結果を確認することができます。
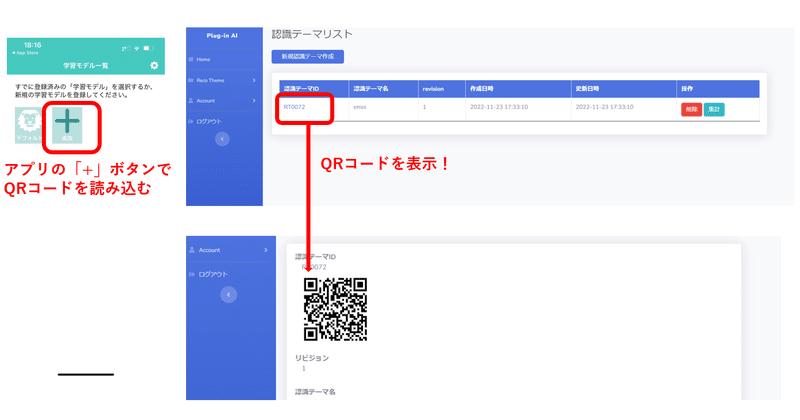
思うように認識されないことも多くあると思いますが、まずはお気軽に画像認識AIを試してみてください。
面白い認識モデルができましたら、ぜひ我々にも教えていただけると嬉しく思います!
dotプロジェクトおよびR&Dグループでは様々な取り組みををおこなっています。
ご興味お持ちいただけましたらぜひお声がけください!
最後に【Plug-in AI】の簡単な解説はこちらから。
この記事が気に入ったらサポートをしてみませんか?
