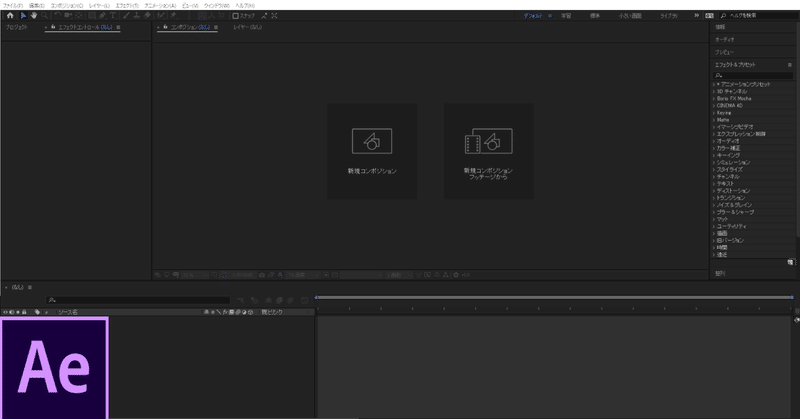
#Fortnite AfterEffects編集講座①動画読み込み・切り取り・出力編
♪ lovely (Billie Eilish & Khalid Flip)#Fortnite edit
— Cliplay (@Cliplay_JP) September 6, 2019
Clip by @VECTOR_FN pic.twitter.com/elVBgyZwQL
・起動、コンポジション作成
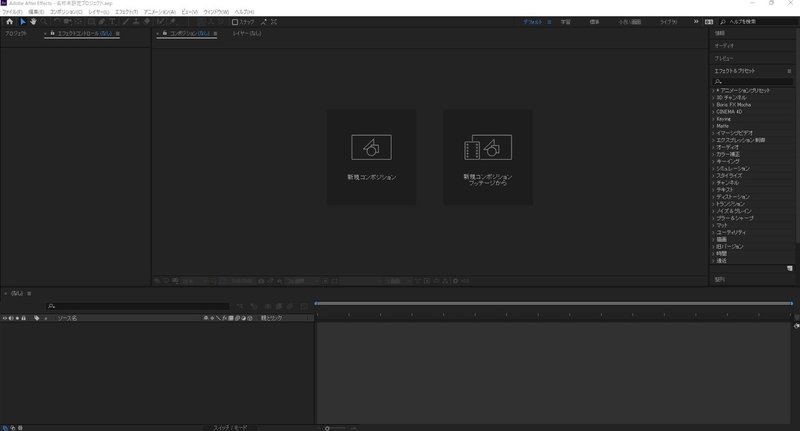
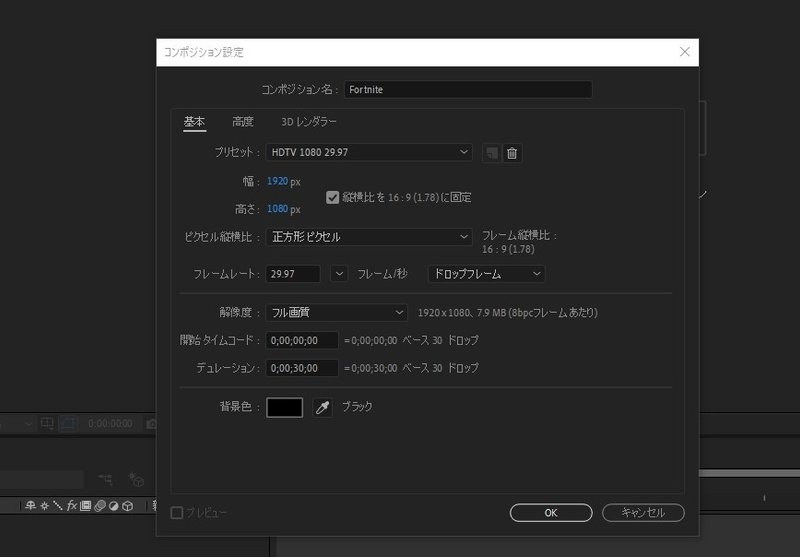
AfterEffectsを起動するとまず2つの選択肢が出てくるので「新規コンポジション」を選択します。
するとコンポジション設定のウィンドウが出てくるので、そこでコンポジション名(ファイル名)を決めて、デュレーション設定から動画の長さを決めます。とりあえず今回は30秒にしました。
・ファイル(動画,BGM)読み込み

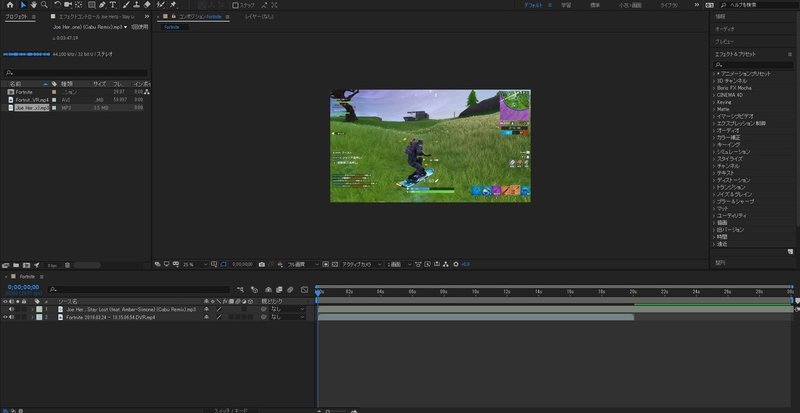
次に動画やBGMなどの素材ファイルを読み込みます。左のプロジェクトパネルに使いたい素材をドラッグアンドドロップするだけです。
そのドラッグアンドドロップしたファイルを下のタイムラインパネルに移動させて、ここからやっと編集です。
・オブジェクトの分割、削除

タイムライン上をクリックすると青い線のバーが出てくると思います。
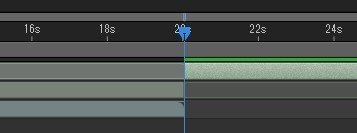
その青いバーを切り取りたい所まで持っていって、「ctrl+SHIFT+D」を押すとオブジェクトが分割されます。

使わない部分、例えばこの場合だと動画外にはみ出てしまうBGMオブジェクトを選択して普通にBackSpaceキーを押すことで削除されます。
・編集データの保存
![]()
編集データを保存してない状態だと、ソフト画面左上のファイル名の横に「*」のマークが出てきてるはずです。これはまだデータ未保存の状態なので、「ctrl+S」を押して保存してあげましょう。
【重要】AfterEffetsはいつ応答なしになるか分からないので、*の存在に気づいたら「ctrl+S」を押して保存するクセを付けましょう!
・エンコード(動画出力)
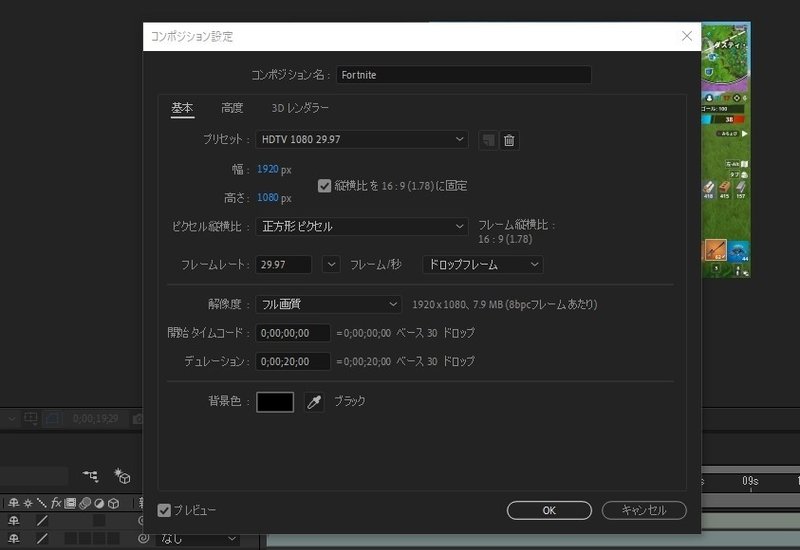
動画の出力をする前に動画の長さをもう一度決めましょう。
最初に長さを30秒と設定しましたが、編集(BGM切り取る)するとタイムラインのオブジェクトの最後の場所が20秒だったので、もう一度プロジェクトパネルからコンポジション→コンポジション設定を選んで、デュレーションを20秒に設定してOKを押しましょう。

編集やり切った!と思ったらエンコードします。AdobeはAfterEffectsをダウンロードすると自動でエンコードソフトの「MediaEncoder」もダウンロードされてます。
「ファイル→書き出し→Adobe Media Encoderキュー」に追加を押すとMedia Encoderが起動します。

Media Encoder起動してしばらく経つと編集してたデータが画面右上に表示されるので
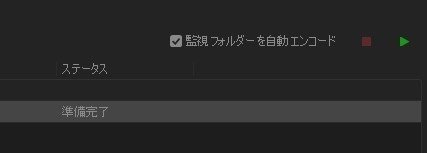
エンコードしたい編集データをクリックして、画面右上にある緑色の再生ボタンを押します。

すると右下の画面でエンコードのプレビュー画面が出るので、青のゲージが満タンになるまで待ちましょう。待ち時間は動画次第でそれぞれです。
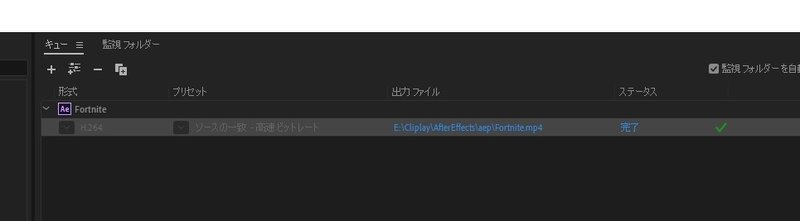
エンコードプレビュー画面の青色ゲージが満タンになったら、画面右上キューパネルのエンコードされたデータに緑のチェックマークが付きます。
出力された動画はその左にある「出力ファイル」から見ることが出来ます。
これにて#Fortnite AfterEffects編集講座①動画読み込み・出力編は終わりです
この記事が気に入ったらサポートをしてみませんか?
