
パソコンとiPhoneでSkypeポケカ環境を作ってみた
こんにちは。昨今の状況で対人対面のポケカバトルが難しくなっていますが、わが家もパソコンとスマホでSkypeポケカの環境を作ったので、その内容を紹介したいと思います。色々と手順を踏む必要がありますが、作り終えてみると意外とかんたんなので、これから始めてみようという方の参考になれば幸いです。
Skypeポケカの機材構成
大きくは「スマホ単体で完結」するパターンと「パソコンとウェブカメラを連携」するパターンに分かれるかと思います。
■ スマホ単体で完結

【必要なもの】
・スマホ(またはタブレット)
・スマホを固定する何か(アームやスタンドなど)
この構成はポケカ公式サイトやYouTubeの公式chで詳しく紹介されているので、そちらがとても参考になると思います。
また、公式chの動画では紹介がなかったですが、スマホとテレビをHDMIケーブルで繋いでスマホの画面をテレビに映すこともできるので、そうすることでより相手の盤面を確認しやすくなるかなと思います。
iPhone/iPadの場合は、現状はLightningコネクタが一般的かと思いますので、Lightning→HDMIに変換するアダプタも必要になります。
Androidの場合は、USB Type-C→HDMI変換ケーブルでしょうか。(Android機器の種類が多すぎて一概に言えない…)
他にも、iPhone/iPadの場合はAppleTV、Androidの場合はミラキャスト対応機器(Chromecast含む)を使って、スマホ/タブレットの画面を無線でテレビに映す方法もありますが、説明し出すと終わらなくなるので割愛します。
■ パソコンとウェブカメラを連携
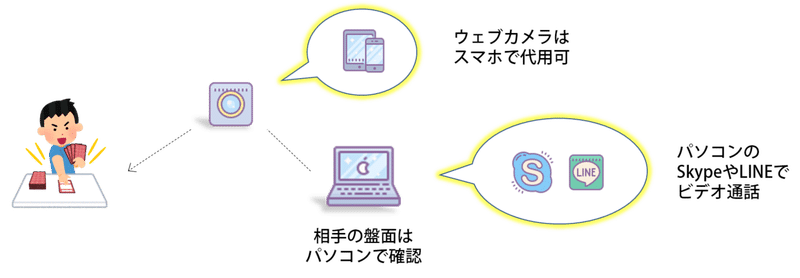
【必要なもの】
・パソコン(要インターネット)
・ウェブカメラ(スマホ/タブレットで代用可)
・ウェブカメラを固定する何か
こちらの方がSkypeポケカのオーソドックスな構成だと思います。パソコンのディスプレイで相手の盤面を確認しやすく、カメラの設置もやりやすいと思います。
ただ、昨今の事情でウェブカメラを入手できなかったので、わが家の場合は替わりにEpocCamというスマホがウェブカメラになるアプリを使っています。結果これで十分だったので、そのアプリの使い方を交えてわが家の環境を紹介したいと思います。
ウェブカメラアプリを設定
■ EpocCamアプリをインストール
スマホにEpocCamアプリをインストールします。僕のスマホはiPhoneですがAndroid版もあるそうなので、ほとんどのスマホで使えるかなと思います。
【2021/06/17追記】
現在はiPhone/iPadのみがサポートされているようです。
https://apps.apple.com/app/id435355256
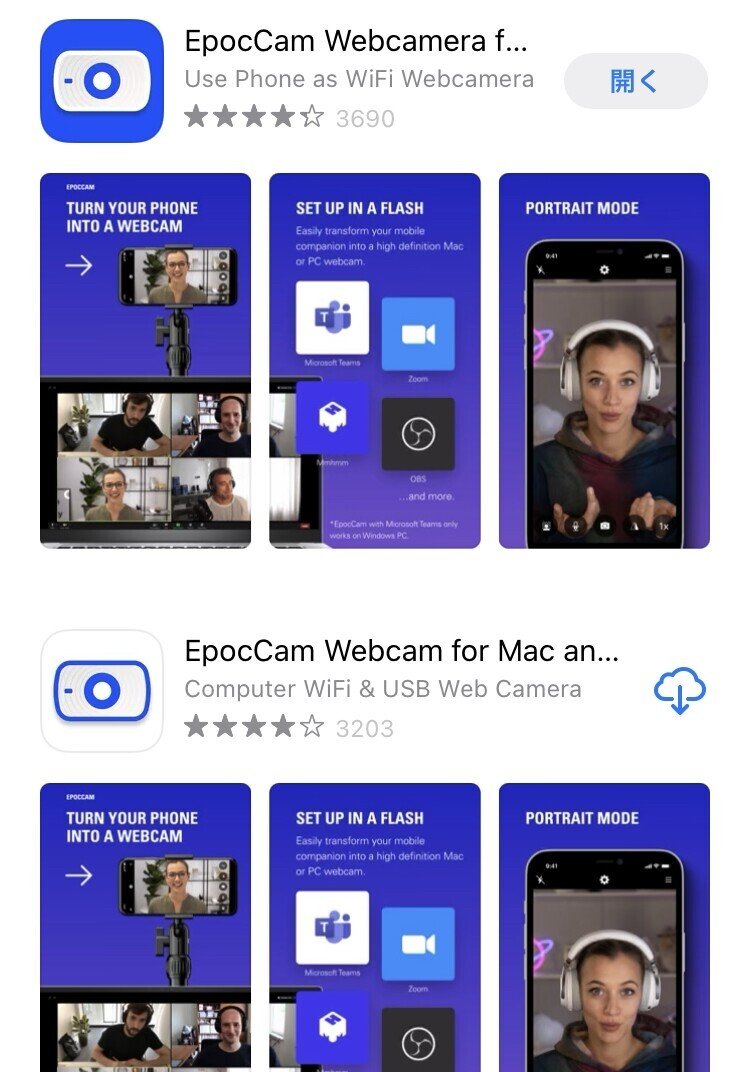
無料版のEpocCam for Mac and PCと有料版のEpocCam for Computer(¥890)がありますが、有料版にすると次のようなメリットがあります。
① マイク機能が使えるようになる
② カメラの画角が広がり画質も上がる
③ 手動フォーカスが使える
無料版のEpocCamの画質でもポケカをするには十分でしたので、パソコンにマイクが付いているなら、有料版は必須ではありません。ただ、有料版だと画角が広がりプレイマット全体を映しやすくなるので、そのために購入してもよいかなと思います。
■ EpocCamドライバーをインストール
EpocCamアプリの映像をパソコンのカメラデバイスとして使うために、パソコンにEpocCamドライバーというソフトをインストールします。
【2021/06/17追記】
以前にEpocCamをインストールがしたことがある場合は、このインストールを始める前に、Windowsの【設定】→【アプリ】→【アプリと機能】から古いドライバーをアンインストールしてください。
新旧のドライバーが混じるとうまく動作しないことがあるようです。
(1) パソコンでEpocCamの公式サイト(https://www.elgato.com/ja/downloads)にアクセスし、「SELECT YOUR PRODUCT」で「EPOCCAM」、「SELECT YOUR SYSTEM」で「WINDOWS」を選んでを、EpocCamドライバーをダウンロードします。

(2) EpocCam_Installer_3_0_6 というEXE形式の実行ファイルがダウンロードされたら、クリックして実行します。その後、実行してよいかを尋ねるダイアログ画面が出ると思いますので、許可します。
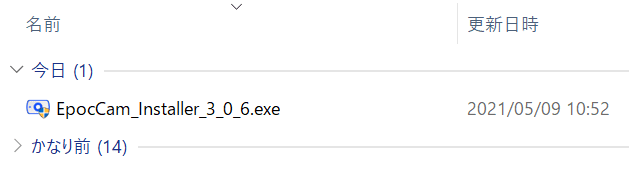
(3) セットアップを開始するポップアップ画面が出るので、「次へ」をクリックします。
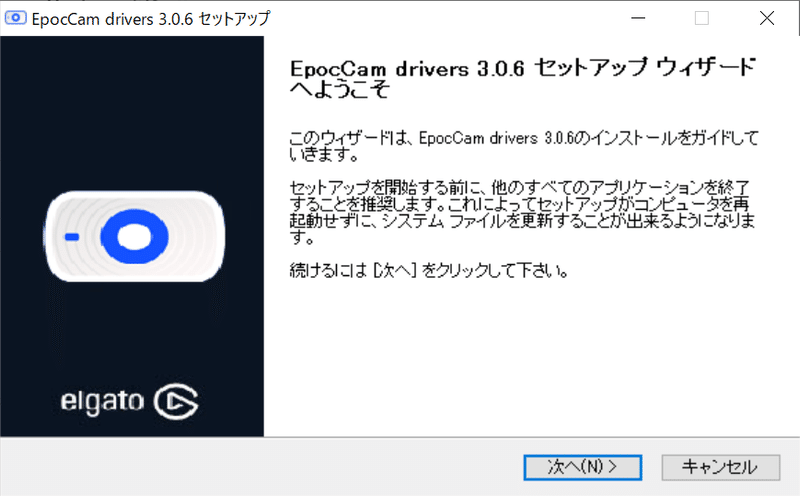
(4) 利用規約が出るので、「同意する」をクリックします。

(5) そのまま「インストール」をクリックします。
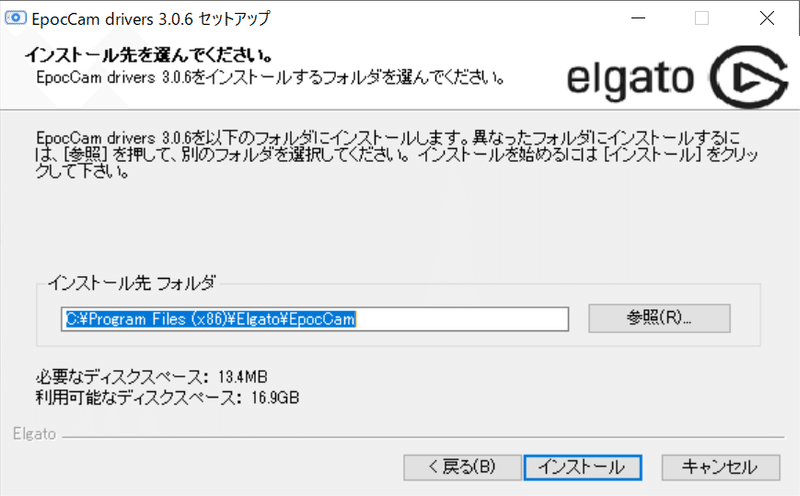
(7) しばらくするとセットアップが完了しますので、「完了」をクリックをします。
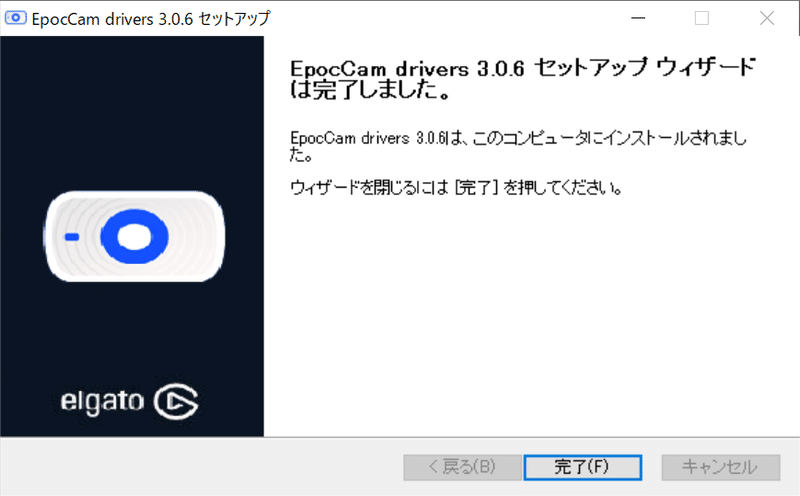
これで終わりです。パソコンを再起動しましょう。
マイクロソフトアカウントを作成
Skypeで使用するマイクロソフトアカウントを作成します。Skype会議(一時的なミーティングスペース)にゲストとして招待される分には不要ですが、あった方が何かと便利なので、持ってないなら作りましょう。
(1) Microsoftアカウントのページ(https://account.microsoft.com/account/privacy?lang=ja-jp&destrt=privacy-dashboard)にアクセスし、「Microsoftにサインイン」をクリックします。
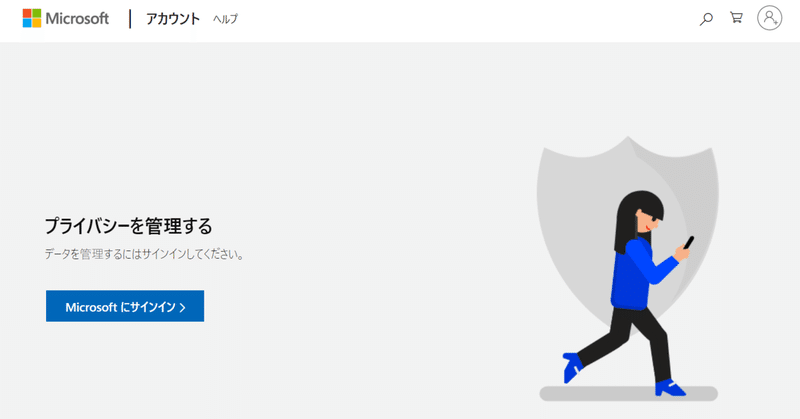
(2) 「アカウントをお持ちでないなら、作成できます」をクリック。
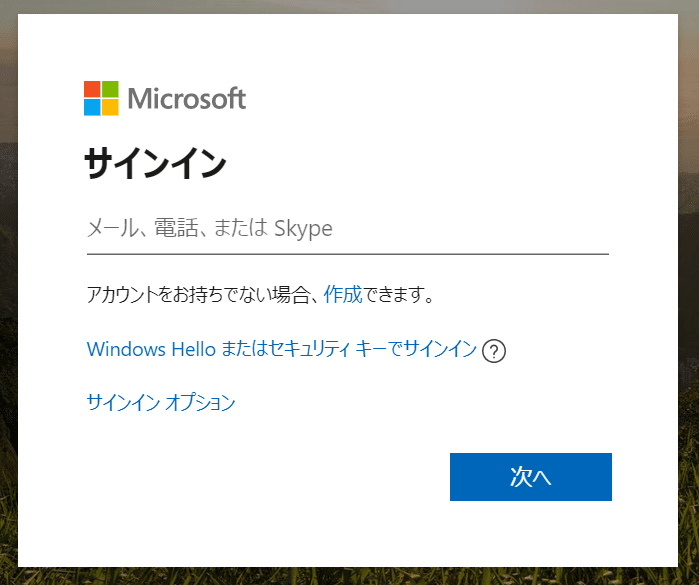
(3) メールアドレスを入力します。ここでは普段使っているメールアドレスを使います。
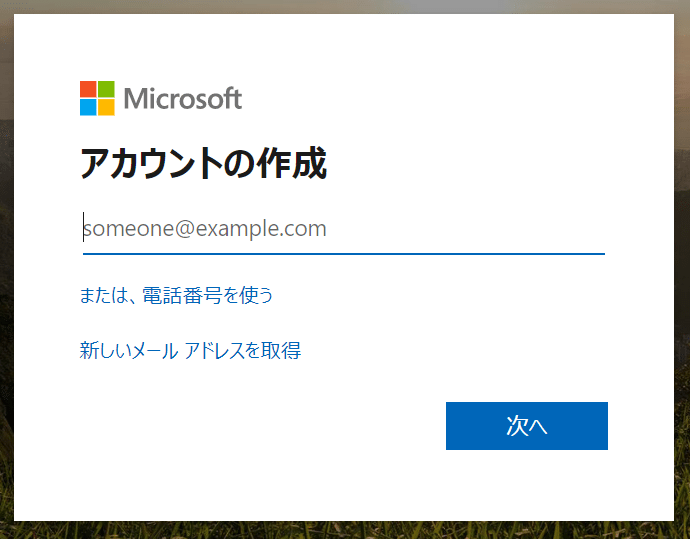
(4) パスワードを設定します。このパスワードはSkypeでも使いますので、メモを控えるなどしてください。
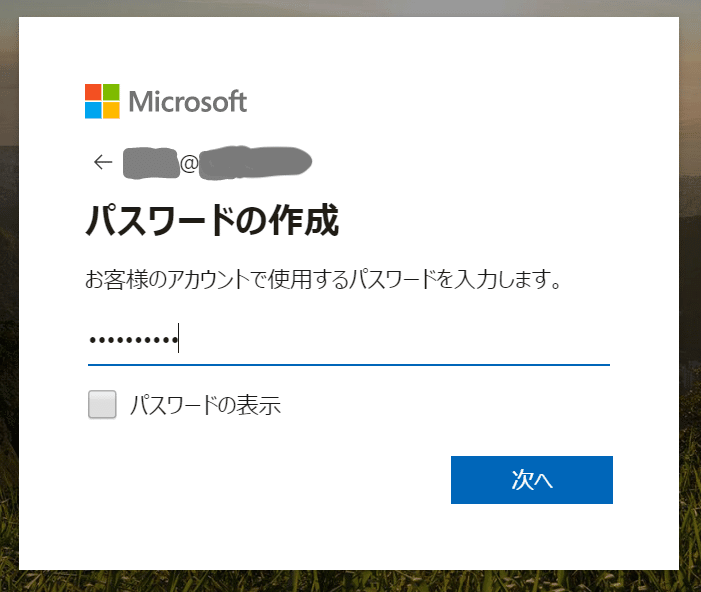
(5) ここで、先ほど入力したメールアドレスに確認コードのメールが届くので、ここに入力します。
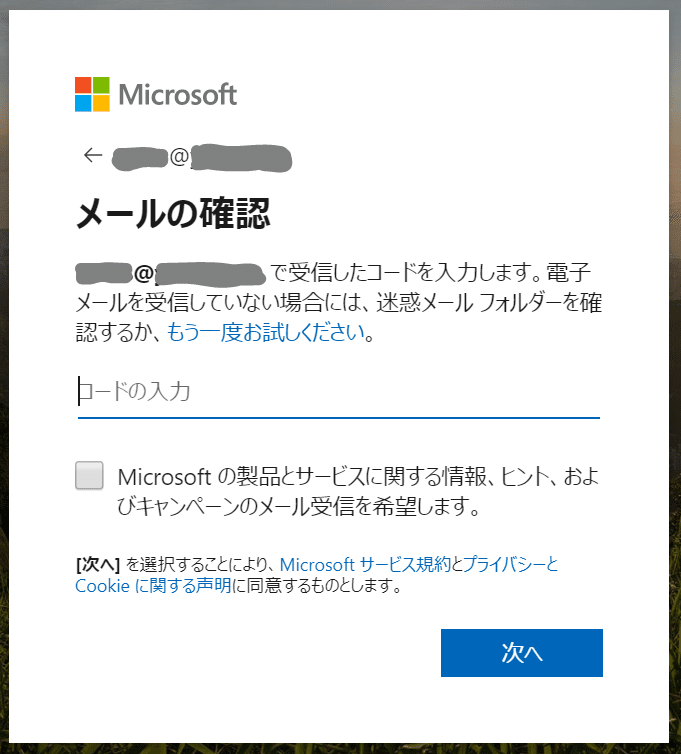
(6) 画面に現れた英数字を入力します。
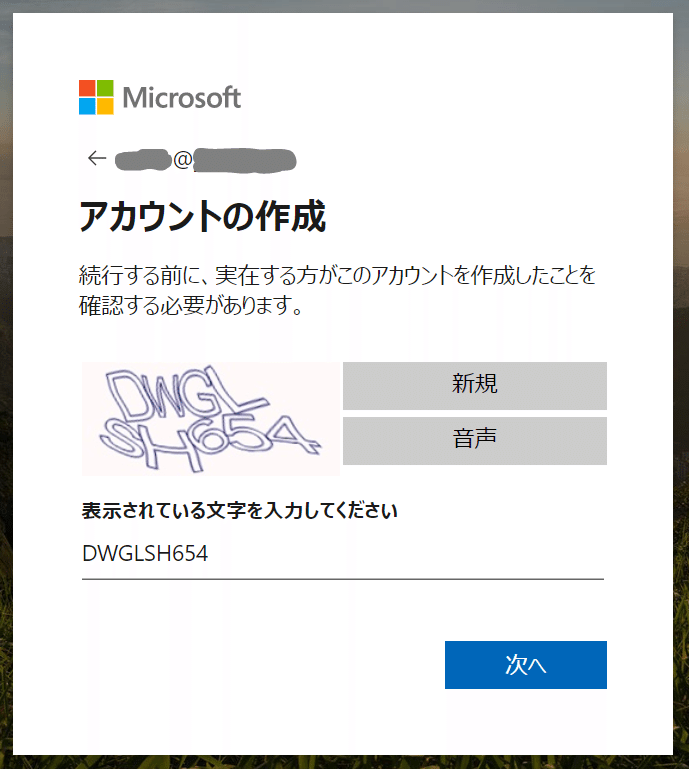
(7) 「xxx@xxx にメールを送信」をクリックします。
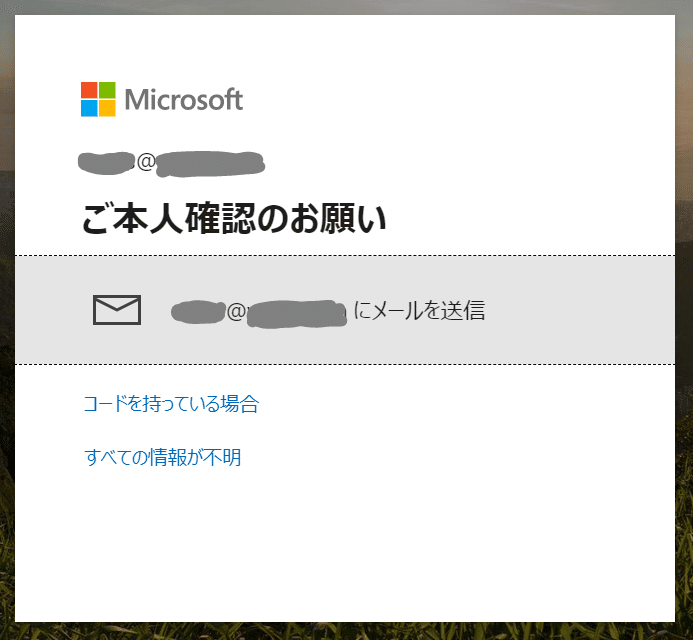
(8) 先程とは別で確認コードのメールが再度届くので、入力します。
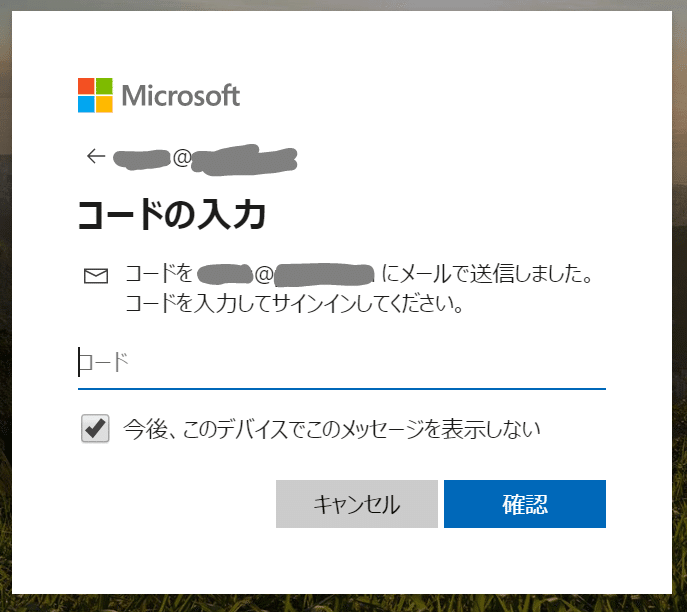
(9) 今後パスワードの入力をスキップするアプリのインストールを薦められますが、面倒なので「キャンセル」をクリックします。

これで終わりです。
Skypeのインストール・設定
(1) Skypeの公式サイト(https://www.skype.com/ja/get-skype/)にアクセスし、Skypeをダウンロードします。Windows 10の場合、
・Skype for Windows
・Skype for Windows10
のどちらかが選べますが、ここでは Skype for Windows をダウンロードします。
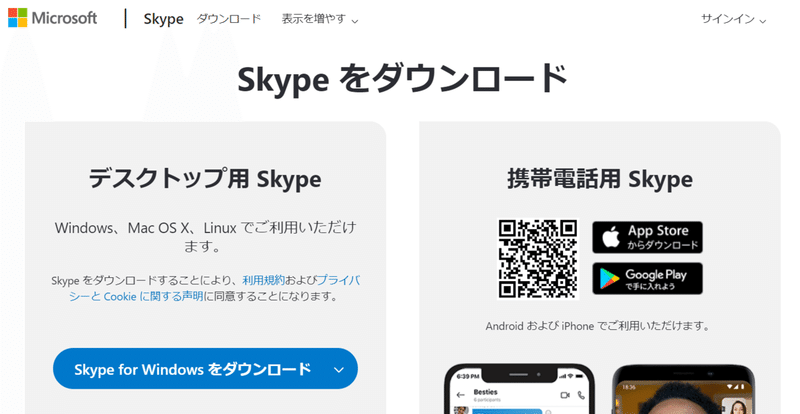
(2) 今回は Skype-8.59.0.77 という実行ファイルがダウンロードされたので、クリックして実行します。この後、実行してよいかを尋ねるダイアログ画面が出ると思いますので、許可します。

(3) 「インストール」をクリックします。
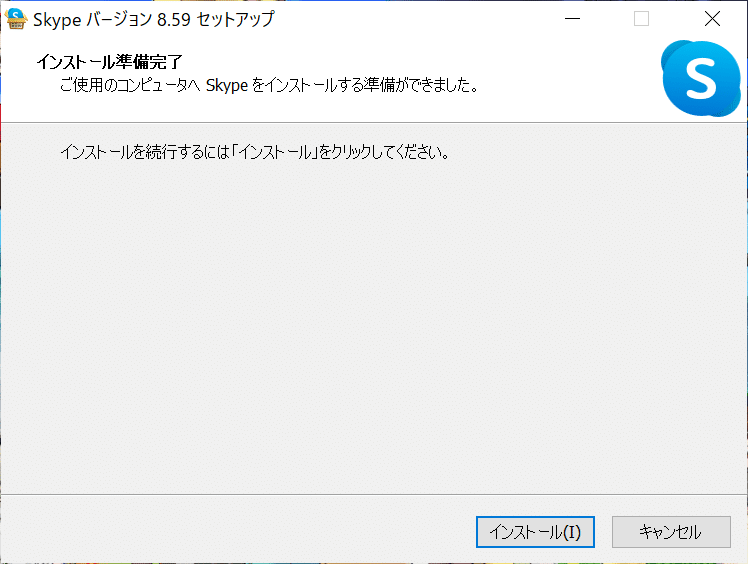
(4) Skypeが起動されますので、「サインインまたは作成」をクリックします。
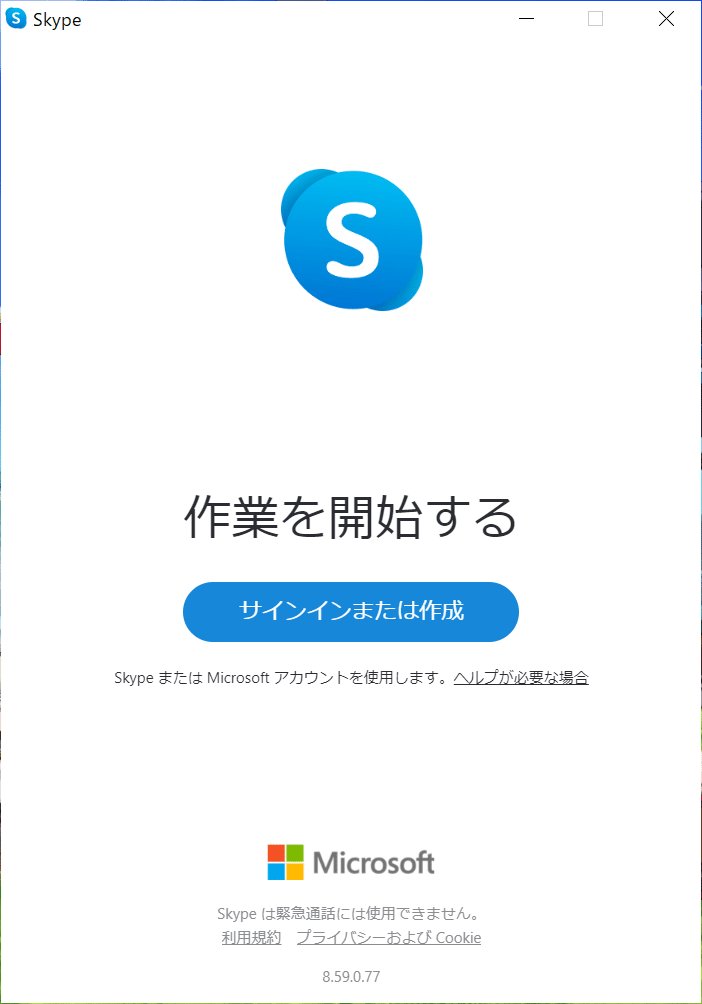
(5) マイクロソフトアカウントに登録したメールアドレスを入力します。
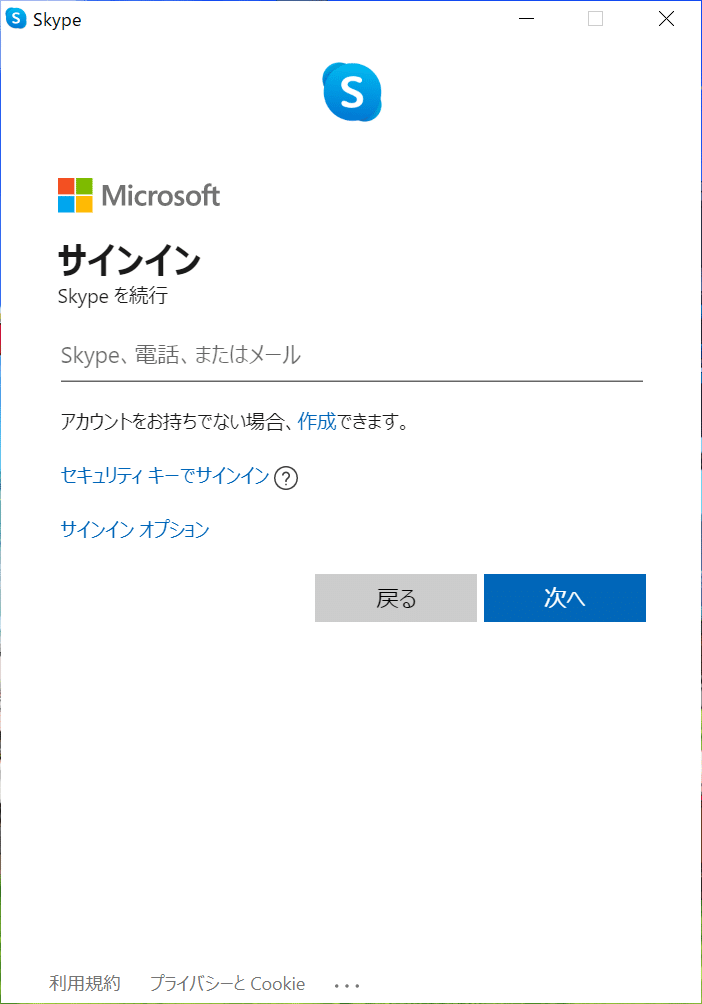
(6) パスワードを入力します。
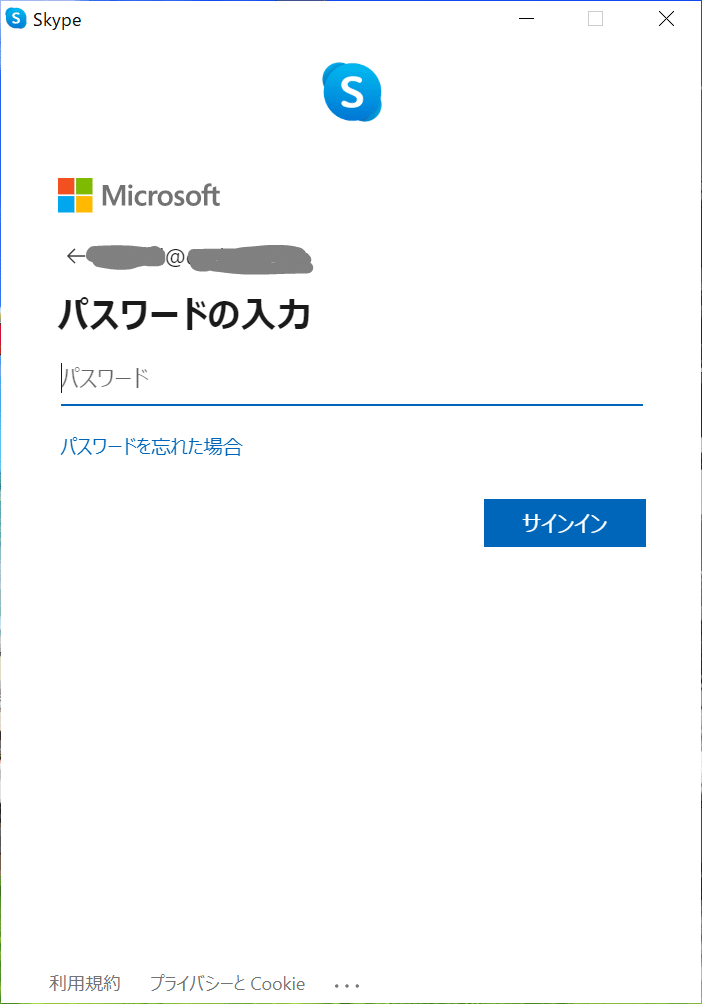
(7) プロフィール画像を更新します。「スキップ」で飛ばしても大丈夫です。
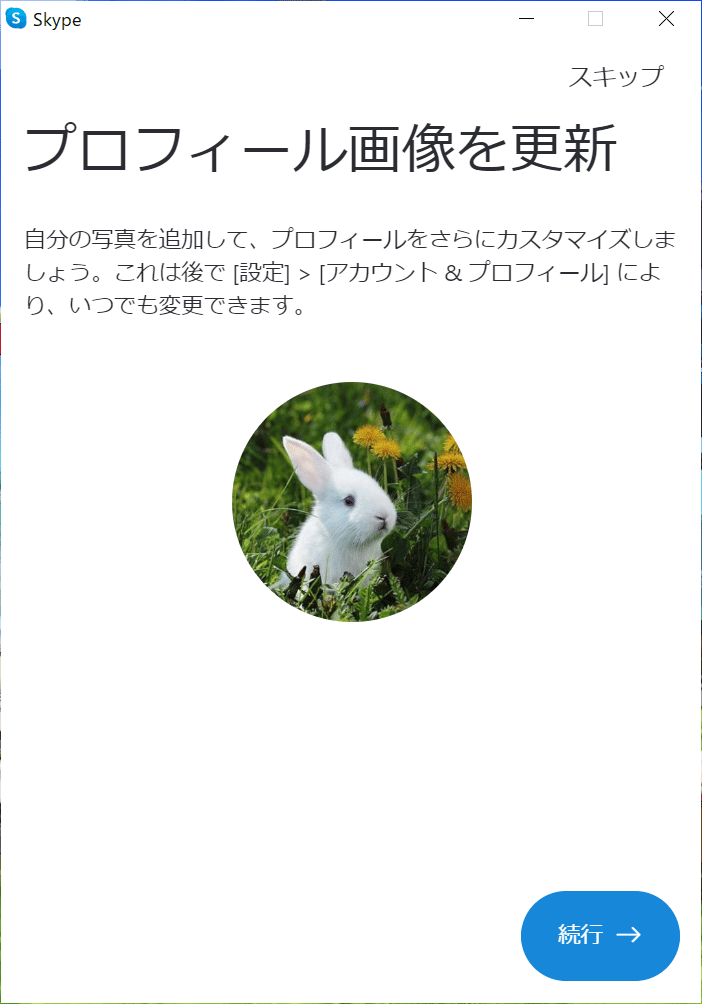
(8) オーディオ(マイク・スピーカー)をテストします。パソコンに向かって話しかけてマイクが反応するか確認しましょう。
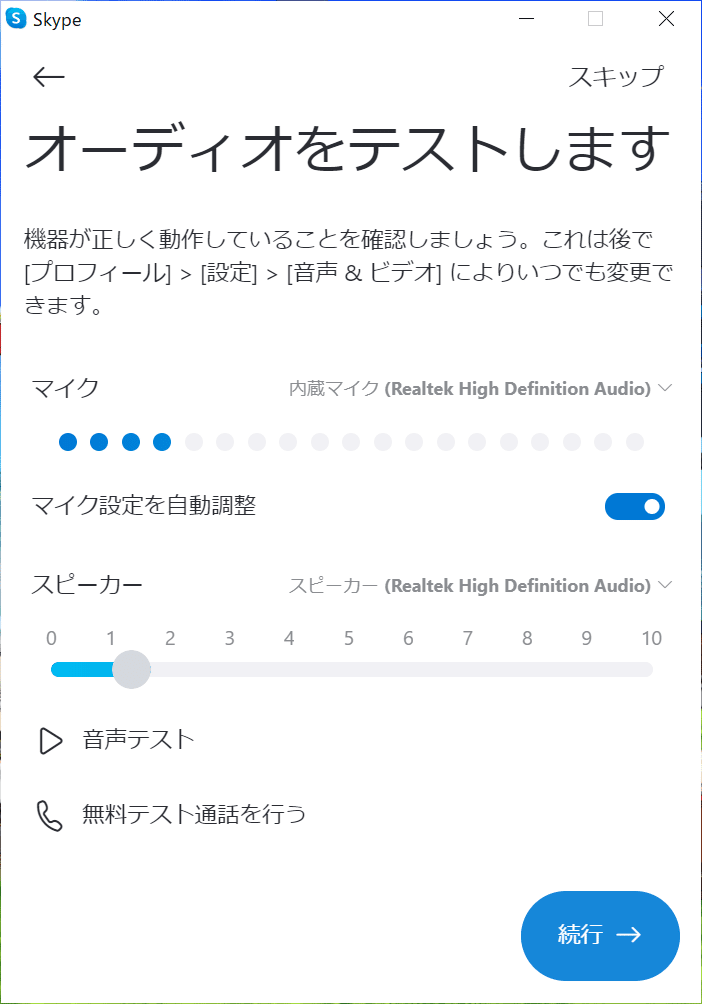
・反応しない場合はプルダウンメニューから、マイクデバイスを切り替えを試して見てください
・有料版のEpocCamのマイクを使う場合、パソコンとスマホをUSBケーブルで繋ぎ(またはWi-Fiに接続し)、スマホでEpocCamアプリを起動します。その後「マイク(EpocCam Camera Audio)」が現れるので切り替えます。スマホに向かって話しかけてマイクが反応すればOKです
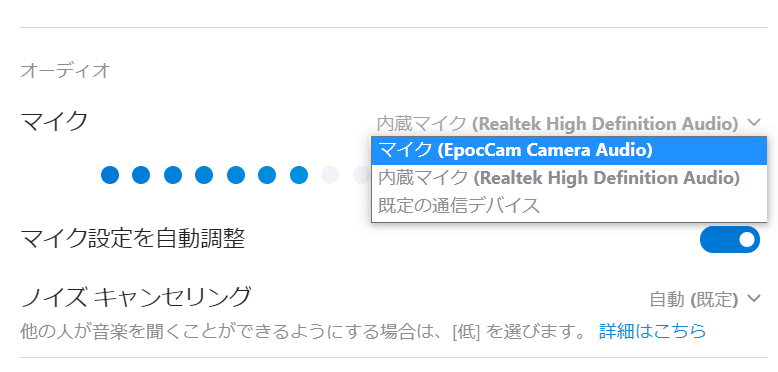
(9) ビデオをテストします。パソコンとスマホをUSBケーブルで繋ぎ(またはWi-Fiに接続し)、スマホでEpocCamアプリを起動します。その後、プルダウンメニューで「EpocCam Camera」が現れるので切り替えます。
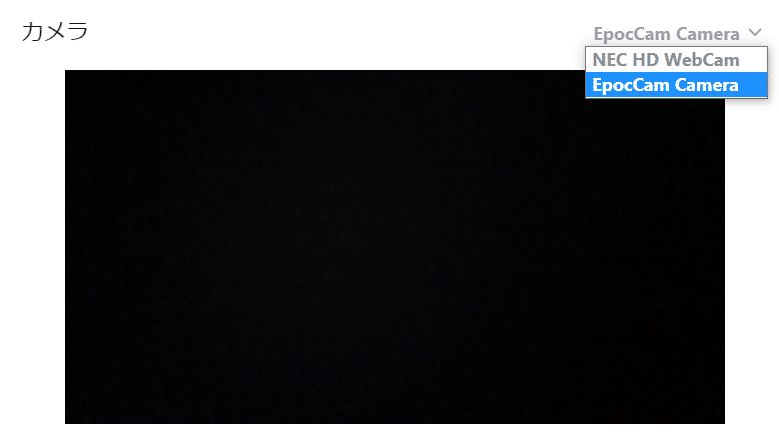
実際はこんな感じです。スマホのカメラ映像がSkypeアプリで表示されていればOKです。

【2020/6/7追記】
Mac版SkypeではEpocCamアプリが上手く認識されず、プルダウンメニューで「EpocCam Camera」が表示されないバグがあるようです。その場合の対処法は https://note.com/chrizrd/n/na7c0a453723b をご覧ください
(10) ここはそのまま「OK」をクリックします。
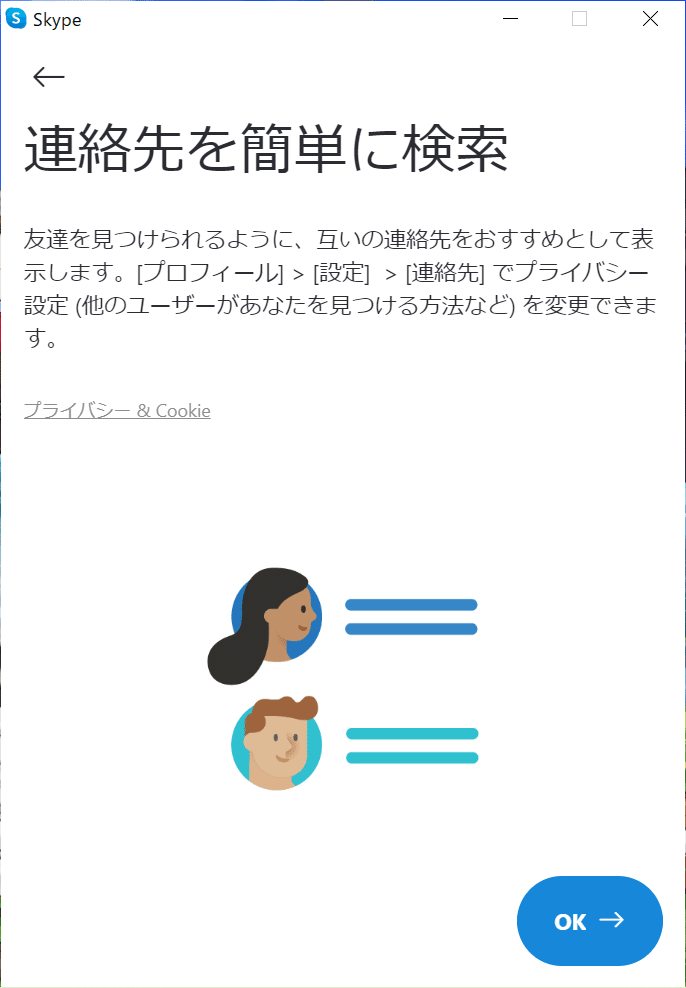
これですべての設定が終わりました。おつかれさまでした。
カメラの位置固定
「スマホアームでスマホを持ち上げて固定する」や「プレイマットを囲うように簡易ラックを組んでその上にスマホを置く」というやり方が一般的なような気がしますが、わが家は空き箱の上にスマホスタンドを置いて固定しました。見た目は改善の余地がありますが、モノがかさばらないので僕自身は結構この方法が気に入っています。

結局大事なのは盤面全体が映るようにスマホを固定することなので、自宅の環境にあった方法を選べば良いのかなと思います。ちなみに、盤面全体を写すにはスマホを50〜60cmほど持ち上げるとよいかなと思います。
なお、スマホスタンドは以下を購入しました。お値段はそれなりにしましたが、近くの100均で手頃なスタンドが見つけられなかったので… 。このスタンドそのものですが、普段場所を取らない点と、首振りの自由度が高くカメラのアングル調整しやすい点(いわゆる対面アングルが作りやすい等)が優秀かなと思います。(Amazonやヨドバシドットコムで普通に買えます)
EpocCamの映像が遅れる場合
Skypeを長時間使用しているとEpocCamの映像がたまに遅れることがあります。もしWi-Fi接続をしているならUSBケーブルでの接続に変えると改善することがあるので試す価値ありです。
手順は、
1. パソコンとスマホをUSBケーブルで繋ぐ
2. スマホのEpocCamアプリを再起動する
で、自動的にUSB接続に切り替わります。
また、有料版のEpocCamの場合、アプリの設定画面が表示されるようになり接続方法や画質を指定することができます。USB接続でも動作が不安定な場合は、画質を落として調整するとよいと思います。
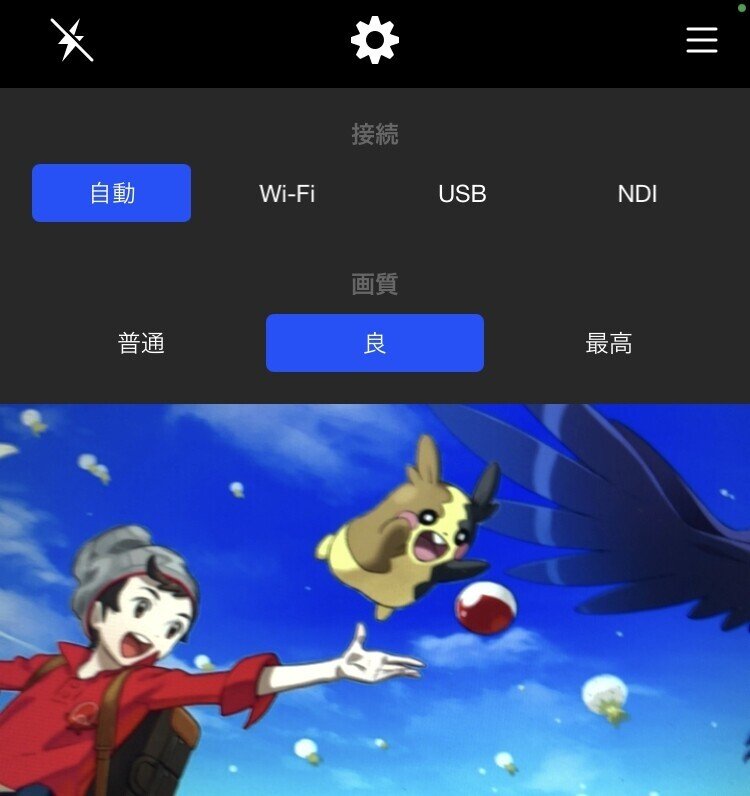
まとめ
おかげさまでうちの子もご好意でお声がけ頂いたおかげでSkypeポケカデビューをすることができました。お菓子食べながら子どものプレイをのんびり観察したり、普段だったらお会いすることが難しい遠くの方々と手軽にポケカできるのが、オンラインならではの魅力かなと思います。
娘ちゃんSkypeポケカデビュー✨急に参加したいと言ってきたのでバタバタ準備した結果、空き箱でスマホを上にあげたけど何とかなりました😅 pic.twitter.com/JjUAuYl3Dq
— ソルファ (solfa) (@chrizrd) April 18, 2020
また、パソコンは以前から持っていたので、Skypeポケカでかかった費用は以下の通りでした。
・EpocCam 有料版 ¥980 (2021/6現在は¥890)
・スマホスタンド ¥2480
それなりに費用がかかってるように見えますが、EpocCamは無料版なら¥0ですし、スマホスタンドは100均で見つければかなりコストを下げれるので、費用的にもお手軽に始めれるのかなと思います。スマホ単体で始める分には追加費用はスマホを固定する機材だけですし。
という感じで、始めたいけどなかなか忙しくて…という方の参考になれば幸いです。それではよきリポートポケカライフを!
この記事が気に入ったらサポートをしてみませんか?
