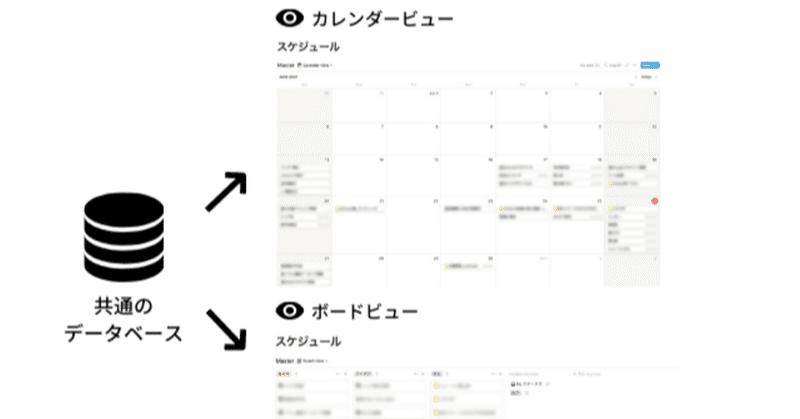
Notionでスケジュールとタスク管理を一体化させよう
こんにちは!最近、ようやくNotionを使い始めたちーさんです。
私は、これまでスケジュールやタスク管理は以下のツールを使ってました。
スケジュール:Googleカレンダー
タスク管理:Google Keep
メモ:iPhoneのメモ帳
簡単にいうと、これを全部Notionに統一しましたよ、っていう記事です。
(Googleカレンダーは多分10年近く使ってたのでなかなかのお引越し…!)
結果、すごくスケジュール、タスク管理が楽になったのでそのやり方を共有したいと思います!
私は、プライベートのタスク管理で使用していますが、仕事のタスク管理にも応用可能だと思います。
今回紹介するやり方が実践できるテンプレートも作りましたので、こちら見ながら読んでいただくとより理解しやすいと思います。
テンプレートはこちら
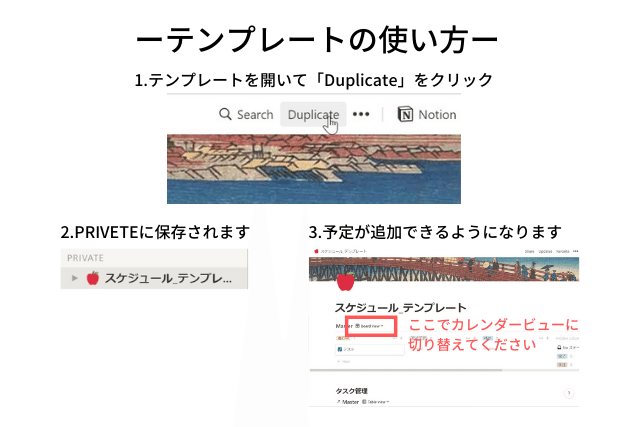
それでは、いきましょう!
【はじめに】タスク管理はTODOリストではなくスケジュールで!
私は最近、TODOリストをやめました。
TODOリストというのは、やることの隣にチェックマークが付いてて、終わったら消していくってやつです。
きっかけは、こちらの本。
Voicyパーソナリティのハルカナさんが紹介してたので読んでみました。
そこに書いてあって一番刺さったのがこの文章。
「ToDoリストはむしろ、「消えることのないウィッシュリスト」と呼ぶべきだろう。クリアしたいタスクを書き連ねただけで、いつになったら全部終わるのか、という具体的な計画がない。ここ数日、あなたの ToDoリストには、一体何件のタスクが居座っているだろうか。ここ数週間、あるいは 1カ月ではどうだろう? ToDoリストの第一の問題は、数分しかかからない項目と、 1時間以上かかる項目が混在している点にある。そのため、ふと ToDoリストを取り出し、「さて、次はどれを片づけるべきだろう」と考えると、たいていすぐ片づく項目、簡単な項目を選ぶことになる。しかしそれは、必ずしも最重要項目とは限らないのだ。」
—『1440分の使い方 ──成功者たちの時間管理15の秘訣』ケビン・クルーズ著
これは、私のことだ!と思いましたね。
その解決策として、タスクをスケジュール帳に埋め込むと記されていました。
つまり、そのタスクをいつやるのか決めるということです。
んで、いつやるか決めるにあたって、予定はどうしても絡んできますよね。
時間がかかるタスクは、予定が詰まってる日ではなく、予定があまり入ってない日に入れたいです。
そこで登場するのが、Notionなのです。
カレンダーとタスクボードを連携する
Notionには、同じデータが入ったデータベース(箱)を違う見方で切り替えるという機能があります。
今回は、その中にある「カレンダービュー」と「ボードビュー」を組み合わせたタスク管理法を紹介します。
カレンダービューは、スケジュール管理に向いているビューです。
文字通り、日付を入れた予定を作成すると、その日付で予定を入れたカレンダーができます。
カレンダーに予定が追加できるので、Googleカレンダーと同じような使い方が可能です。
もうひとつのボードビューは、タスク管理に向いているビューで、ステータスに応じて自由にカードを動かすことができるビューです。
私は、「進行中」「待ち」「アイデア」「完了」の4つのステータスを設定しています。
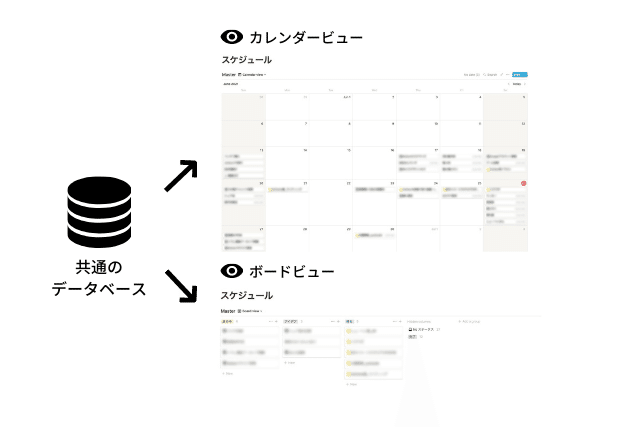
この2つ、見た目は全然違いますが、中身は一緒で、見方を変えているだけです。
カレンダーとボードを同時に表示する
ちなみに、2つのビューを一度に表示させることも可能です。
こちらもやり方は、はるかなさんが教えてくれました。
create linked databaseでいけるかと
— はるかな / toone design studio (@harukana_8) June 15, 2021
「/create linked database」と入力すると、データベースを表示させるメニューが選べますので、そこからデータベース名を選択すると、カレンダーとボードを一気に見れるようになります。
create linked databaseで作ったボードビューは、日付やタグ情報が表示されるようになるので、カレンダーはデフォルト、ボードはlinked databaseがおすすめです!
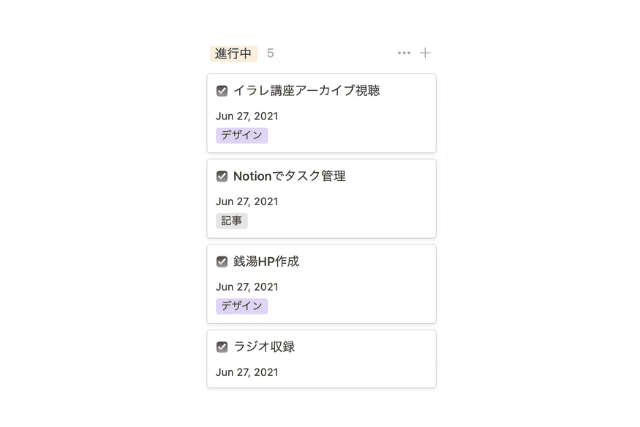
これを使うと、予定が少ない日にタスクをやる日を設定するということがひとつのページで完結します。
完了ステータスは隠す
ボードビューで、完了ステータスの列があるのですが、これは右上の3点ローダから「hide」で隠しておくのがおすすめです。
完了はどんどん増えていくので、下に長くなるのを防ぐためです。
では、具体的な設定方法を見ていきましょう!
予定を入れるとき
予定は、最初から日付が決まっているので、カレンダービューから追加します。
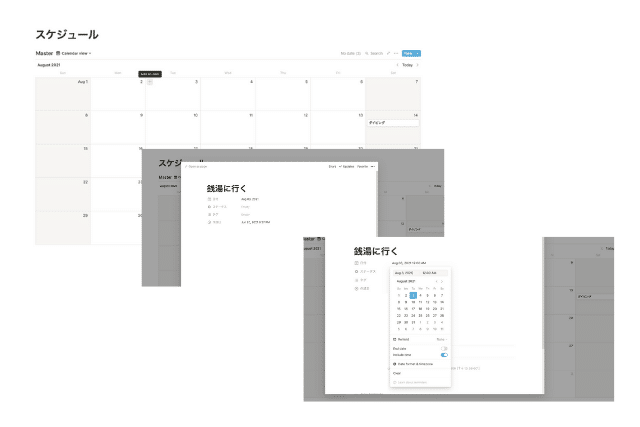
日付のところから+マークをクリックすると、ポップアップがでてきてページが作成できるようになるので、タイトルに予定名をいれます。(スマホアプリでは、一旦日付をタップしてから「new item」をタップして追加)
日付のところをクリックして、「Include time」をオンにすると、時間が入力できます。
終了時間や日付を入力したい場合は「End date」もオンにしましょう。
タスクを入れるとき
タスクを入れるときは、ボードビューから入れていきます。
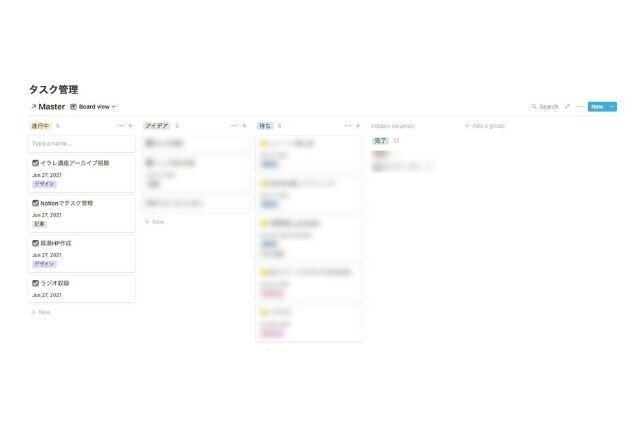
すぐすぐやるタスクなら「進行中」へ。
まだやるか分からない、詳細が決まっていないタスクは「アイデア」へ。
ここで、そのタスクをしたい日付、タグ(タスクの種類などを自由に設定)を選択。
タスクには、アイコンを設定しておくと便利です。
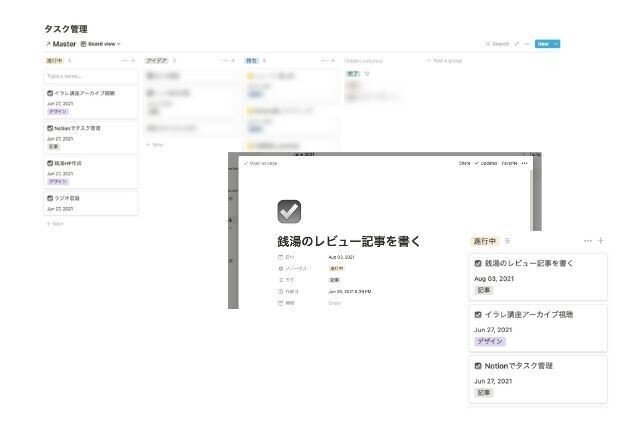
タイトルの下は、メモ帳のようになっているので、タスクに関するメモなどを自由に追加できます。
記事を書くというタスクであれば、ここに下書きを書くことも可能です。
そうすると、カレンダービューにも追加されるので、その日の予定とタスクが一覧化されます。
タスクがアイコンあり、予定がアイコンなしと分かります。
スマホアプリ版は、カレンダービューでは「・」と表示され、クリックすると一覧が見れます。
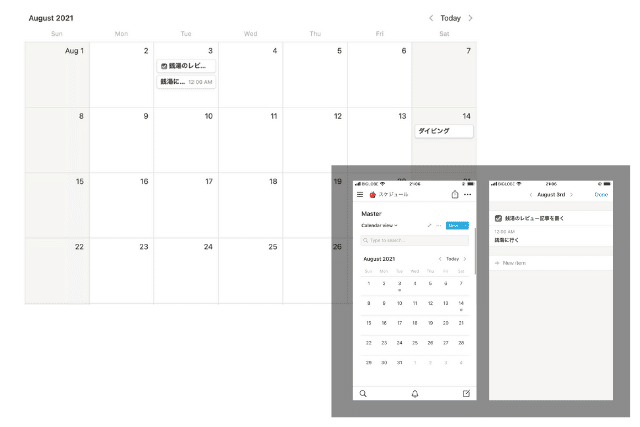
【番外】ライトタスクのリマインダーはLINEで
タスクって大きく分けると2種類あると思うんですよね。
・腰を据えてじっくり取り組みたいタスク(記事を書く、調査するなど)
・あとで思い出したいライトなタスク(仕事帰りに買い物する、明日の朝友達に連絡するなど)
後者のタスクって、タスクというよりリマインダーに近く、わざわざNotionに追加するまでもないので、私はLINEリマインくんを併用してます。
(あと、これは個人的な感想ですがNotionのリマインダーはなんか使いにくいです)
「この時間に思い出せればすぐできる」という類のタスクをリマインくんに入れてます。
ちなみに、リマインくんは定期リマインダーも登録できるので、「月曜の朝燃えるゴミ出す」みたいなのも週1でリマインドしてくれます!
タグの活用法
さっき、タスクにタグをつけました。
これをどう活用するかというお話です。
①ビューを切り替えてタグごとに整理
ボードビューを追加して、3点ローダから「Group by」で「タグ」を選択すると、タグごとにタスクを見ることができます。
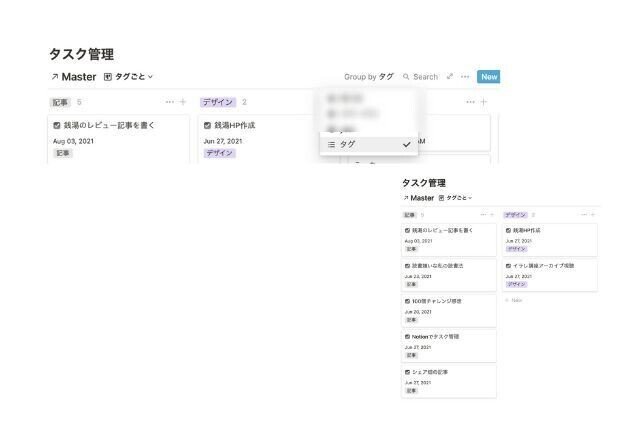
②新しくデータベースを呼び出してフィルターをかける
また「Created linked databese」で、データベースのビューを追加します。
Filterで、「タグ Contains 記事」とすると、記事関連のタスクだけが表示されます。
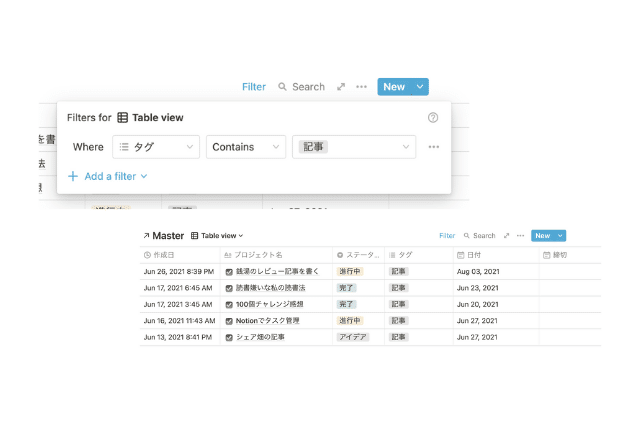
重要なタスクだけ一覧で見たいというときに便利です!
【おまけ】Notionのカテゴリを紹介
最後に、スケジュール・タスク管理以外にどんなカテゴリでNotionを使っているかを紹介したいと思います!
議事録:セミナーやミーティングの記録を残すところ
自分用メモ:アイデアや雑記を残しておくところ
レシピ:また作りたいレシピを写真付きで残すところ
ちーゆと原稿:ラジオ原稿をストックしていくところ
保存:長期的に見返すものをストックしておくところ
Archive:使わなくなったものを入れておくところ
「レシピ」は、ギャラリービューを使うと見やすいですね!
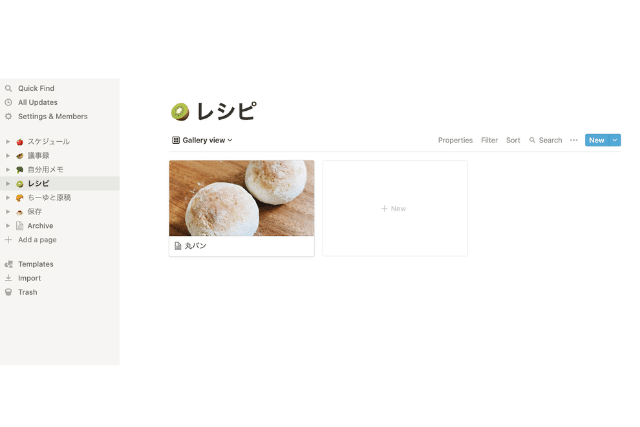
「保存」には、例えば旅行の時の持ち物リストなどを入れています。
以上、ちーさん流Notionの使い方でした!
Googleカレンダーと比較した時のデメリットとしては
●スマホでカレンダーをみたときに予定の内容が表示されない(予定がある日に「・」がついておりタップすると内容がでてくる)
●日本の祝日が分からない
●予定の並び順が時系列になっていないことがある
くらいですね!
デメリットよりも「なんでもNotion見ればわかる」という状態のメリットの方が大きい印象です。
リマインダーがやや使いにくいですが、LINEリマインくんと併用すれば大丈夫です。
今回紹介したテンプレートも作ってみたので、よかったら使ってみてください。
テンプレートはこちら
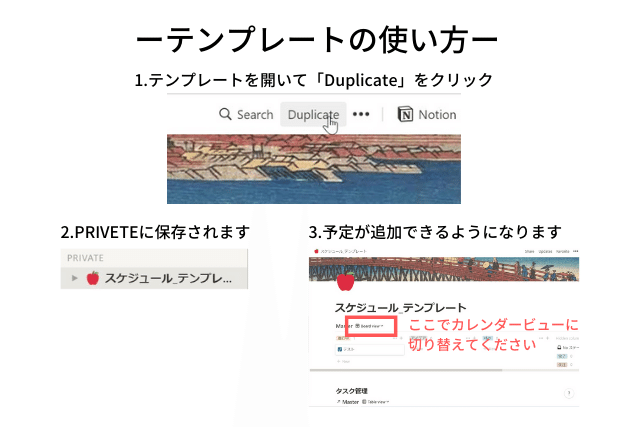
最後まで読んでいただき、ありがとうございました。
主な情報発信はTwitterでやってるので、Twitterフォローしてもらえると嬉しいです。
この記事が気に入ったらサポートをしてみませんか?
