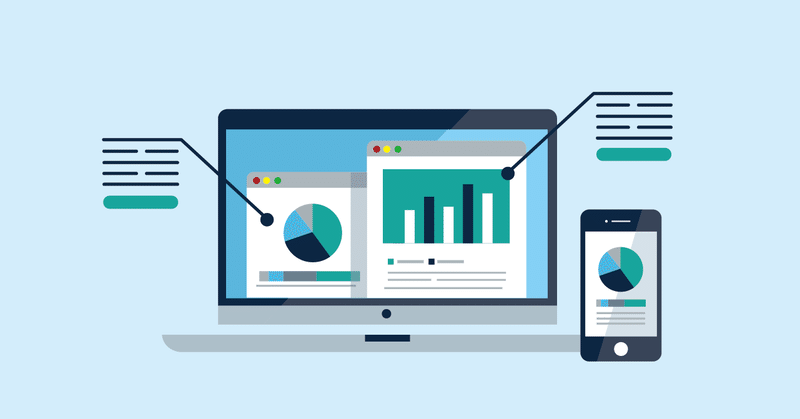
Googleドライブのデータをダウンロードしてみた
はじめに
こんにちは。こんばんは。記念すべき初投稿として、Googleドライブのデータをダウンロードしてみた件について、些か記させていただこうと思います。備忘録的な内容になるんじゃないかなと思います。
そもそもなぜダウンロードするのか
見出しの通りですが、皆様なぜこいつは唐突にデータをダウンロードしたくなったのかと思ったかと思います(思いましたよね)。
今回データをダウンロードするアカウントは、個人用ではなく、大学で使用しているものです。私は大学入学以来、ストレージ無制限だったこのアカウントを使用してありとあらゆるデータを保存していたわけです。気づけば400GBを超えていました。まあ平均よりちょっと多いくらいですよね(要出典)。
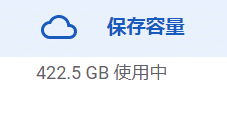
突然のメール
平均超えてきたなあ(しつこい)と思っていたところ、大学当局からストレージが100GBに制限される旨のメールが送られてきました。期限までに対処しないと、使用が制限されるとのこと。それは困った。
そこで、全422.5GBのデータをダウンロードして、ストレージを整理することにしました。わくわく
ダウンロードするための準備
ダウンロードをするといっても、パソコンには400GBのデータを入れる余裕などありません。データを保存するやつが必要です。
そこで、BUFFALOの外付けHDDを購入しました。1TBです。
まあ、卒業するまでにはやらなくちゃいけなかったしなあ… などと自分に言い聞かせながら、購入しました。さすがアマゾン、木曜日の昼過ぎに購入したら、土曜日の午後に届きました。
お買い物はHDD買ったので、ひとまずおしまいです。他に準備したことといえば、有線LANを接続したりといったくらいですかね。
ダウンロードする環境について
PCのスペック等についてちょっとだけ紹介します。
使用したPCのCPUはCore i7-10510U 1.80GHzで、RAMは8GBです。また、インターネットの速度は最大で120Mbpsです。
いざダウンロード
ではさっそくダウンロードしていきます。
まず、Googleアカウントの「Googleアカウントを管理」をクリックし、「データとプライバシー」の項目を選びます。下のほうに行くと「データをダウンロード」というところがあると思います。クリックしましょう。
クリックすると、「新しいエクスポートを作成」という項目があります。指示に従い、準備を進めましょう。ちなみに私は、すべてのサービスのデータを選択しました。
サービスの選択が終わると、エクスポート先の選択があると思います。好きなものを選びましょう。私はHDDにダウンロードしたかったので、ダウンロードリンクをメールで送ってもらうことにしました。また、形式は.zipで、ファイルサイズは10GBを選びました(5GBを超えるデータが多かったので…)。最後に、「エクスポートを作成」を選ぶとスタートします。
エクスポートを作成した後は…
「エクスポートを作成」を押下してから約10時間後、データがダウンロードできるようになったとメールが来ました。HDDがまだ届いていなかったので、HDDが届くまで待ちます。
HDDが届いてから、さっそくダウンロードを開始します。データが44個に分かれているので、44個すべてをダウンロードします。約7時間かかりました…
ダウンロードが終わったよ
ダウンロードが終わると、HDDには44個のzipファイルが現れます(当たり前)。しかし、zipファイルの状態では扱いづらいので、ファイルを解凍します。7-Zipの出番です。

解凍後は…
解凍は約5時間で終了しました。すると、解凍されたファイルが44個現れます(当たり前ですねえ)。まあそのままでもいいのですが、今後のことを考えて、整理します。

まとめ
Googleドライブにデータをアップロードすると、インターネットに接続さえできれば、どこからでもアクセスできるので便利ですが、卒業後などにデータをダウンロードしないといけないことを考えると、HDD等の外部媒体に保存したほうが後々楽な気もします。ただ、パソコン版ドライブを活用すると、リアルタイムでPC上のファイルをバックアップできたりしますので、全く使わないというのももったいない話です。結局のところ、後々困らない程度にアップロードするのがいいのかなって思ったりしました()
おしまい。
この記事が気に入ったらサポートをしてみませんか?
