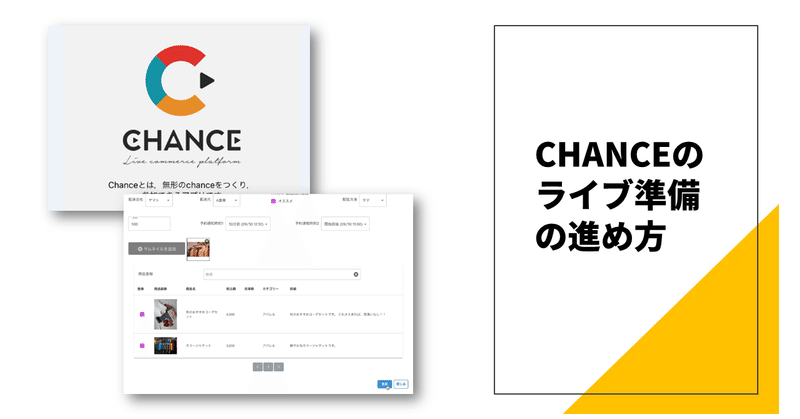
【CHANCEのはじめかた】ライブ配信の準備をしよう!
こんにちは、CHANCE運営事務局です。
私たちは新サービス『CHANCE』のリリースを通して、参加者のチャンスを最大化する試みを進めています。
↓クルーの募集記事はコチラ
↓「CHANCE」アプリのインストールはコチラ
今回は、CHANCEでライブ配信をする前の準備について解説していきます。ライブ配信前の商品登録やライブ設定は重要事項ですので、しっかり理解しましょう。
Step1. ライブ配信の流れ
CHANCEのライブ配信では、ライブ配信の前にあらかじめ商品の登録や配信情報の詳細について決めておく必要があります。
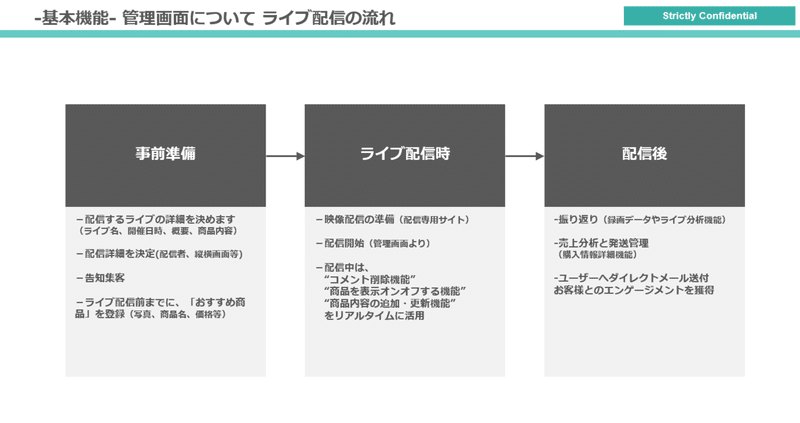
事前準備をしっかりしておくことで、スムーズにライブ配信を行うことができます。
Step.2 プロジェクトを立ち上げる
まずは管理画面にログインし、「プロジェクト管理」から「プロジェクト登録」のボタンを押します。
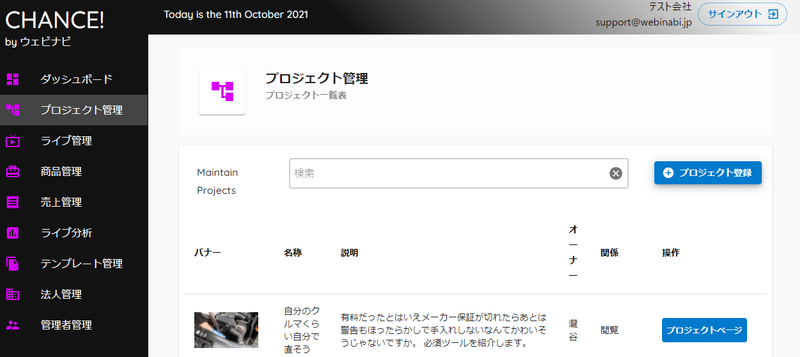
プロジェクト名、プロジェクト詳細、イメージ画像を記入し登録ボタンを押すと、新規のプロジェクトが立ち上がります。
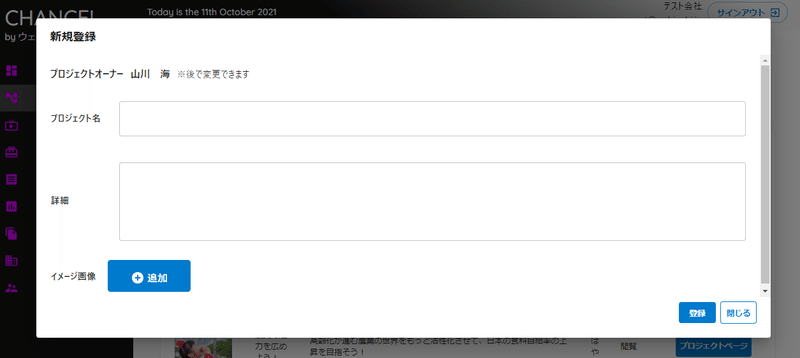
Step.3 商品登録
「商品管理」から「商品登録」ボタンを押します。
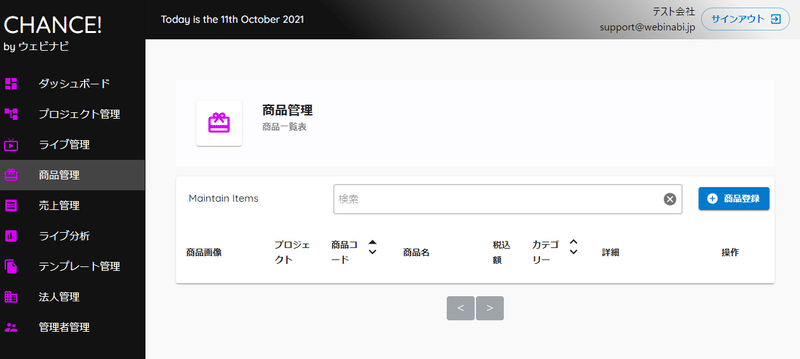
「商品登録」ボタンを押すと、商品登録欄が表示されます。
その他、商品名や税込み価格、商品情報などを入力します。「任意項目」と表示された項目の入力は必須ではありません。
商品の画像は「商品バナーを追加」ボタンから選択できます。
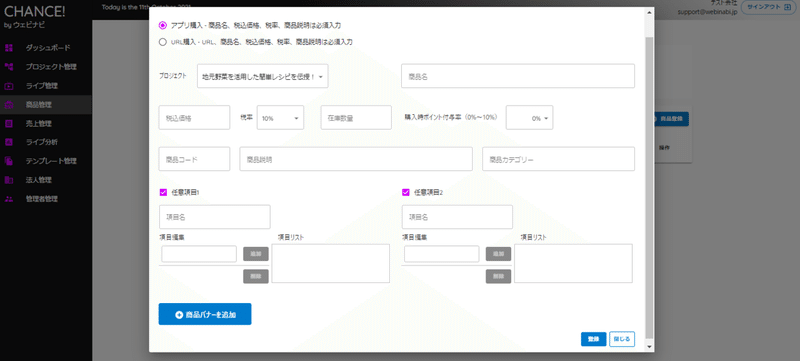
項目を入力後、右下の「登録」ボタンを押すと、画面が遷移し、登録完了のメッセージが右上に表示されます。
商品の登録が完了すると、商品管理メニューに登録された商品リストが表示されます。登録した商品リストは更新・削除が可能です。
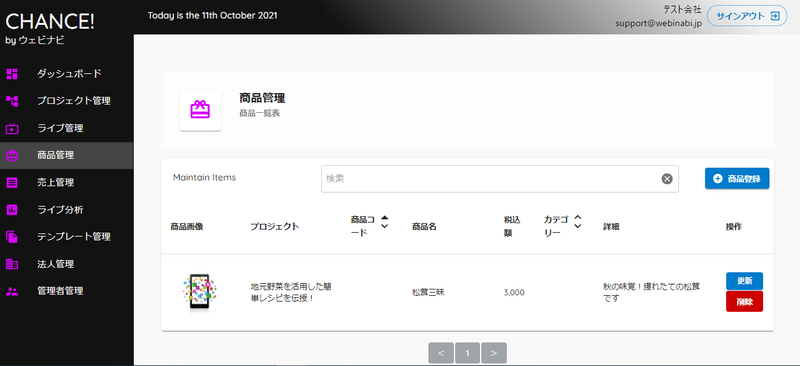
ライブ配信ではここに登録した商品リストから扱う商品を選ぶことになります。
Step.4 ライブの設定
まずはCHANCEの管理画面にログインし、「ライブ管理」から「ライブ登録」ボタンを押します。
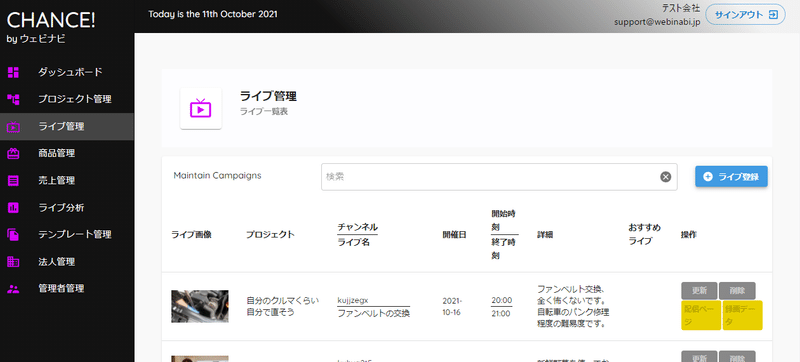
「ライブ登録」ボタンを押すと、「新規登録」画面が表示されます。新規登録画面ではライブの名称や開始・終了時間、詳細情報、配送情報や送料などを設定することができます。
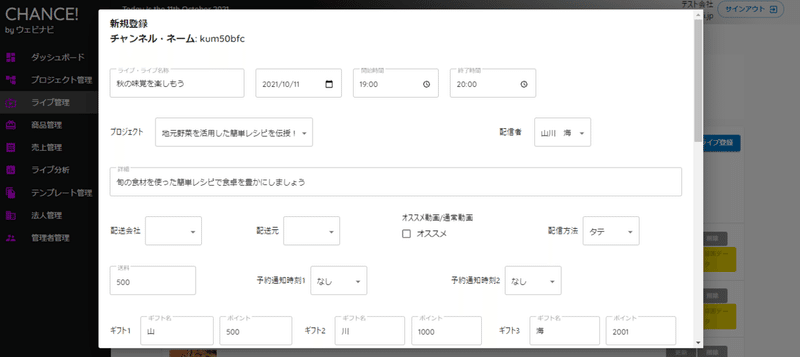
「配信方法」では「タテ」「ヨコ」を選択できますので、配信条件に合わせて変更しましょう。
複数人で全身を映したり、商品を並べたい時はヨコ、一人で小さな商品を見せたい場合はタテにすると良いでしょう。
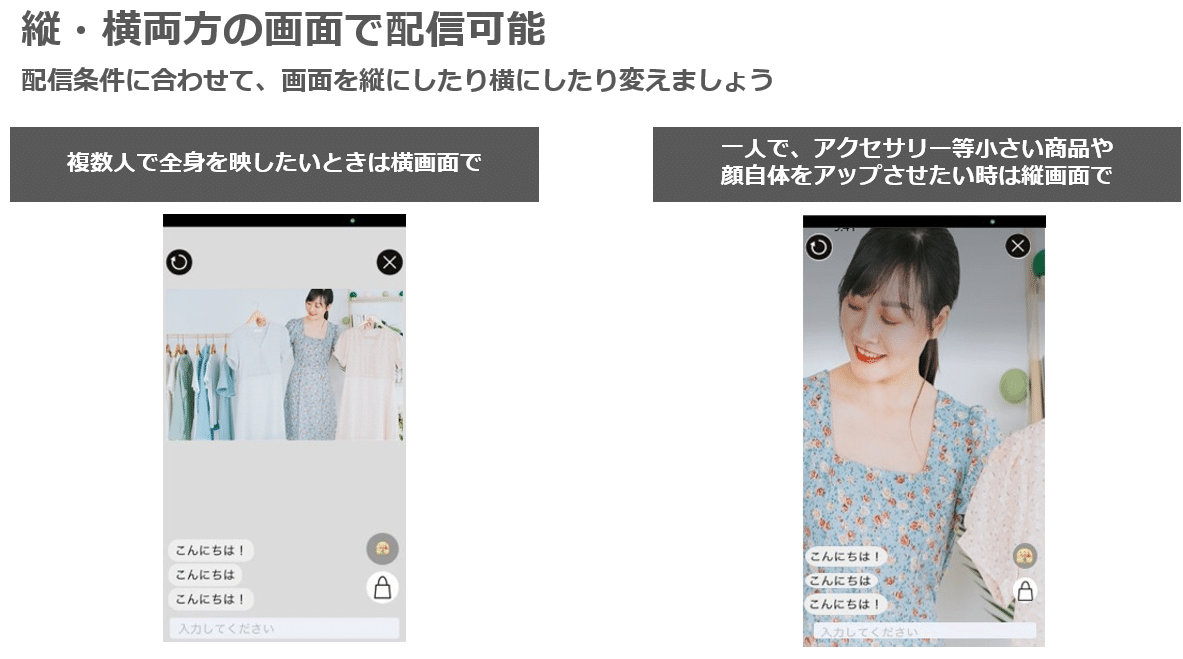
ライブ配信のサムネイルはフォルダを選択してアップロードすることができます。
サムネイルは他のクルーがそのライブ配信を見るかどうか決める際に重要な要素となるため、ライブ内容に合った画像を選ぶようにしましょう。
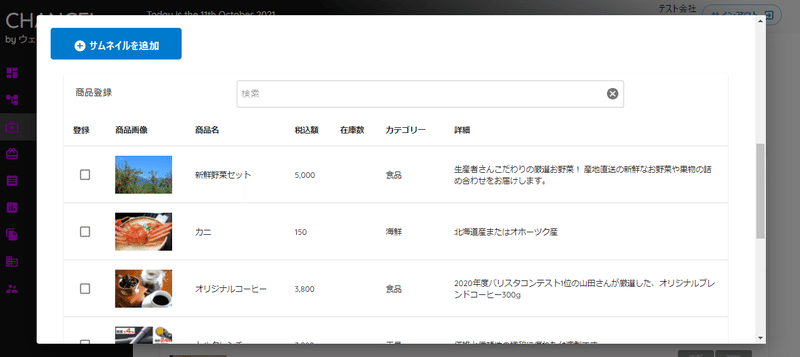
サムネイルの設定が終わったら、ライブ配信で扱いたい商品にチェックをし、右下の「登録」押します。
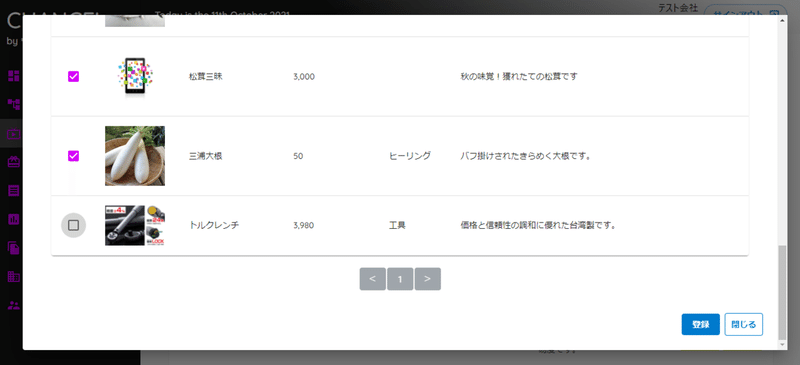
登録ボタンを押すと、右上に「登録完了しました!」というメッセージが表示されます。
なお、登録されたライブは随時更新、削除を行うことができます。
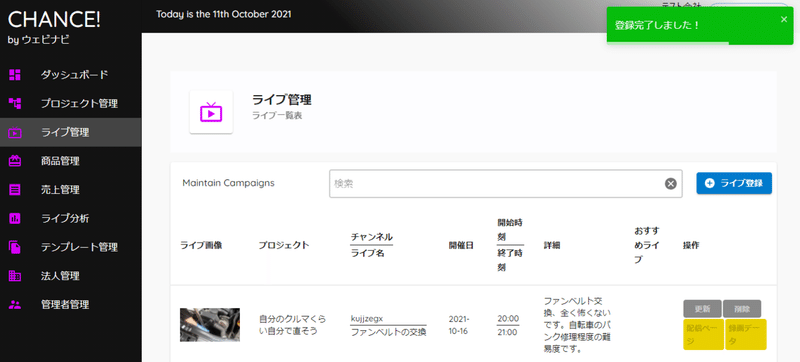
CHANCEの初期クルー・プロジェクトメンバー募集中!
↓CHANCEのプロジェクトへの登録はコチラ!
↓アプリインストールはコチラから!
この記事が気に入ったらサポートをしてみませんか?
