
PC苦手でもエクセルを使える様になる奮闘記〜+−×÷数式を作ってみよう〜
こんにちは capricciosoです^^
父によるエクセルレッスン(笑)
プロすぎてなかなか厳しい( ;∀;)!!!
でもこれが出来る様になると、皆仕事などに活用できます!!
私は、ここが苦手だったから前職でもたまにしかやらないから、
いつも人に頼っていて困ることが多かったので、
出来る様になるとめっちゃ良いじゃない〜!!
と、思う部分でもあります!!!
まずは基本的な計算式の方法をご紹介します!!
小学生の時に習った基本と同じです!!
まずは【+】【−】【×】【÷】の計算式を作れる様になる事が第一歩です!
私たちが今まで勉強してきたのは、
【2×3=】という数式になりますが・・・
エクセルで数式を作ると変わります!!!!
さてどう違うのか?実践しながらご紹介しますね!!
①まずはエクセルを開きます!!
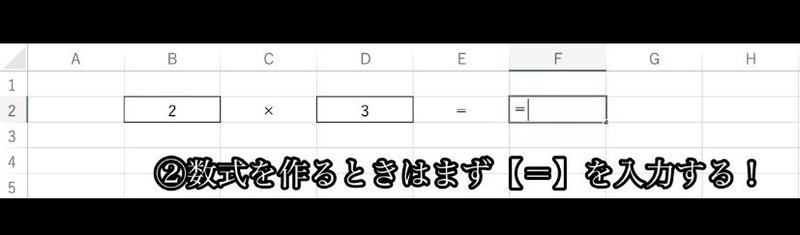
②数式の【答えを出したいセル】に数式を作ります。
まず数式を作る時には【=】から入力する様になります!!
わたし達は、【2×3=】と、考えますが
エクセルは、【=2×3】となります。

③【2×3=】の数式を作る場合、=の次は【2】を選択します。
この場合は、F2のセルで=を入力した後で、
【B2】のセルをポッチと押すと、自動的にF2のセルに【B2】と出てきます。

④【2×3=】の数式を作る場合、【=2】の次は【×】を入力します!
ここで、ポイントなのは【×】はエクセルの式だと【*】になります!!
【2×3=】→【=2*3】という数式になるんです!!

⑤【2×3=】の数式を作る場合、【=2×】の次は【3】を選択します。
これも③と同様に、F2のセルで【=2*】を入力した後で、
【D2】のセルをポッチと押すと、自動的にF2のセルに【D2】と出てきます。
【F2】のセルに【=B2*D2】と出てきますが、
これが【2×3=】の数式になるんです。

⑥【2×3=】の数式の答えが【F2】に【6】と出てきます!!
ちなみに【F2】は自動計算で【6】と出てくるのですが、
先ほど作った数式は、【F2】のセルをクリックすると、
上のバーの所に出ている様に、ちゃんと先ほど作った数式があります。
【F2】のセルは、自動で【B2】×【D2】=の答えが出る様な設定になっているんです!!!だから数字を変更したい場合、【B2】→5 【D2】→10 に変更すると、
【5×10=】という数式に変わるので、【50】と自動計算されます。
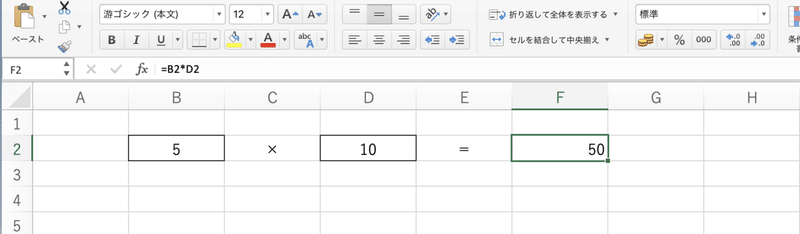
今セルを【F2】に合わせていますが、【F2】のセルは【50】と、なっていますが・・・・
【上のバー】の部分には【=B2*D2】となっていますね!!
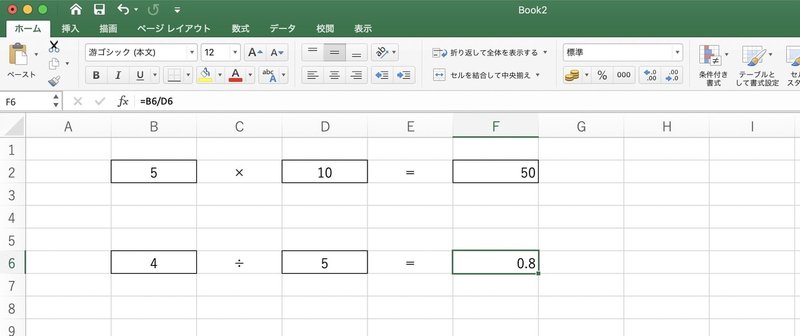
次に、↑↑↑こちらでご紹介している様に、
【÷】割り算の方法をご紹介します!!
割り算は、【/】が【÷】の記号となります!!!
【4÷5=】の数式を、エクセル様にすると・・・・
【=4/5】と答えを出したいセルに入力しておくと、答えがでます!!

実際に入力したものを解説すると、この様な形になります!!
【F6】のセルには数式が組み込まれていますので、
0.8という答えが出ていますが、上のセルを見るとちゃんと、
【=4/5】となっています!!
なので、算数と同じで公式を覚えさえすれば、
簡単に数式を作る事が可能になります!!!

ちなみに【+】足し算は簡単なので、
サクッとご紹介します^^
数式は上記と同じ様に【=】から始まりまして、
【=B10+D10】とすると、例文の【6+7=】の足し算の式となります!
足し算は普通に【+】なので分かりやすいと思います!!
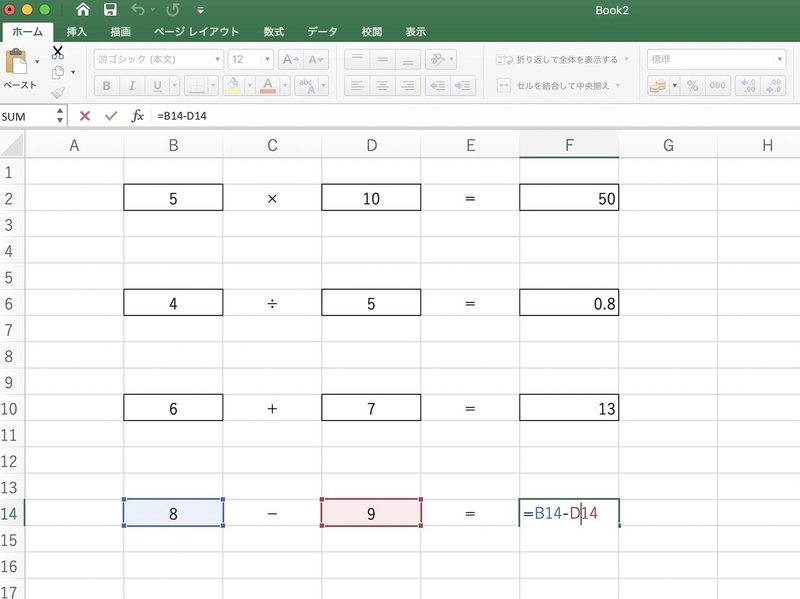
最後に【−】引き算の数式をご紹介します!
数式は上記と同じ様に【=】から始まりまして、
【=B14−D14】とすると、例文の【8−9=】の足し算の式となります!
引き算も普通に【−】なので分かりやすいと思います!!
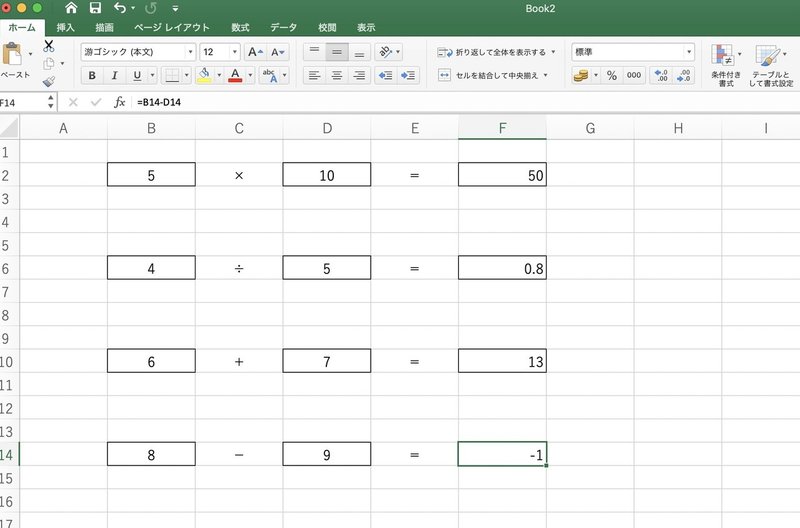
こちらが最後に、上記の答えになります!!
基本的なやり方さえ分かればとっても簡単にできますよ^^
最後におさらいをしますね!!
掛け算は【×】を【*】
割り算は【÷】を【/】
数式の特徴は、【=】から作る!!
例【○+●=】 → 【=○+●】となります!!
こちらだけ頭に入れておいたら、
超初歩の初歩はクリアになります!!!
是非お試しになってみてくださいませ♪
参考になれば是非^^
この記事が気に入ったらサポートをしてみませんか?
