初心者のためのUnity講座その1
こんにちは。C3の広報です。
みなさんは「ゲームを作りたい!」と思ったことはありませんか?
そういうときにはUnityを使ってみましょう!!
しかし、「Unity使うの難しそう」と考えている方も多いと思います。
そういうわけでUnityの使い方をわかりやすく説明していきます。
そもそもUnityとは
Unityはゲームエンジンです。特徴としては、重力などの処理を自動で行ってくれることなどがあり、人気のゲームエンジンです。
また、条件を満たしていれば無料で使うことが出来ます。
Unityのインストール方法
基本的なUnityのインストールはこちらをみていただけるとうれしいです!
初めてUnityをインストールする手順について
<Windows編>
(Unity公式のものです)
プロジェクトを作成する

新規作成から
2D/3Dの選択(今回の説明は3Dです)・保存先・プロジェクトの名前を設定して
作成!
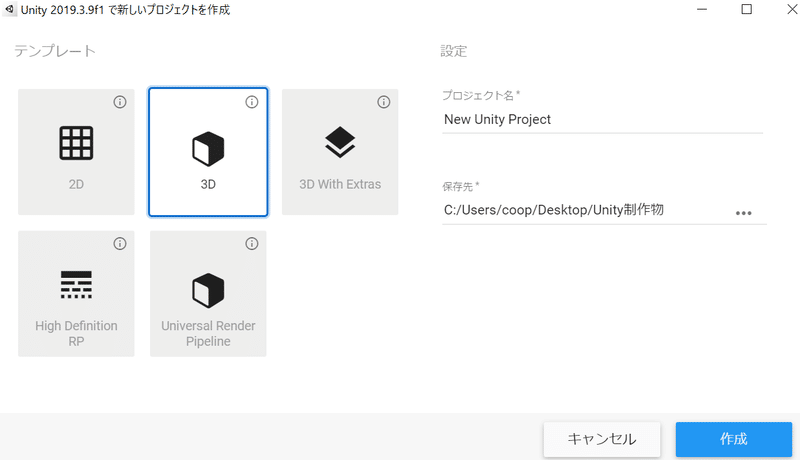
画面の説明
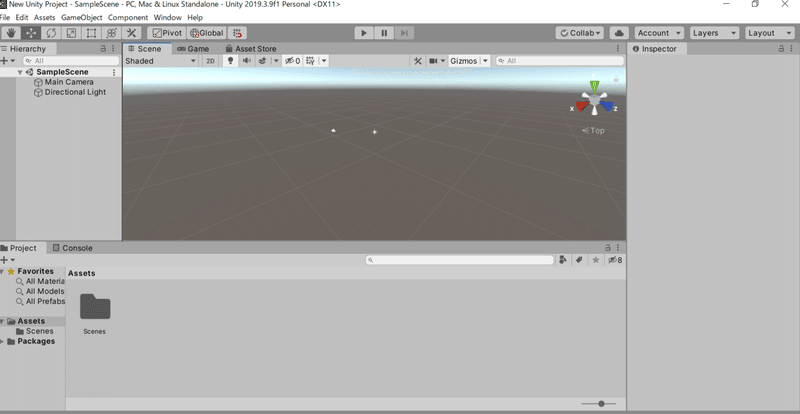
作成すると、このような画面になります。それぞれのウインドウについての説明をしていきます。
Scene
オブジェクトの位置を確認することが出来ます。また、位置や大きさなどを数値の入力などを行わず変更できます。
Game
ゲームをプレイする際の視点です。
Project
ゲームを構成する素材が表示されます。スクリプト(プログラム)などをフォルダにまとめると使いやすいです。
Hierarchy
Scene(後に説明)を構成するオブジェクトを確認できます。
Inspector
オブジェクトの設定を変えることが出来ます。ここから様々な機能をアタッチすることも可能です。
Console
エラーの詳細を教えてくれます。ただ、英語なので分からない場合はネットで検索すると良いでしょう。
おまけ
Assetstore
ゲームを作る際に必要な素材(Asset)を購入できます。無料のモノもあるので活用しましょう。
床とキューブを配置する
今回はAssetStoreを使わずに、床とキューブを作ってみます。
まずはキューブ。
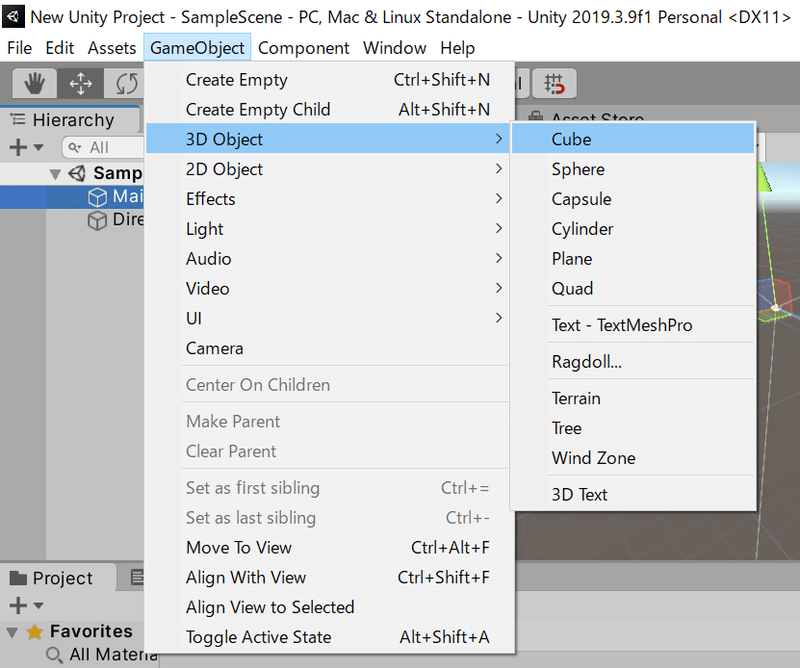
画面左上のGameObject > 3D Object > Cubeを選択
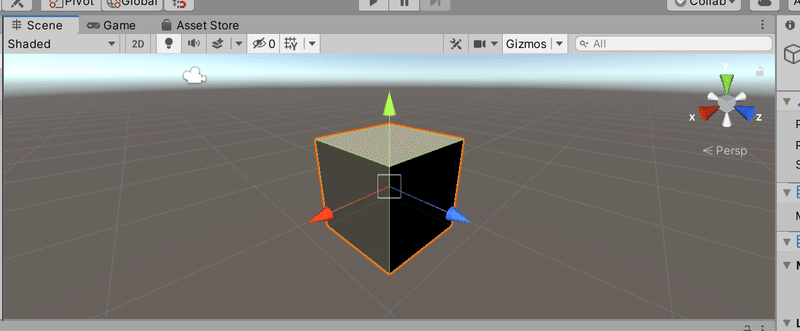
できあがり。非常に簡単です。
次に床を作っていきます。
画面左上のGameObject > 3D Object > Planeを選択
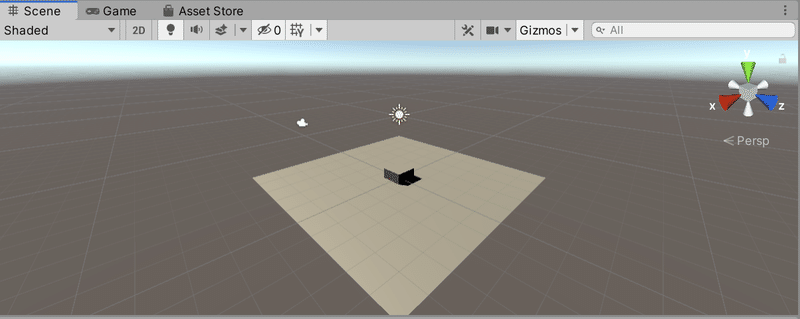
できました。ただ、このままだとキューブが床を貫通しているので、少しキューブを上に移動させます。
HierarchyでCubeを選択 > InspectorウインドウのTransform > Position > Yの値を(キューブが床を貫通しないように)設定する
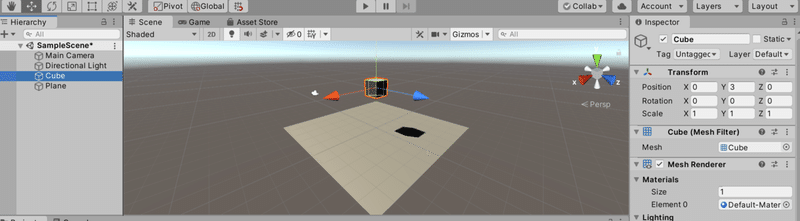
このような感じになればOKです。TransformではPosition(位置)・Rotation(角度)・Scale(大きさ)を変更可能です。
ちなみに、Hierarchyウインドウからオブジェクトを選択した状態すると、Sceneウインドウで直感的に位置や大きさを変えることも出来ます。
ブロックに重力をつける
この状態で、ゲームを起動してみましょう。画面上部の
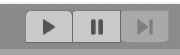
から一番左の再生ボタンをクリックしてください。
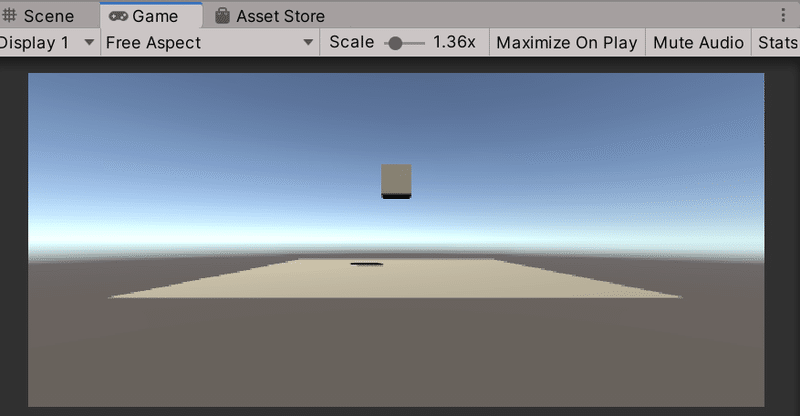
キューブは落ちません。これは重力がかかっていないからです。
重力をつけるためには、Rigidbody という コンポーネント(Component)が必要です。コンポーネントは、オブジェクトの動きなどを設定するものです。
Rigidbodyをつけるためには、対象のオブジェクトをクリックして
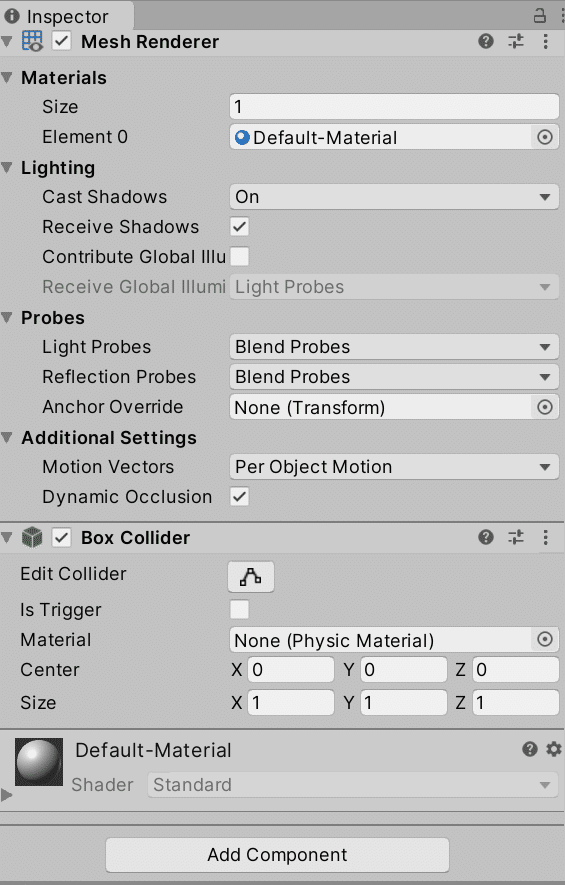
Inspectorウインドウの一番下にある、Add Component をクリックします。
すると様々なコンポーネントが選べるので、"Rigidbody"と検索してみましょう。そこから、RIgidbody(2Dではない)を選択します。
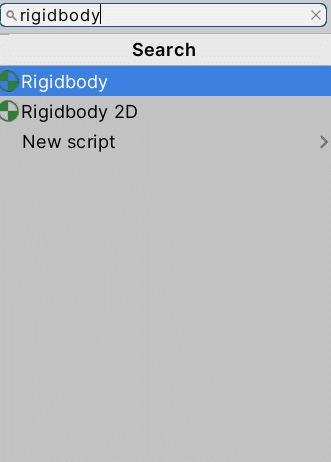
Rigidbodyが付いたら、Use Gravityの欄にチェックが付いているか確認してください(チェックがないと重力がかかりません)。

確認ができたら、ゲームを再生してください。
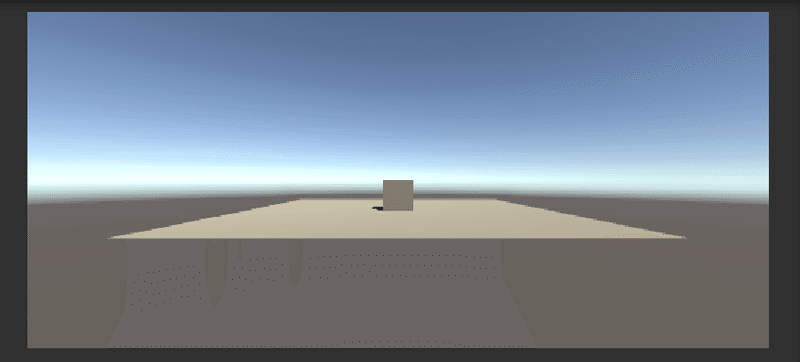
キューブが落下し、床に乗りました。これでオッケーです。
SceneおよびProjectの保存
ここまで出来たら、いったん保存してみましょう。Sceneの保存を行っていきます。
ここでSceneとは何かという説明を行います。
Sceneとは、オブジェクトの配置位置やオブジェクトに付いたコンポーネント(Rigidbodyなど)を保存する場所です。
ゲームを作る際には、シーンから別のシーンへと遷移することで、ゲーム中の画面遷移が行えます。
では実際Sceneのセーブを行っていきます。
画面左上のFile > Save Asと移動し、保存先とScene名を決めて保存しましょう。今回はScenesフォルダーの中に保存します。(ちなみに、Save As ではなく Save を選ぶと上書き保存を行います)
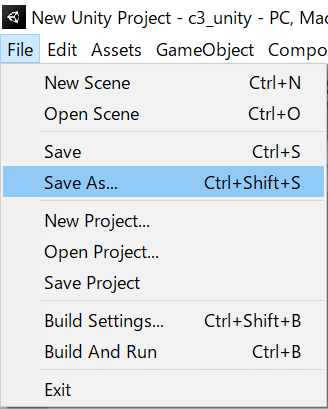
すると、Projectウインドウから、Assets > Scenesの中に先ほど保存したシーンがあるはずです。
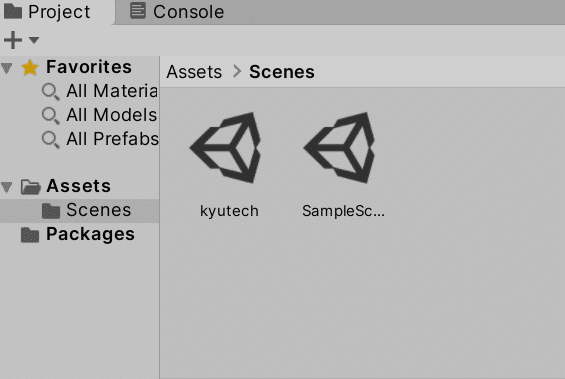
SampleSceneは先ほどまで作業を行っていたSceneです。Kyutechが新規保存したもので、中身はSampleSceneと同じです。
今度はProjectの保存を行っていきます。
そもそもProjectとは
制作物を製作するプロジェクトです(そのままじゃん…)。
この記事の序盤の新規作成のところなどで、名前を決めることが出来ます。
保存のやり方は、File > Save Projectです。
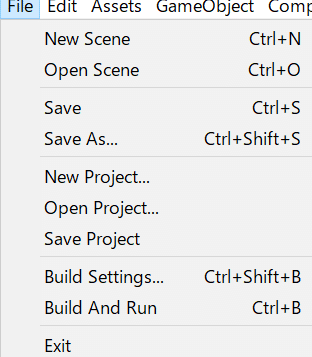
これで保存は完了です。
まとめ
今回はここまでにします。かなり基本的な話を行いました。
なお、次回(その2)でも、コンポーネントを使うので、忘れないでほしいです。
また、「覚えること多い!」と思った方も大丈夫です。やっていけば慣れます(自分もそうだった)。不安にならずにいきましょう!
次回予告
・物体と物体の当たり判定(Collider)
・スクリプト(プログラム)をアタッチしよう
・ちょっとしたゲームを作ろう!
というわけで、この記事を見て頂き本当にありがとうございました。次回も見て頂けると幸いです(鋭意制作中)。
最後になりますが、C3はツイッターおよびnoteを使用しています。
こちらも確認してみてください!!!
C3(Composit Computer Club)
ツイッター
note
